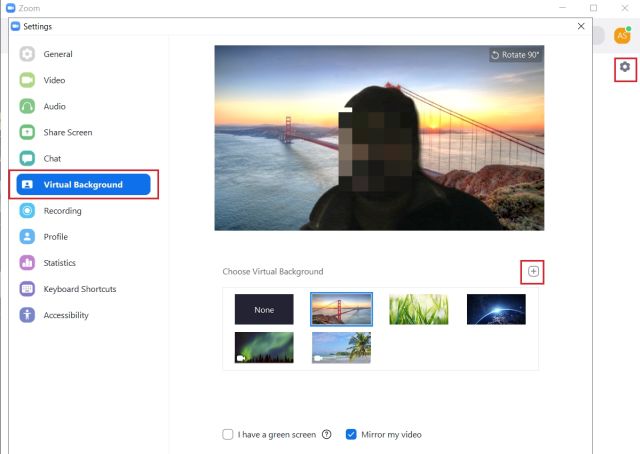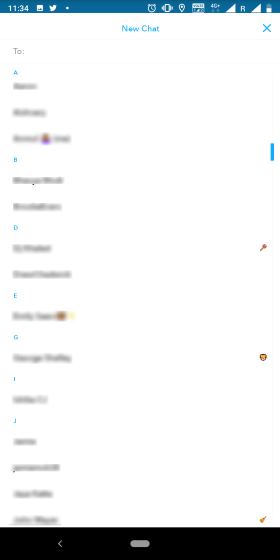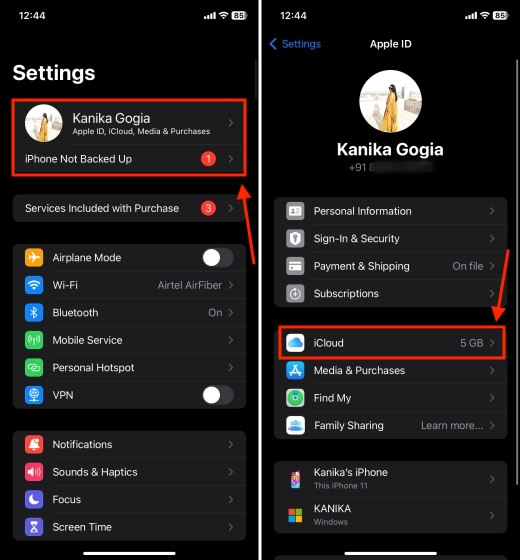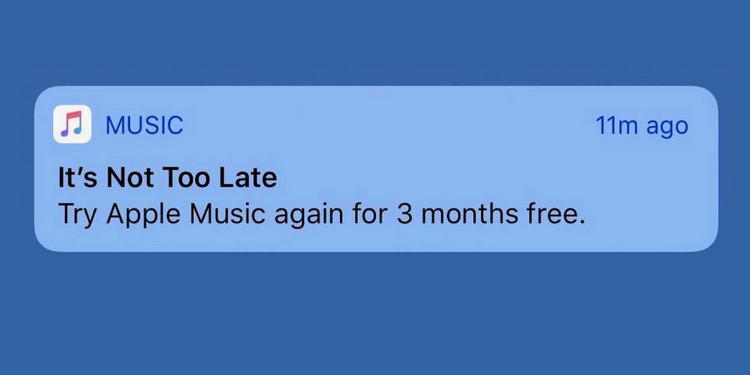6 способов проверить, какие версии .NET Framework установлены
Microsoft .NET Framework является важной особенностью современной операционной системы Windows. Он предоставляет разработчикам готовую коллекцию кода, поддерживаемую Microsoft. В большинстве случаев вы не имеете прямого отношения к .NET Framework. Однако это не всегда так. Время от времени вам нужно знать конкретную версию .NET Framework, установленную в вашей системе.
Вот шесть способов узнать, какие версии .NET Framework установлены в вашей версии Windows.
Найти более новые версии .NET Framework: 4.5 и более поздние версии
Есть три метода, которые вы можете использовать, чтобы узнать версию .NET Framework для версий 4.5 и выше. «Но Гэвин, – слышу ты, говоришь, – я делаю это, чтобы выяснить, какая у меня версия, я не знаю, версия это 4.5 или нет».
Программы для Windows, мобильные приложения, игры - ВСЁ БЕСПЛАТНО, в нашем закрытом телеграмм канале - Подписывайтесь:)
Вы совершенно правы. Проверка версии .NET Framework занимает всего минуту. Вы можете быстро установить, есть ли у вас .NET Framework версии 4.5 или новее. Если вы этого не сделаете, вы можете смело предположить, что у вас установлена более ранняя версия или нет версии .NET Framework вообще (что весьма маловероятно).
1. Используйте редактор реестра, чтобы найти версию .NET Framework
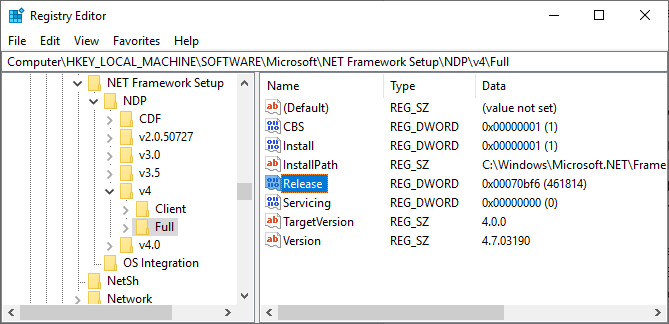
Вы можете найти версии .NET Framework, установленные в вашей системе, в реестре. (В любом случае, что такое реестр Windows?)
- Нажмите Ctrl + R чтобы открыть Run, затем введите regedit.
- Когда откроется редактор реестра, найдите следующую запись:
HKEY_LOCAL_MACHINE ПРОГРАММНОЕ ОБЕСПЕЧЕНИЕ Microsoft NET Framework Setup NDP v4 - Под v4проверьте на Полный Если он есть, у вас есть .NET Framework версии 4.5 или выше.
- На правой панели проверьте наличие записи DWORD с именем Релиз, Если версия DWORD существует, у вас есть .NET Framework 4.5 или более поздняя версия.
- Данные Release DWORD содержат значение, относящееся к конкретной версии .NET Framework. Например, на рисунке ниже значение DWORD выпуска имеет значение 461814. Это означает, что в моей системе установлен .NET Framework 4.7.2. Проверьте в таблице ниже значение Release DWORD.
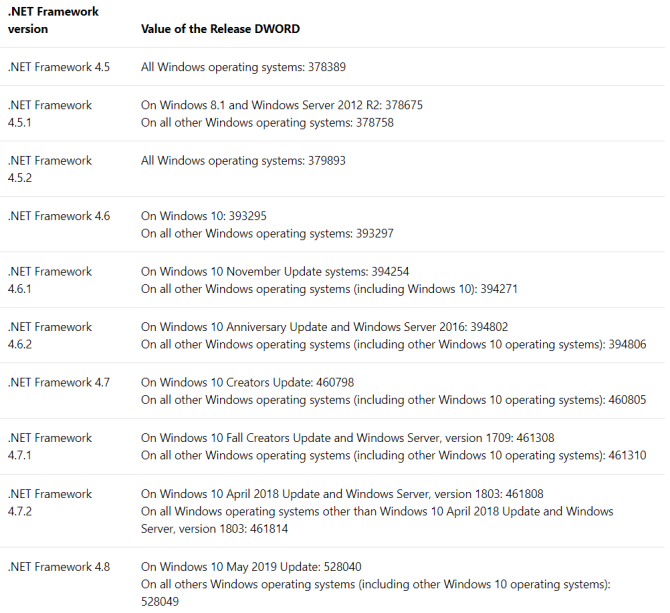
Вы можете сопоставить значение DWORD с таблицей значений ниже, чтобы узнать точную версию .NET Framework в вашей системе.
2. Используйте командную строку для поиска версии .NET Framework
Тип команда в строке поиска в меню «Пуск» щелкните правой кнопкой мыши на «Лучшее соответствие» и выберите Запустить от имени администратора,
Теперь скопируйте и вставьте следующую команду в командную строку:
запрос reg "HKLM SOFTWARE Microsoft Net Framework Setup NDP v4" / s
Команда выводит список установленных .NET Framework для версии 4. .NET Framework версии 4 и более поздних версий отображается как «v4.x.xxxxx».
3. Используйте PowerShell для поиска версии .Net Framework
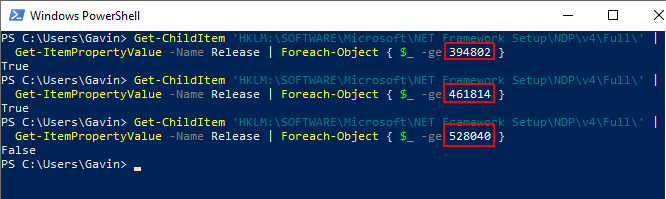
Тип PowerShell в строке поиска в меню «Пуск» щелкните правой кнопкой мыши на «Лучший матч» и выберите Запустить от имени администратора,
Теперь вы можете использовать следующую команду для проверки значения DWORD .NET Framework Release:
Get-ChildItem 'HKLM: SOFTWARE Microsoft NET Framework Setup NDP v4 Full ' | Get-ItemPropertyValue -Name Release | Foreach-Object {$ _ -ge 394802}Команда выше возвращает Правда если версия .NET Framework 4.6.2 или выше. Иначе возвращается Ложь, Вы можете использовать приведенную выше таблицу значений .NET Framework DWORD, чтобы поменять последние шесть цифр команды для другой версии. Посмотрите мой пример:
Первая команда подтверждает, что версия 4.6.2 присутствует. Второе подтверждает, что версия 4.7.2 присутствует. Тем не менее, третья команда проверяет версию 4.8, которую я еще не установил, поскольку обновление Windows 10 May не появилось в моей системе. Тем не менее вы получаете представление о том, как команда PowerShell работает с таблицей значений DWORD.
Найти более старую версию .NET Framework
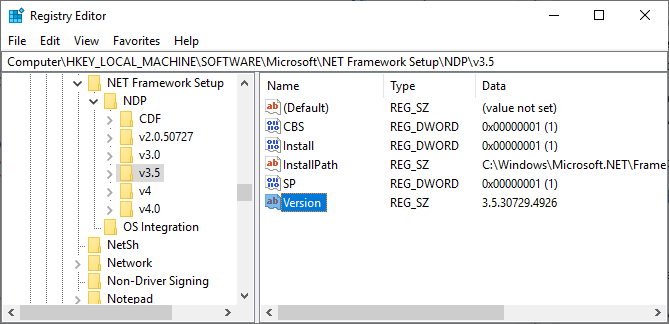
Вы можете узнать, какие старые версии .NET Framework установлены в вашей системе, используя реестр. Редактор реестра содержит все ответы.
- Нажмите Ctrl + R чтобы открыть Run, затем введите смерзаться,
- Когда откроется редактор реестра, найдите следующую запись:
HKEY_LOCAL_MACHINE ПРОГРАММНОЕ ОБЕСПЕЧЕНИЕ Microsoft NET Framework Setup NDP - Проверьте файл NDP в реестре для каждой версии .NET Framework.
Проверьте версию .NET Framework с помощью стороннего инструмента
Существует несколько инструментов, которые можно использовать для автоматического поиска версии .NET Framework в вашей системе. Тем не менее, они не обновляются часто, поэтому знание ручного метода также удобно.
1. Raymondcc .NET Detector
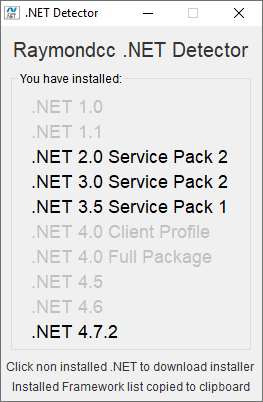
Raymondcc .NET Detector – один из самых быстрых и простых в использовании инструментов обнаружения. Вы загружаете папку, распаковываете ее и запускаете исполняемый файл. При запуске программы отображается список версий .NET Framework. Черные версии установлены в вашей системе, а серые – нет. Если щелкнуть неактивную версию .NET Framework, программа перейдет к установщику.
Скачать: Raymondcc .NET Detector для Windows (бесплатно)
Пароль архива raymondcc
2. ASoft .NET Version Detector
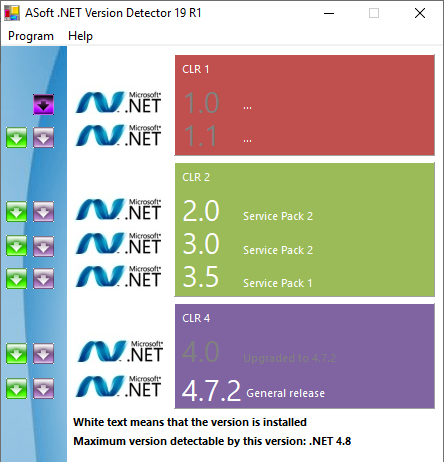
ASoft .NET Version Detector работает очень похоже на Raymondcc .NET Detector. Как только вы загрузите и распакуете программу, запустите исполняемый файл. Программа показывает список установленных на данный момент версий .NET Framework. Он также предоставляет ссылки для загрузки тех версий, которых у вас нет.
Скачать: ASoft .NET Version Detector для Windows (бесплатно)
Простые методы проверки версии .NET Framework
Теперь вы знаете несколько простых способов проверить версию .NET Framework.
Не всегда необходимо проверять версию .NET Framework. Многие программы проверяют версию перед установкой и сообщают, есть ли программа. Другие установят необходимую версию перед началом установки, что избавит вас от необходимости поиска правильной версии и хлопот загрузки.
Тем не менее, всегда удобно знать, как найти версию .NET Framework вручную. Хотите узнать больше о .NET Framework? Вот почему вам это нужно и как вы устанавливаете его в Windows 10
Microsoft .NET Framework: зачем он нужен и как его установить в Windows
Microsoft .NET Framework: зачем он нужен и как его установить в Windows
Вам нужно либо установить, либо обновить его. Но знаете ли вы, что такое .NET Framework? Мы покажем вам, зачем вам это нужно, и как вы можете получить последнюю версию.
Прочитайте больше
,
Узнайте больше о: обслуживание компьютера, устранение неполадок, Windows Update.
Программы для Windows, мобильные приложения, игры - ВСЁ БЕСПЛАТНО, в нашем закрытом телеграмм канале - Подписывайтесь:)