6 способов открыть параметры электропитания в Windows 10
Управление питанием компьютера имеет большое значение для определения того, сколько энергии он потребляет от стены или насколько хорошо он работает от батареи. К счастью, ПК с Windows дают вам полный контроль над управлением питанием вашей системы.
Если вы когда-нибудь захотите изменить время перехода вашего ПК в спящий режим или оптимизировать производительность аккумулятора ноутбука, чтобы он работал дольше, вы можете сделать это в меню параметров электропитания Windows 10. Здесь мы рассмотрим пять уникальных способов быстрого открытия параметров электропитания в Windows 10.
Что такое утилита параметров электропитания в Windows?
Power Options – это системная утилита панели управления в Windows, которая дает вам полный контроль над питанием вашего ПК или использованием батареи. Вы можете использовать эту панель для переключения между различными схемами электропитания или создания индивидуального плана для точной настройки энергопотребления вашей системы. В течение нескольких минут вы сможете настроить максимальное / минимальное энергопотребление вашего процессора, отрегулировать управление питанием вашего графического процессора и так далее с помощью расширенных настроек мощности.
Большинство пользователей получают доступ к меню параметров электропитания, просто чтобы изменить схему электропитания, поскольку ПК с Windows 10 по умолчанию используют сбалансированную схему электропитания. Однако вы можете переключиться на план High-Performance, если хотите, чтобы ваш компьютер полностью использовал аппаратные ресурсы, или на план Power Saver, чтобы продлить срок службы батареи.
Программы для Windows, мобильные приложения, игры - ВСЁ БЕСПЛАТНО, в нашем закрытом телеграмм канале - Подписывайтесь:)
1. Используйте инструмент поиска, чтобы открыть параметры электропитания в Windows.
Это самый простой способ получить доступ к параметрам электропитания на компьютере с Windows. Все, что вам нужно сделать, это использовать строку поиска в меню «Пуск». Однако стоит отметить, что вы не можете напрямую получить доступ к Power Options с помощью этой функции поиска. Итак, вот что вам нужно сделать:
-
Если вы введете Power в строке поиска меню «Пуск», вы найдете результат под названием «Изменить план управления питанием». Нажмите здесь.
-
Это откроет настройки для вашего текущего плана электропитания в новом окне. Здесь щелкните Параметры электропитания, расположенные в адресной строке.
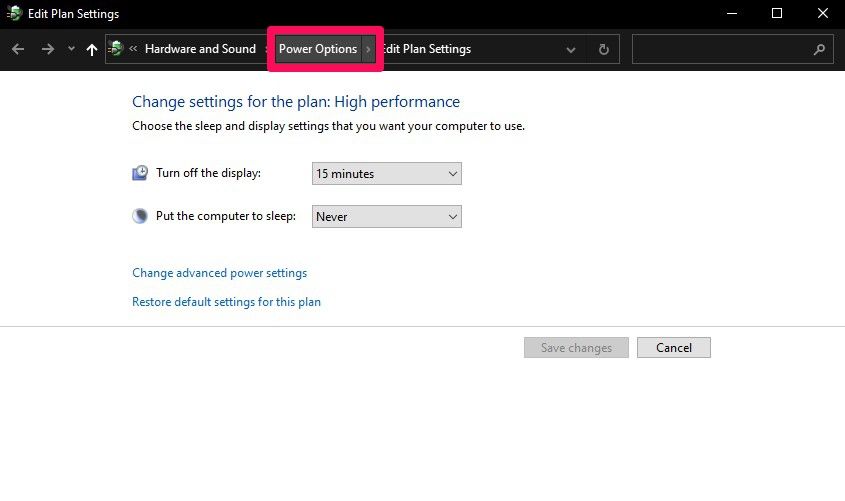
Вот и все. Теперь вы увидите все доступные схемы управления питанием и переключитесь между ними или при необходимости создадите индивидуальный план.
2. Используйте меню быстрого доступа для запуска параметров электропитания в Windows.
Этот метод на самом деле быстрее, чем использование строки поиска меню «Пуск» для открытия параметров электропитания. Нет, мы не говорим о быстром доступе в проводнике. Это специальное контекстное меню, к которому можно получить доступ, щелкнув правой кнопкой мыши меню «Пуск». Но вы можете использовать сочетание клавиш, чтобы вызвать его еще быстрее.
Следуйте этим простым инструкциям, чтобы открыть параметры электропитания из быстрого доступа:
-
Используйте сочетание клавиш Windows Key + X, чтобы вызвать контекстное меню над меню «Пуск».
-
Здесь нажмите на «Параметры электропитания», который находится вторым в списке.
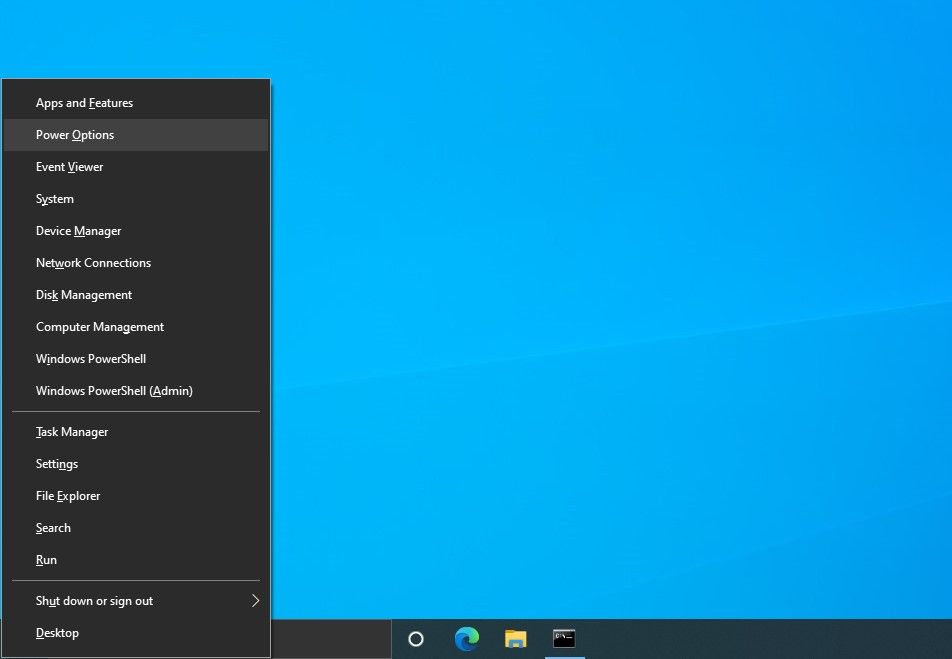
Это действительно так просто. Это сочетание клавиш – вот почему многие пользователи Windows называют его «меню WinX», а не «Быстрый доступ», чтобы избежать путаницы.
3. Откройте параметры электропитания с помощью значка батареи.
Если у вас ноутбук, значок батареи – еще один быстрый и простой способ получить доступ к меню параметров электропитания. Индикатор заряда батареи обычно расположен в правом нижнем углу панели задач. Все, что вам нужно сделать, это щелкнуть по нему правой кнопкой мыши, чтобы вызвать контекстное меню, и выбрать «Электропитание».
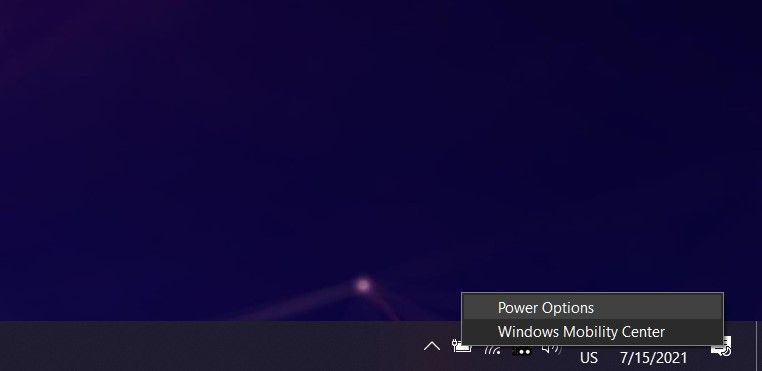
Это так же быстро, как WinX или метод быстрого доступа. Так что пользователям настольных компьютеров не стоит беспокоиться о том, что они будут обделены.
4. Откройте параметры электропитания с помощью диалогового окна «Выполнить».
Диалоговое окно «Выполнить» – это недостаточно используемый инструмент в Windows 10, который позволяет быстро открывать любую программу на вашем компьютере, если вам известен полный путь к файлу. Вы можете получить доступ к этому инструменту из строки поиска меню «Пуск» или, что еще лучше, использовать сочетание клавиш, что и делают опытные пользователи.
Чтобы открыть диалоговое окно «Выполнить», одновременно нажмите клавиши Windows + R. Как только он появится в нижнем левом углу, введите powercfg.cpl в поле «Открыть» и нажмите клавишу Enter.
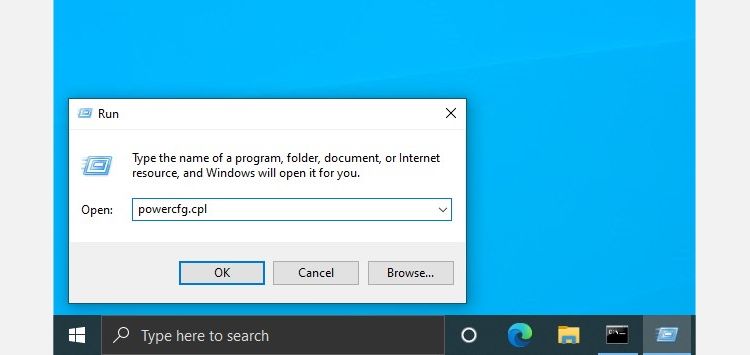
Утилита Power Options откроется в новом окне панели управления на вашем экране. Точно так же вы можете использовать аналогичные команды «Выполнить» для запуска любого исполняемого файла, хранящегося в каталоге C: Windows.
5. Откройте параметры электропитания с помощью командной строки.
Ты программист? Затем вы можете использовать эту удобную командную строку для быстрого запуска параметров электропитания при вводе строк кода в командной строке. Для других это было бы совсем не идеально, поскольку мы уже обсуждали гораздо более простые методы.
Откройте CMD на своем ПК и введите следующую командную строку:
% windir% system32 control.exe / имя Microsoft.PowerOptions
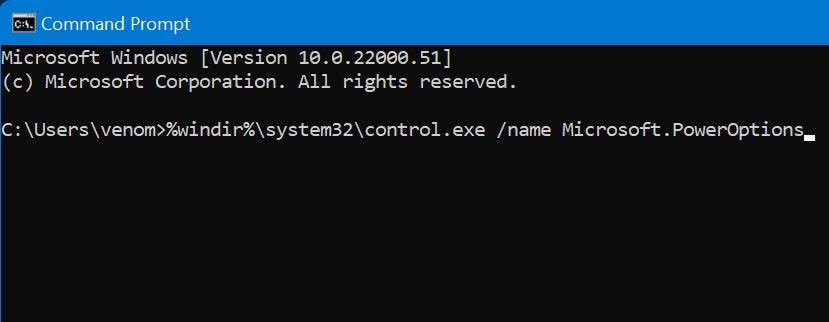
Нажмите клавишу Enter, чтобы выполнить его. Параметры электропитания откроются в новом окне панели управления. Кроме того, вы можете использовать ту же командную строку, если используете Windows PowerShell вместо командной строки.
По теме: Что такое Windows PowerShell?
6. Запустите параметры электропитания из панели управления Windows.
Поскольку Power Options – это системная утилита, вы найдете ее в Панели управления Windows 10. Конечно, это не самый простой способ открыть его, но вы можете использовать его, если хотите узнать, где именно находится этот параметр. Все остальные методы, которые мы только что обсудили, служат ярлыком к этому разделу на Панели управления.
Следуйте этим простым инструкциям, чтобы найти раздел Параметры электропитания на Панели управления:
-
Запустите Панель управления на ПК с Windows 10, чтобы начать работу. Вы можете использовать строку поиска в меню «Пуск», чтобы ее было легко найти.
-
В главном меню нажмите «Оборудование и звук», но вы можете пропустить этот шаг, если видите все элементы панели управления.
-
Теперь щелкните Параметры электропитания на правой панели, и вы увидите все различные схемы электропитания.
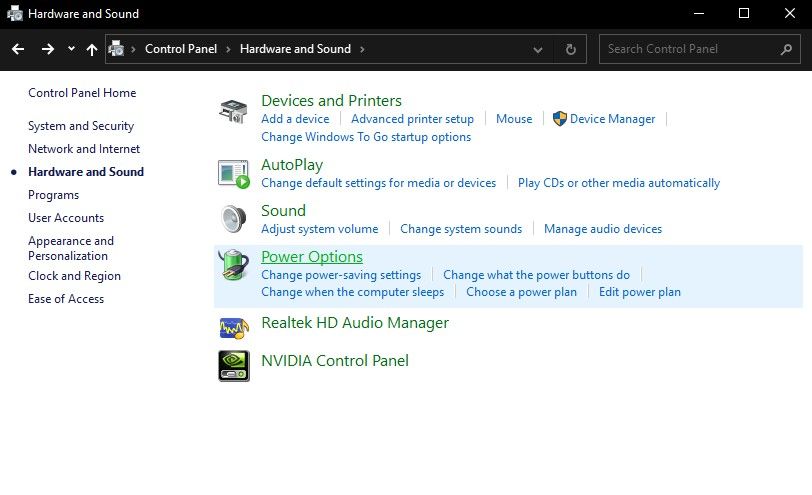
В зависимости от того, что вы собираетесь делать, вы также можете выбрать один из вариантов ниже «Параметры электропитания», чтобы быстрее перейти к этому конкретному разделу.
Так много способов доступа к параметрам электропитания в Windows 10
Конечно, вам просто нужен один из этих методов, чтобы открыть панель параметров электропитания на вашем ПК с Windows 10. Однако всегда лучше знать один или несколько альтернативных методов, которые лучше подходят для некоторых ситуаций.
Например, запуск параметров электропитания с помощью индикатора батареи кажется более естественным, чем что-либо еще, но мы обсудили столь же быстрые способы открыть то же самое и для пользователей настольных компьютеров.
Независимо от того, какой маршрут вы выберете, вы все равно получите доступ к тому же разделу «Параметры электропитания» на панели управления. Но вы должны попробовать эти методы и найти то, что лучше всего подходит для вашего варианта использования.






