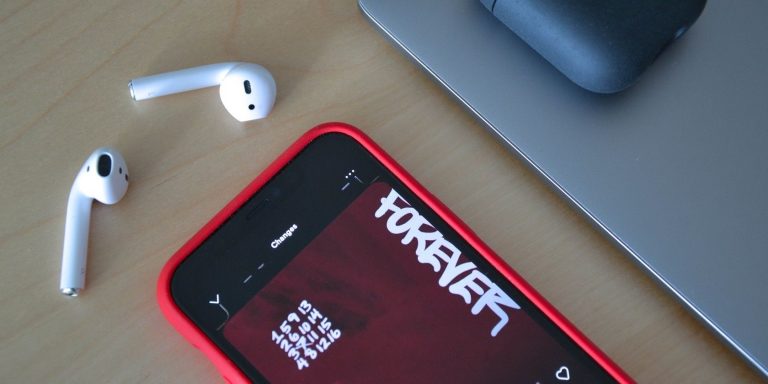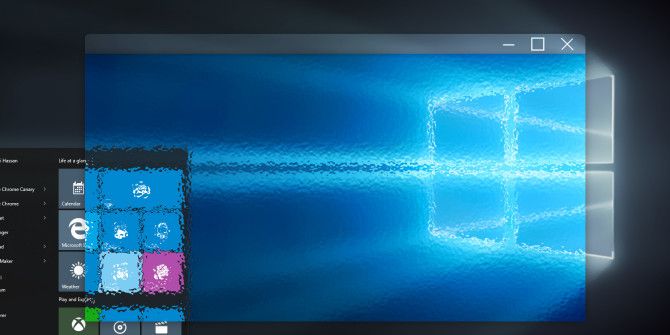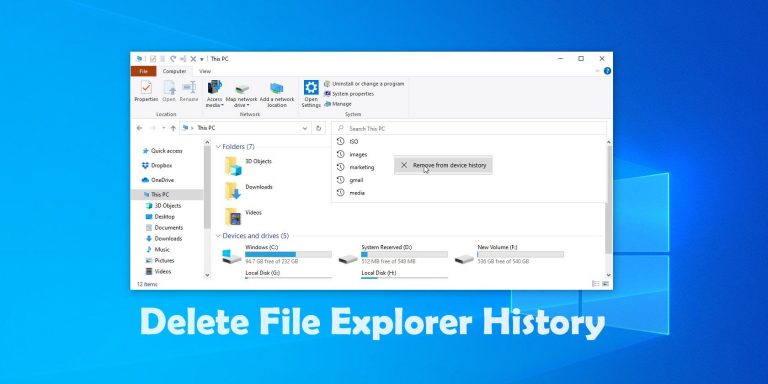6 способов исправить зависание Windows 10 в режиме полета
Если ваша Windows 10 зависла в режиме полета, вы не можете подключиться ни к какой беспроводной сети. Все беспроводные соединения на вашем компьютере прекратятся, включая Wi-Fi, Bluetooth и сотовую связь. У вас может даже не быть подключения к Интернету на вашем устройстве, чтобы устранить проблему.
Если вы находитесь в подобной ситуации, вы, вероятно, используете другое устройство или кабель Ethernet, чтобы прочитать это. Хотя ситуация чрезвычайно раздражает, есть несколько простых способов исправить неисправный режим полета; вот как.
1. Способы отключения режима полета
Прежде чем приступить к устранению проблемы, попробуйте перезагрузить компьютер. Часто это исправит все и избавит вас от необходимости выполнять процесс устранения неполадок. Если перезапуск не работает, проверьте, все ли вы пробовали отключить режим полета.
Метод 1. Используйте кнопку режима полета в Центре поддержки.
Это наиболее распространенный способ включения и выключения режима полета. Сначала найдите значок диалога в правом нижнем углу экрана. Щелкните по нему, чтобы открыть Центр поддержки. Вы найдете кнопку для режима полета. Если нет, нажмите «Развернуть», и он должен появиться сейчас.
Программы для Windows, мобильные приложения, игры - ВСЁ БЕСПЛАТНО, в нашем закрытом телеграмм канале - Подписывайтесь:)
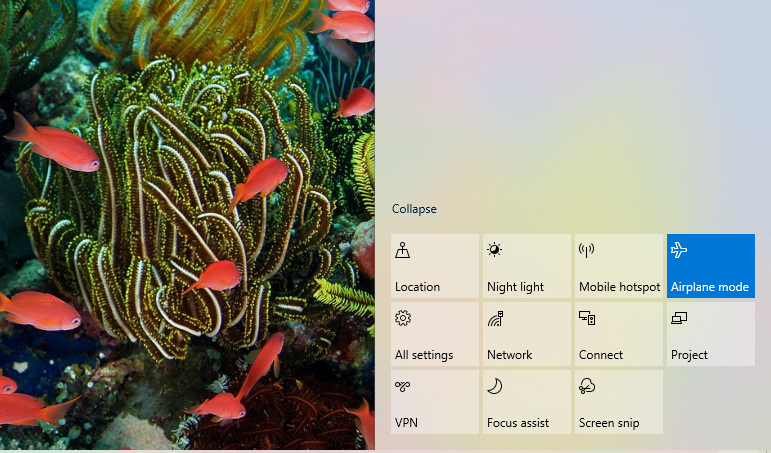
Если кнопка выделена синим цветом, режим полета включен. Просто нажмите на нее, чтобы выключить. Если это не сработает, попробуйте следующий метод.
Метод 2: используйте физический переключатель или комбинацию клавиш Fn
Если вы используете ноутбук, на нем может быть физический переключатель, который включает и отключает режим полета. Поищите переключатель режима полета и переверните его, если найдете.
В качестве альтернативы может быть комбинация клавиш Fn, которая отключает режим полета. Клавиша, которую нужно нажимать в сочетании с клавишей Fn, обычно имеет символ беспроводной сети. Эта комбинация может отличаться у разных производителей, поэтому, если вы не можете найти подходящий ключ, обратитесь к руководству.
Метод 3. Отключите режим полета в настройках Windows.
Чтобы отключить режим полета в настройках Windows, перейдите в «Настройки»> «Сеть и Интернет». Если вам не удается найти меню «Настройки», нажмите кнопку «Пуск» на панели задач, а затем значок шестеренки слева.
Когда вы перейдете на страницу «Сеть и Интернет», посмотрите на левую панель и нажмите «Режим полета». Затем используйте переключатель вверху, чтобы выключить режим полета. Вы найдете кнопку-переключатель на правой панели прямо под текстом, который гласит: Включите это, чтобы остановить все беспроводные соединения, такие как Wi-Fi, сотовая связь и Bluetooth.
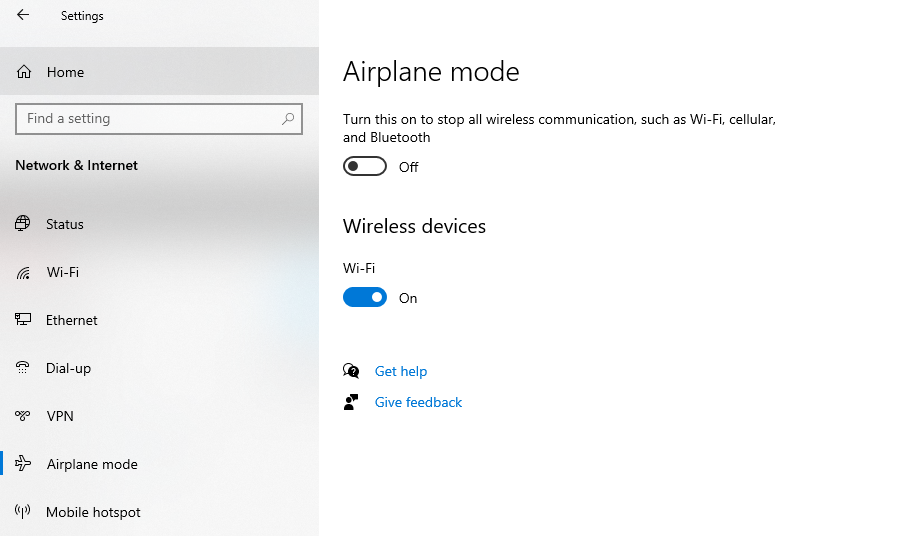
Если и это не сработает, попробуйте следующие исправления, чтобы решить проблему.
2. Сбросьте настройки сети.
В Windows 10 есть удобная функция сброса сети, которая может помочь вам решить практически любую проблему с беспроводной сетью, сбросив настройки до значений по умолчанию.
Однако вы должны знать, что сброс приведет к удалению всех ваших сетевых настроек. Это означает, что вам нужно будет повторно ввести пароли для всех ваших беспроводных сетей. Если вы не помните свой пароль Wi-Fi, найдите пароль в Windows 10 и запишите его, чтобы вы могли использовать его после сброса.
Чтобы использовать сброс сети, перейдите в «Настройки»> «Сеть и Интернет». Здесь вы увидите параметр сброса сети на правой панели.
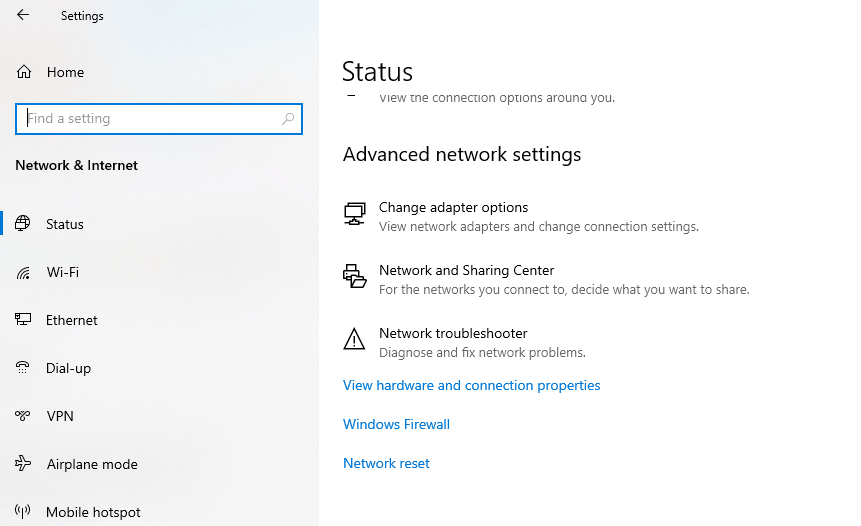
Нажмите здесь. На следующем экране будет запрошено ваше подтверждение. Нажмите «Сбросить сейчас». После перезапуска проверьте, решена ли проблема с режимом полета.
3. Измените настройки управления питанием вашего Wi-Fi адаптера.
Еще одно возможное решение – изменить настройки управления питанием вашего сетевого адаптера. По умолчанию устройство отключено для экономии энергии. Чтобы изменить это, откройте Диспетчер устройств, нажав Win + X и выбрав Диспетчер устройств в меню.
В списке устройств найдите Сетевые адаптеры. Щелкните маленькую стрелку, чтобы развернуть список. Найдите свой беспроводной адаптер в развернутом списке, щелкните его правой кнопкой мыши и выберите «Свойства». Перейдите на вкладку «Управление питанием» сверху.
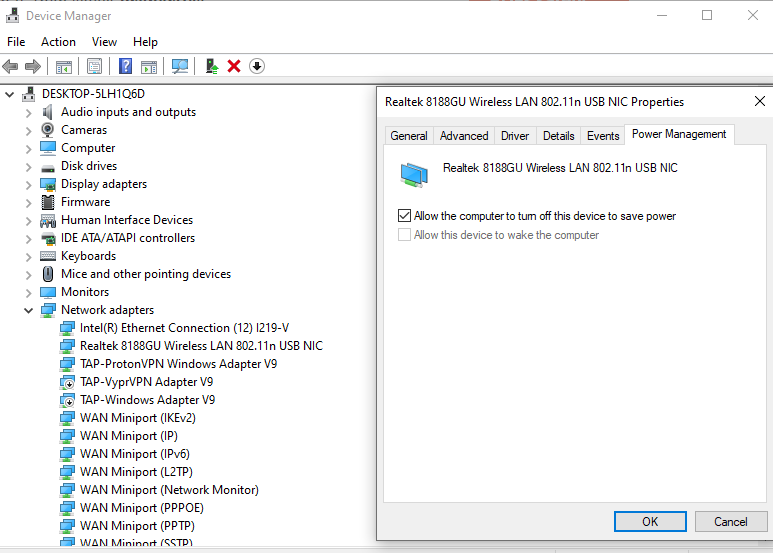
Вы увидите, что флажок Разрешить компьютеру выключать это устройство для экономии энергии установлен по умолчанию. Снимите флажок и нажмите ОК. Перезагрузите систему и посмотрите, решит ли это проблему.
Связанный: Как использовать диспетчер устройств для устранения неполадок Windows 10
4. Отключите службу управления радио.
Radio Management Service – это служба Windows, необходимая для работы в режиме полета. Отключение этой службы может исправить зависание режима полета на вашем ПК.
Чтобы отключить службу управления радио, откройте службы, нажав Win + R и запустив services.msc. Найдите в списке службу управления радио. 3
Щелкните его правой кнопкой мыши и выберите «Свойства». Вы найдете тип запуска на вкладке «Общие», для которого по умолчанию установлено значение «Вручную». Измените это на Отключено.
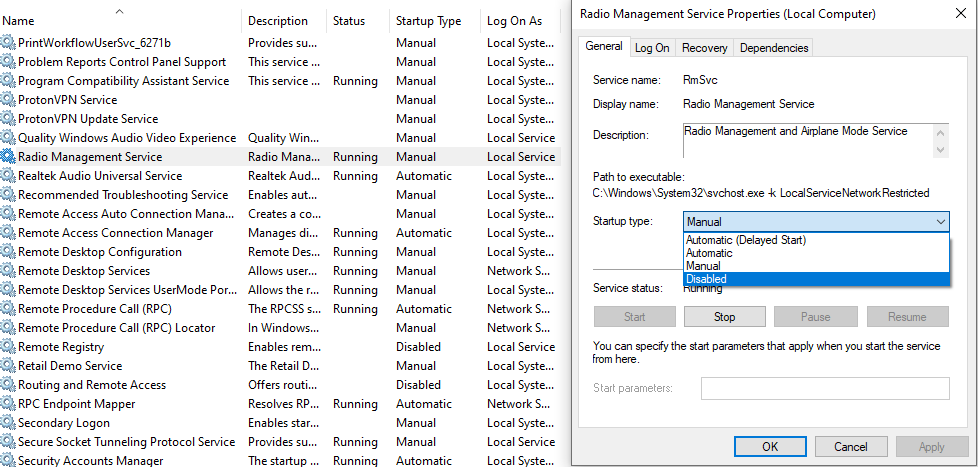
Перезагрузите компьютер и проверьте, решило ли это проблему.
5. Проверьте наличие обновлений драйверов.
Если проблема не исчезнет, возможно, стоит проверить наличие устаревших драйверов и обновить их. Чтобы проверить наличие обновлений драйверов, откройте Диспетчер устройств и найдите свой беспроводной сетевой адаптер. Щелкните его правой кнопкой мыши и выберите Обновить драйвер.
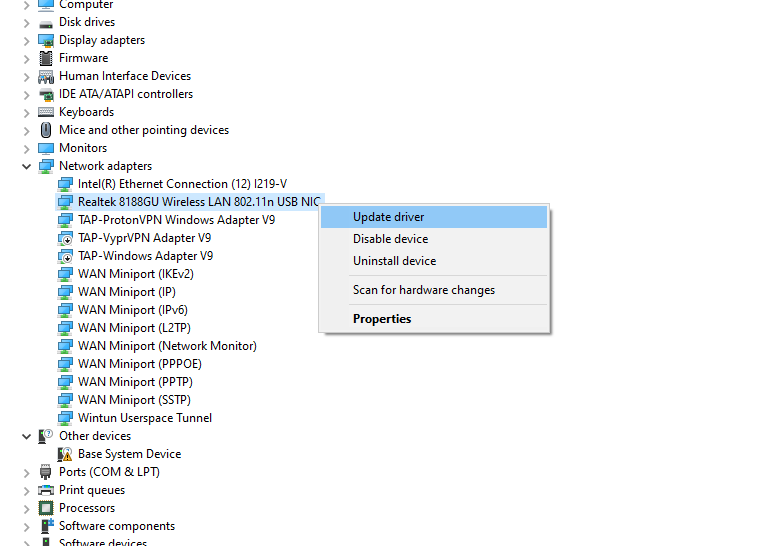
Если на ваш компьютер загружен обновленный драйвер, выберите «Искать драйверы на моем компьютере». Перейдите в папку, в которую вы загрузили драйверы, и завершите установку.
В качестве альтернативы вы можете позволить Windows автоматически искать драйверы. Затем перезагрузитесь после обновления драйвера и посмотрите, отключает ли это режим полета.
6. Попробуйте очистить кеш DNS.
Некоторым пользователям удалось решить проблему с режимом полета, очистив кеш DNS. Затем запустите командную строку с повышенными привилегиями, чтобы начать процесс. Для этого найдите cmd в меню «Пуск», щелкните его правой кнопкой мыши и выберите «Запуск от имени администратора».
Выполните следующие команды в таком порядке:
ipconfig / flushdns
ipconfig / обновить
ipconfig / registerdns
Выйдите из командной строки и перезагрузите компьютер. Посмотрите, решит ли это проблему.
Ваш Wi-Fi готов к взлету
Это может расстраивать, когда вам нужно быстро выполнить свою работу, но ваша Windows застряла в режиме полета. Надеюсь, одно из этих исправлений устранило проблему, и ваша беспроводная сеть заработала. Однако, если вы не можете подключиться к Wi-Fi даже после отключения режима полета, у вас может быть другая проблема с Wi-Fi в Windows.