6 способов исправить страницу входа в Wi-Fi, которая не отображается
Ключевые выводы
- Отключение и повторное подключение к сети Wi-Fi — это одно из первых действий, которое следует попробовать, если страница входа в Wi-Fi не появляется.
- Посещение сайта, не поддерживающего HTTPS, также может привести к появлению страницы входа в Wi-Fi.
- Обязательно отключите все сторонние DNS-серверы и VPN, чтобы избежать помех на странице входа в Wi-Fi.
Когда вы находитесь вдали от дома или офиса, вам приходится полагаться на общедоступный Wi-Fi в таких местах, как отели, кафе и аэропорты. Эти сети Wi-Fi обычно требуют входа в систему для аутентификации и согласия с условиями, прежде чем предоставлять доступ в Интернет.
Однако если страница входа в Wi-Fi не отображается на вашем телефоне или компьютере, есть несколько способов заставить страницу входа в Wi-Fi появиться.
1. Забудьте и снова подключитесь к сети Wi-Fi.
Это может показаться простым, но отключение и повторное подключение к сети Wi-Fi — это эффективный способ исправить временные проблемы, из-за которых страница входа не отображается на вашем телефоне или компьютере. Если это всего лишь единичный сбой, это должно решить вашу проблему и сэкономить вам много времени.
2. Посетите сайт, не поддерживающий HTTPS.
Иногда у вашего браузера могут возникнуть проблемы с загрузкой страницы входа в Wi-Fi при посещении защищенных (HTTPS) веб-сайтов. Одним из обходных путей для принудительного отображения страницы входа в Wi-Fi является посещение сайта, не поддерживающего HTTPS, например или что-то подобное.
Программы для Windows, мобильные приложения, игры - ВСЁ БЕСПЛАТНО, в нашем закрытом телеграмм канале - Подписывайтесь:)
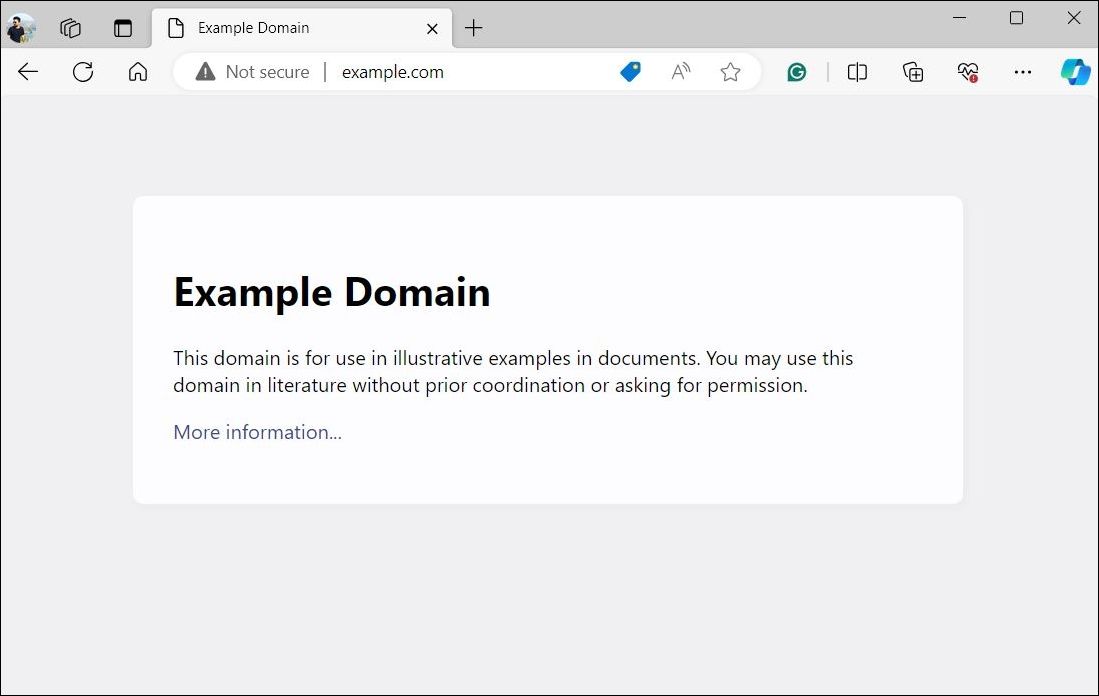
Если проблема не устранена, попробуйте открыть сайт, не поддерживающий HTTPS, в окне инкогнито или другом браузере. Это должно помочь вам избежать любых помех, вызванных существующими данными кэша и проблемами, специфичными для браузера.
3. Отключите сторонние DNS-серверы и очистите DNS-кеш.
Хотя сторонние DNS-серверы, такие как Google Public DNS или OpenDNS, предлагают более высокую скорость и безопасность, иногда они могут помешать сетям Wi-Fi перенаправить вас на страницу входа или аутентификации. Чтобы избежать этого, вам следует отключить все сторонние DNS-серверы на вашем телефоне или компьютере, выполнив следующие действия:
Окна
- Нажмите Win + I, чтобы открыть «Настройки».
- Перейдите в Сеть и Интернет > Wi-Fi.
- Нажмите «Свойства оборудования».
- Нажмите кнопку «Изменить» рядом с назначением DNS-сервера.
- В раскрывающемся меню выберите «Автоматически» и нажмите «Сохранить».
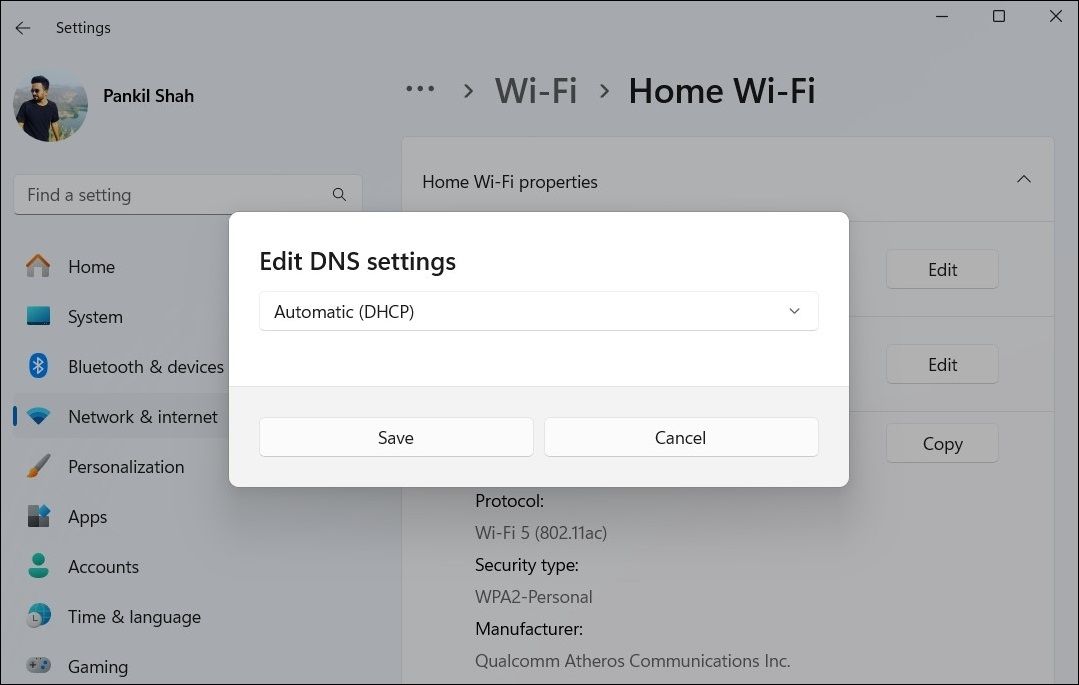
macOS
- Перейдите в «Системные настройки» > «Сеть».
- Выберите сеть Wi-Fi, к которой вы пытаетесь подключиться.
- Перейдите на вкладку DNS.
- Выберите любые альтернативные DNS-серверы на правой панели и нажмите – (значок минуса), чтобы удалить их.
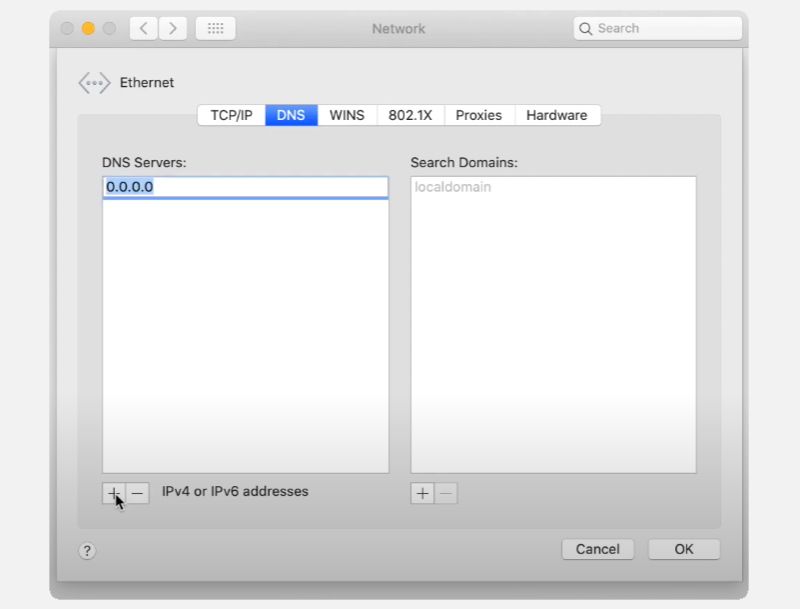
Линукс
Существует множество дистрибутивов Linux, поэтому шаги этого процесса будут немного отличаться. Мы использовали Ubuntu, чтобы показать общий процесс.
- Откройте «Настройки» > «Сеть».
- Вы увидите проводные и беспроводные сетевые подключения в настройках сети. Выберите значок шестеренки, чтобы открыть параметры конфигурации сети.
- Теперь откройте вкладку IPv4. Убедитесь, что для параметров «Метод IPv4», «DNS» и «Маршруты» установлено значение «Автоматически».
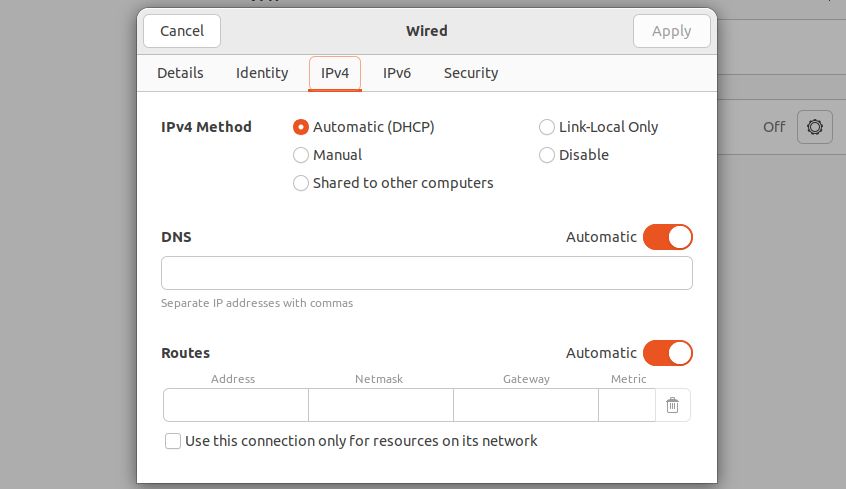
Андроид
- Откройте «Настройки» и перейдите в «Подключения».
- Нажмите Дополнительные настройки подключения.
- Нажмите Частный DNS.
- Выберите «Автоматически» и нажмите «Сохранить».
айфон
- Откройте «Настройки» на своем iPhone и нажмите «Wi-Fi».
- Коснитесь значка информации (i) рядом с вашей сетью Wi-Fi.
- Нажмите «Настроить DNS» и выберите «Автоматически».
Если страница входа в Wi-Fi не отображается даже после отключения стороннего DNS-сервера, возможно, причиной проблемы является существующий DNS-кеш на вашем компьютере. Рассмотрите возможность очистки кэша DNS в Windows, очистки кэша DNS в macOS или очистки кэша DNS в Linux и посмотрите, поможет ли это.
4. Сброс настроек сети.
Неправильно настроенные сетевые настройки на вашем телефоне или компьютере также могут повлиять на ваше соединение Wi-Fi. Вместо того, чтобы проверять каждую настройку сети на вашем устройстве по одному, проще сбросить их и начать заново.
Помните, что в результате этого процесса будут удалены все сохраненные вами сети Wi-Fi, сопряженные устройства Bluetooth и сетевые настройки. С другой стороны, это, вероятно, устранит любые проблемы, связанные с сетью, и появится страница входа в Wi-Fi.
Обратитесь к нашим специальным руководствам за инструкциями по сбросу настроек сети в Windows, macOS, Android или iOS, а затем проверьте, решает ли это проблему.
5. Отключите VPN
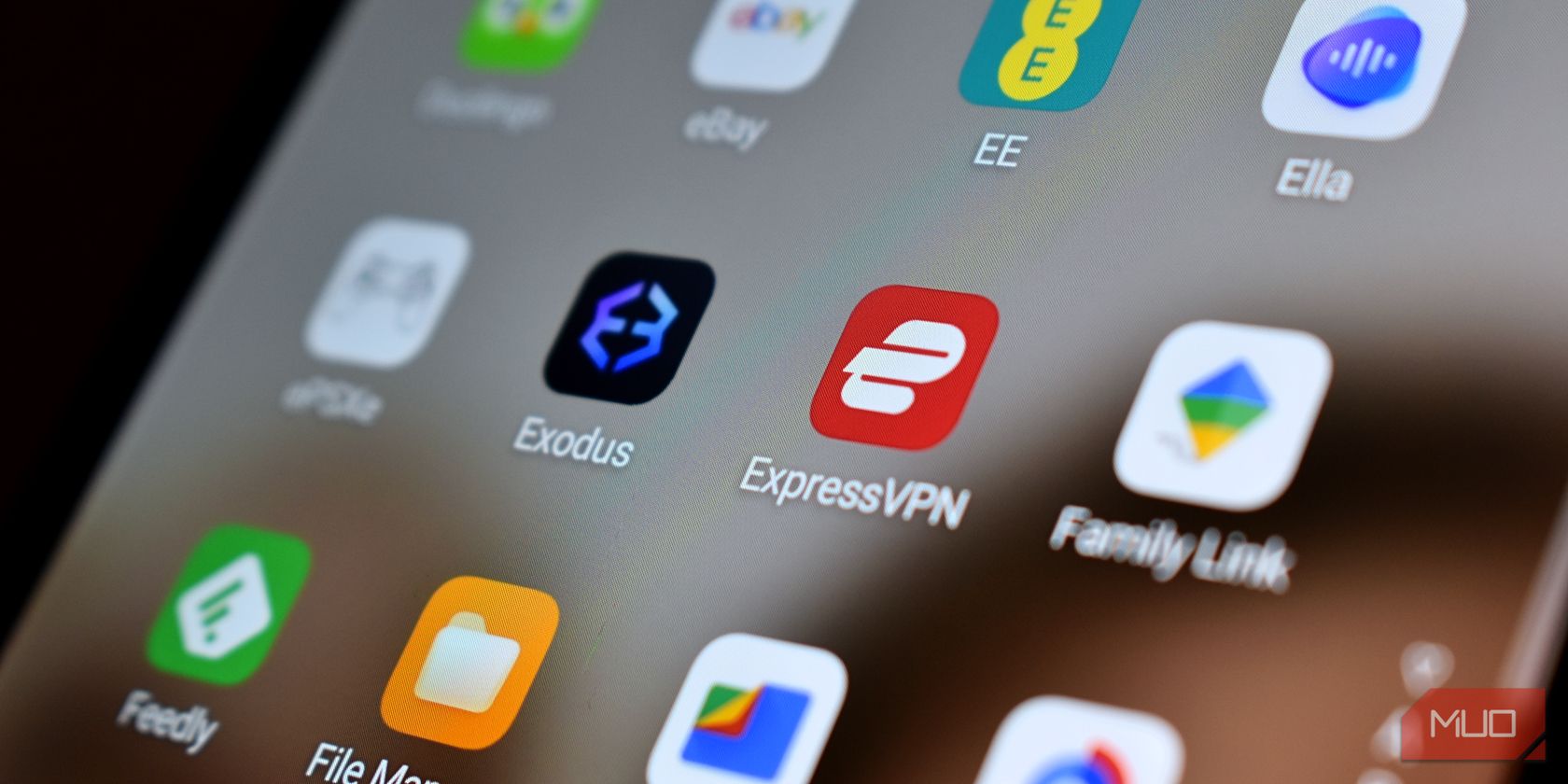
Используете ли вы VPN, чтобы оставаться в безопасности при использовании общедоступных сетей Wi-Fi? К сожалению, VPN могут мешать нормальной работе страниц входа в Wi-Fi, препятствуя появлению страницы входа в Wi-Fi.
Вы можете отключить VPN-соединение, чтобы беспрепятственно получить доступ к странице входа в Wi-Fi. После успешного входа в сеть Wi-Fi вы можете повторно включить VPN-соединение для безопасного просмотра веб-страниц.
6. Переустановите драйвер адаптера беспроводной сети (Windows).
Сетевые драйверы помогают вашему компьютеру подключаться к сетям Wi-Fi и взаимодействовать с ними. Если эти драйверы будут повреждены, у вас возникнут проблемы с подключением к Wi-Fi. Пользователи на Сообщение сообщества Microsoft сообщил, что после переустановки адаптера беспроводной сети появилась страница входа в систему Wi-Fi.
Чтобы переустановить драйвер адаптера беспроводной сети в Windows:
- Щелкните правой кнопкой мыши значок «Пуск» и выберите «Диспетчер устройств».
- Дважды щелкните Сетевые адаптеры, чтобы развернуть его.
- Щелкните правой кнопкой мыши адаптер беспроводной сети и выберите «Удалить устройство».
- Выберите «Удалить» для подтверждения.
- После этого перезагрузите компьютер, и Windows автоматически установит отсутствующий драйвер при загрузке.
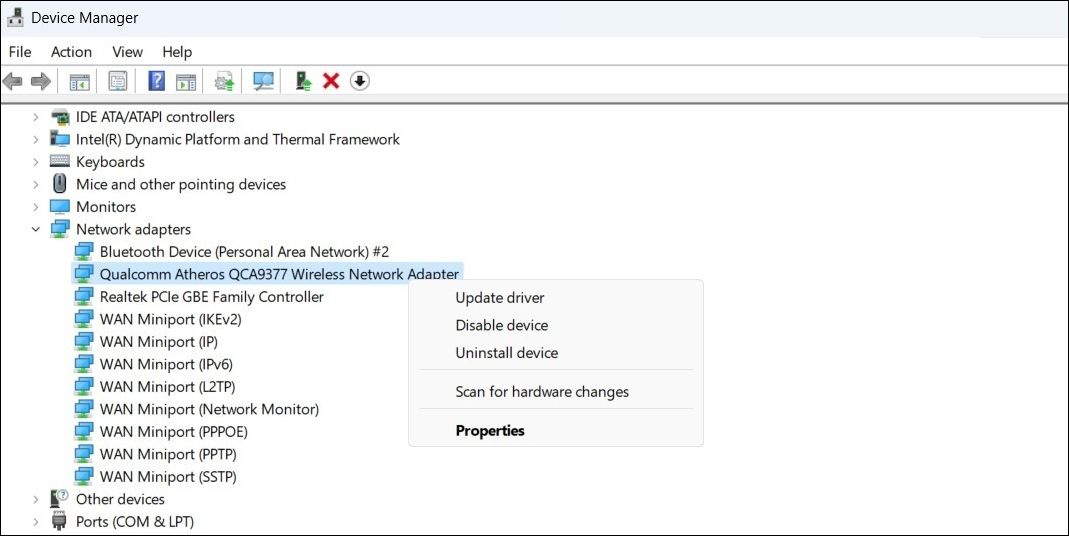
Попробуйте еще раз подключиться к сети Wi-Fi; страница входа должна выглядеть так, как ожидалось.
Пользователям Linux следует узнать, как установить новые драйверы для адаптера Wi-Fi, здесь требуется больше шагов, чем мы можем перечислить в этой статье. Тем не менее, эта ссылка проведет пользователей Linux через этот процесс, и вы, надеюсь, заставите страницу входа в Wi-Fi появиться раньше, чем позже.
