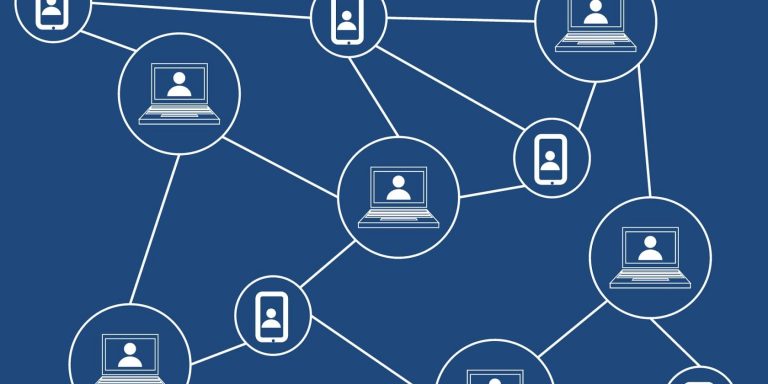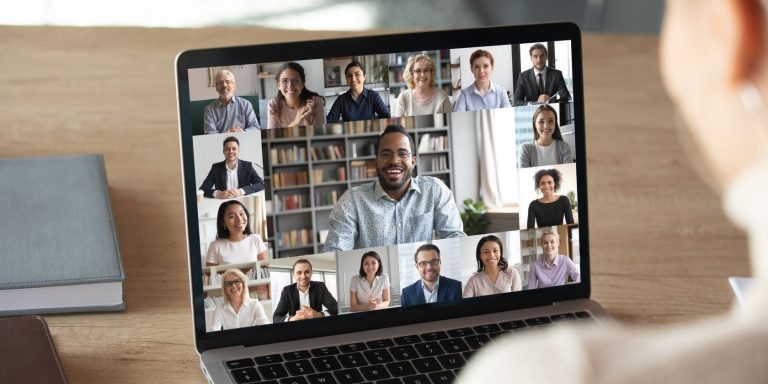6 способов исправить ошибку SSD Not Recognized в Windows 10
Твердотельные накопители (SSD) имеют огромные преимущества по сравнению с традиционными магнитными жесткими дисками, поэтому многие люди переходят на более совершенное решение для хранения данных.
SSD-накопители часто не распознаются операционной системой Windows. В этом случае ваш SSD может не отображаться на этом компьютере, в проводнике и в системе управления дисками, несмотря на то, что он правильно подключен к компьютеру.
Эта проблема может быть особенно неприятной при настройке SSD. Прочтите, чтобы узнать, как исправить проблему обнаружения SSD в Windows 10.
1. Убедитесь, что BIOS обнаруживает SSD.
Прежде чем мы начнем с возможных исправлений, вы хотите убедиться, что ваш SSD правильно подключен и обнаружен BIOS (базовая система ввода / вывода). BIOS – это программа, которая загружает ваш компьютер. Он также контролирует важные задачи между операционной системой и многочисленными подключенными устройствами.
Программы для Windows, мобильные приложения, игры - ВСЁ БЕСПЛАТНО, в нашем закрытом телеграмм канале - Подписывайтесь:)
Чтобы открыть меню BIOS на вашем компьютере, вам обычно нужно нажать правильную функциональную клавишу во время загрузки компьютера. Конкретный требуемый ключ может отличаться для разных производителей.
Например, на ПК Dell вам нужно нажать клавишу F2 сразу после появления логотипа Dell. Вы можете выполнить поиск в Интернете, чтобы найти правильную функциональную клавишу для доступа к меню BIOS для вашего конкретного ПК.
Оказавшись в меню BIOS, найдите меню загрузки и проверьте, указан ли там SSD. Если SSD указан там, вы можете продолжить и попробовать решения, упомянутые ниже. Если меню BIOS не распознало ваш SSD, у вас могут быть проблемы с неисправным оборудованием или вам необходимо настроить параметры контроллера SATA в меню BIOS.
По теме: SSD или HDD: какое устройство хранения выбрать?
2. Настройте параметры SSD.
Если в вашем меню BIOS не указан твердотельный накопитель, возможно, вам придется перенастроить настройки твердотельного накопителя. Контроллер SATA – это аппаратный интерфейс, соединяющий материнскую плату с жестким диском. Если BIOS не обнаруживает ваш SSD, вы можете попробовать изменить режим контроллера SATA.
Меню BIOS различается у разных производителей, поэтому постарайтесь найти похожие настройки в меню BIOS конкретного производителя.
Чтобы настроить параметры контроллера SATA:
-
Перезагрузите компьютер и войдите в меню BIOS, нажав соответствующую функциональную клавишу.
-
Перейдите в Параметры хранилища> Serial ATA> Конфигурация SATA или аналогичный параметр.
-
Выберите режим совместимости IDE.
-
Сохраните изменения и перезагрузите компьютер.
Теперь ваш BIOS должен распознать SSD, и вы можете начать использовать его после загрузки Windows 10.
3. SSD не инициализирован
Как только вы получите новый SSD, вам необходимо инициализировать его, чтобы использовать его в Windows 10. Неинициализированный SSD не будет отображаться в проводнике или утилите управления дисками.
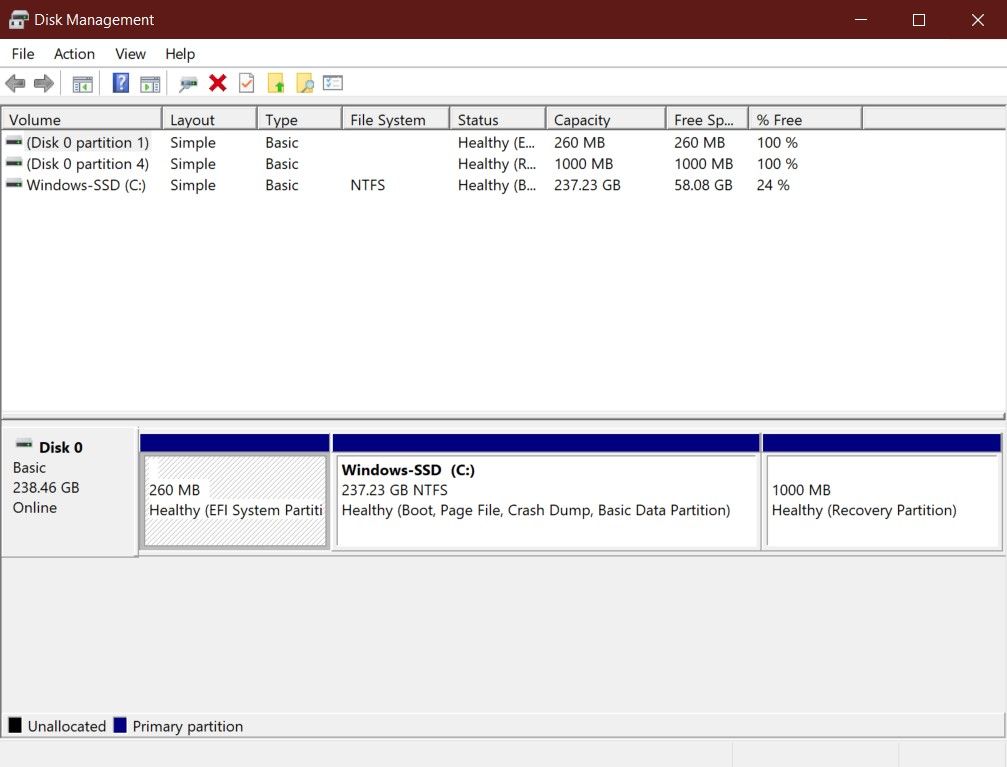
Если вы еще не инициализировали свой SSD, вы можете сделать это за несколько шагов:
-
Найдите «Управление дисками» в строке поиска меню «Пуск», щелкните правой кнопкой мыши «Лучшее совпадение» и выберите «Запуск от имени администратора».
-
Щелкните правой кнопкой мыши твердотельный накопитель, который не определяется, и выберите «Инициализировать диск».
-
В диалоговом окне «Инициализировать диск» выберите SSD-диск, который нужно инициализировать, и выберите стиль раздела.
-
Нажмите ОК, чтобы начать процесс инициализации диска.
-
После выполнения шага 4 вернитесь в «Управление дисками», щелкните правой кнопкой мыши том SSD и выберите «Новый простой том».
-
Следуйте инструкциям на экране, чтобы назначить том SSD и букву диска.
Связанный: Как перенести Windows с жесткого диска на SSD для повышения производительности
После инициализации SSD мы рекомендуем перезагрузить компьютер, чтобы изменения вступили в силу. После перезагрузки Windows 10 должна обнаружить SSD, и вы сможете получить к нему доступ через проводник.
4. Обновите драйверы контроллера хранилища.
Прежде чем мы перейдем к серьезным исправлениям, нам нужно убедиться, что драйверы контроллера хранилища обновлены. Устаревший драйвер может привести к сбоям в работе устройств и может быть причиной того, что Windows не обнаруживает ваш SSD.
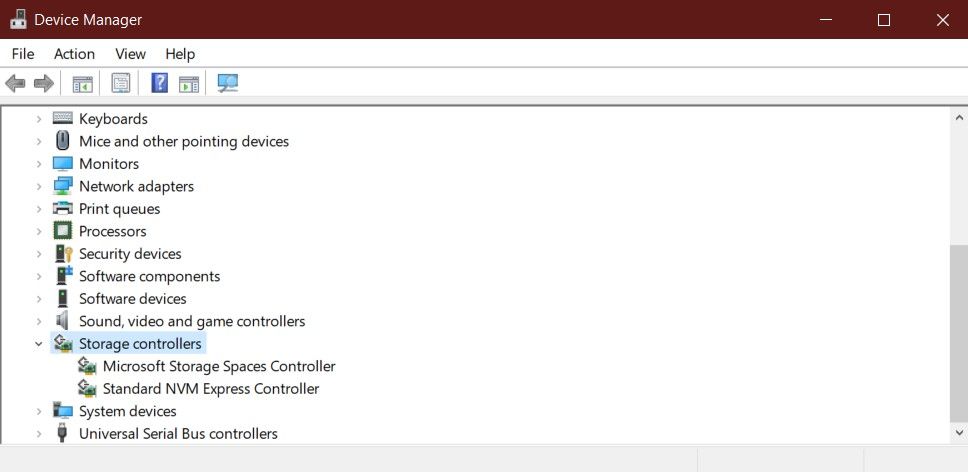
Чтобы обновить драйверы контроллера хранилища:
-
Запустите диспетчер устройств из меню «Пуск».
-
Найдите контроллеры хранилища и разверните группу.
-
Щелкните правой кнопкой мыши контроллер хранилища и выберите «Обновить драйвер».
-
Выберите Автоматический поиск обновленного программного обеспечения драйвера.
Windows автоматически установит все доступные обновления; Затем вы можете перезагрузить компьютер и открыть проводник или инструмент управления дисками, чтобы проверить, обнаруживает ли Windows 10 SSD.
5. Устранение проблем с памятью для обнаружения SSD.
Часто проблемы с памятью в Windows не позволяют распознать SSD. Средство диагностики памяти Windows может обнаруживать и устранять неисправные проблемы с ОЗУ и жестким диском. Вы можете запустить средство диагностики памяти Windows следующим образом:
-
Найдите диагностику памяти Windows в меню «Пуск», щелкните правой кнопкой мыши «Лучшее совпадение» и выберите «Запуск от имени администратора».
-
Сохраните несохраненную работу и выберите «Перезагрузить сейчас» и проверьте наличие проблем (рекомендуется).
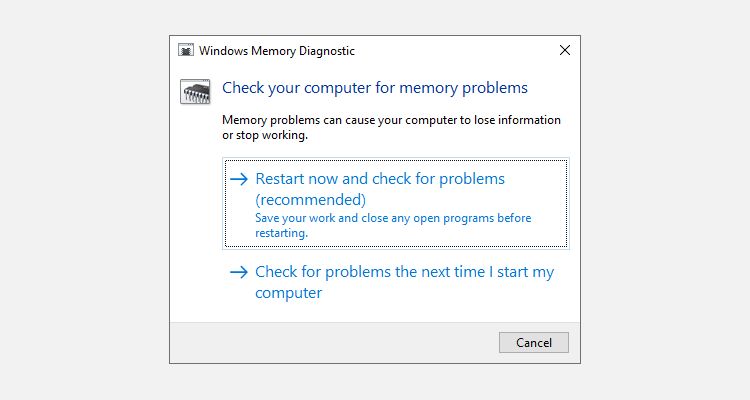
Ваш компьютер будет перезагружен, и диагностический тест запустится автоматически. Проверка займет несколько минут; после завершения ваш компьютер автоматически перезагрузится и отобразит результаты теста.
Затем вы можете открыть «Управление дисками» или «Проводник», чтобы проверить, обнаруживается ли твердотельный накопитель Windows 10. Затем вы можете инициализировать твердотельный накопитель из «Управление дисками», как описано выше.
6. Назначьте или измените букву диска
Распространенной причиной, по которой Windows 10 не может распознать SSD, является конфликтующая или отсутствующая буква диска. Вы можете быстро решить эту проблему, изменив или назначив новую букву диска для SSD в утилите управления дисками.
Чтобы изменить букву диска SSD:
-
Найдите «Управление дисками» в строке поиска меню «Пуск», щелкните правой кнопкой мыши «Лучшее совпадение» и выберите «Запуск от имени администратора».
-
Щелкните правой кнопкой мыши свой SSD и выберите Изменить букву диска и пути.
-
Нажмите «Добавить», если буква диска не существует, или «Изменить», чтобы изменить существующую букву диска.
-
Выберите новую букву диска из раскрывающегося меню и нажмите ОК, чтобы изменения вступили в силу.
После выполнения вышеуказанных шагов вы можете перезагрузить компьютер, и Windows 10 распознает SSD. Затем вы можете получить доступ к SSD через проводник.
Windows 10 не удалось обнаружить SSD
SSD быстро заменяют жесткие диски, но у них есть свои проблемы. Если ваш новый твердотельный накопитель не обнаруживается Windows 10, это может быть просто проблема программного обеспечения, которую можно исправить с помощью служебной программы «Управление дисками». Мы надеемся, что приведенные выше исправления помогут решить вашу проблему ».
Если проблема не исчезнет, вы можете подумать о том, чтобы посетить авторизованного специалиста, чтобы настроить и запустить SSD.