6 способов исправить Центр действий Windows 10, когда он не открывается
Центр уведомлений, также известный как Центр уведомлений, расположен в правой части панели задач Windows 10. Эта функция упрощает доступ к системным уведомлениям и дает быстрый доступ к настройкам.
Иногда из-за технических сбоев Центр уведомлений Windows 10 становится серым и не открывается. Это помешает вам получить доступ к уведомлениям и настройкам различных приложений.
Мы рассмотрим, почему возникает ошибка Центра уведомлений, и покажем, как ее устранить.
Почему не работает Центр уведомлений?
Центр поддержки может работать со сбоями просто потому, что он отключен в настройках вашей системы. В других случаях ошибка может возникнуть, если вы недавно обновили свой ПК с Windows 10.
Программы для Windows, мобильные приложения, игры - ВСЁ БЕСПЛАТНО, в нашем закрытом телеграмм канале - Подписывайтесь:)
Эта проблема также может возникать из-за ошибки или из-за повреждения или отсутствия системных файлов. Если есть проблема с вашими системными файлами, Центр поддержки может дать вам проблемы. Например, Центр уведомлений не открывается, когда вы выбираете его значок на панели задач.
В некоторых случаях вы будете получать уведомления, но не найдете их при открытии Центра уведомлений. Иногда Центр уведомлений будет продолжать показывать те же уведомления, которые вы очистили.
Вот несколько простых способов вернуть Центр уведомлений Windows 10 к жизни.
1. Включите Центр поддержки через настройки.
Самый быстрый способ открыть Центр уведомлений — выбрать его значок в правой части панели задач. Кроме того, вы можете нажать клавишу Win + A. Если это не сработает, скорее всего, Центр поддержки отключен. Чтобы включить его, выполните следующие действия.
- Нажмите клавишу Win + I, чтобы открыть «Настройки», затем выберите «Персонализация» -> «Панель задач».
- В настройках панели задач прокрутите вниз и выберите «Включить или отключить системные значки».
- Чтобы включить значок Центра уведомлений на панели задач, включите параметр Центр уведомлений.

2. Переименуйте системный файл UsrClass.dat.
Вы можете переименовать файл UsrClass.dat, чтобы решить эту проблему. Когда этот файл поврежден, это может привести к системным проблемам, которые вызывают сбои в работе нескольких элементов рабочего стола. Его переименование заставит Windows создать новый файл UsrClass.dat при перезагрузке, что может решить проблему с Центром уведомлений.
Вот как вы можете переименовать этот файл.
- Нажмите клавишу Win + R, чтобы открыть диалоговое окно «Выполнить команду».
- Введите %localappdata%\Microsoft\Windows и нажмите Enter.
- Выберите вкладку «Вид» в проводнике и установите флажок «Скрытые элементы». Это покажет скрытые файлы на вашем компьютере.

Найдите файл UsrClass.dat и переименуйте его во что-то вроде «UsrClass.original.dat». Хотя Windows автоматически восстановит этот файл, полностью удалять его не следует. Если что-то пойдет не так, вам может понадобиться файл для восстановления настроек системы.

Когда вы закончите переименование файла, перезагрузите компьютер, чтобы сохранить эти изменения.
3. Перерегистрируйте Центр поддержки, выполнив команду PowerShell.
Когда вы ознакомитесь с командами PowerShell, вы сможете использовать их для решения различных системных проблем. В этом случае мы покажем вам, как вы можете использовать PowerShell для перерегистрации и исправления Центра поддержки.
- Нажмите клавишу Win + X и выберите Windows PowerShell (Admin) из вариантов.
- Введите следующую команду и нажмите Enter.
Get-AppxPackage | % { Add-AppxPackage -DisableDevelopmentMode -Register "$($_.InstallLocation)\AppxManifest.xml" -verbose }
Когда вы закончите, перезагрузите компьютер, чтобы сохранить эти изменения.
4. Включите Центр поддержки через редактор реестра.
Чтобы устранить эту ошибку с помощью редактора реестра, выполните следующие действия.
- Нажмите клавишу Win + R, чтобы открыть диалоговое окно «Выполнить команду».
- Введите Regedit и нажмите Enter, чтобы открыть редактор реестра.
- В редакторе реестра перейдите к разделу HKEY_CURRENT_USER -> Software -> Policies -> Microsoft -> Windows -> Explorer.

Если ключ Explorer отсутствует в ключе Windows, вам придется его создать. Вам также нужно будет создать соответствующие файлы в новом ключе Проводника. Если ключ Explorer уже присутствует, вы можете перейти к следующему шагу.
В противном случае, вот шаги, которые необходимо выполнить для создания ключа проводника и соответствующих файлов.
- Кликните правой кнопкой мыши ключ Windows в редакторе реестра, выберите «Создать» -> «Ключ».
- Когда вам будет предложено назвать этот новый ключ, введите Explorer и нажмите Enter.
- Кликните правой кнопкой мыши новый ключ проводника, выберите «Создать» -> «Значение DWORD (32-разрядное)». Когда будет предложено назвать это значение, введите DisableNotificationCenter и нажмите Enter.

Дважды кликните файл DisableNotificationCenter на правой боковой панели. Когда появится всплывающее окно, измените значение данных с единицы на ноль, чтобы включить Центр уведомлений. Выберите ОК, чтобы закончить.

Перезагрузите компьютер, чтобы сохранить эти изменения.
5. Включите Центр уведомлений с помощью редактора локальной групповой политики.
Вот как вы можете включить Центр уведомлений с помощью редактора локальной групповой политики.
- Нажмите клавишу Win + R, введите gpedit.msc и нажмите Enter, чтобы открыть редактор локальной групповой политики.
- Перейдите в «Конфигурация пользователя» -> «Административные шаблоны» -> «Пуск и панель задач».
- Дважды кликните параметр «Удалить уведомления и центр уведомлений» на правой боковой панели.

В появившемся окне выберите «Не настроено» или «Отключено», чтобы включить Центр уведомлений. Выберите Применить –> ОК.

Перезагрузите компьютер и проверьте, решает ли это вашу проблему.
6. Используйте инструменты SFC и DISM
Наконец, вы можете попробовать решить эту проблему с помощью инструментов SFC и DISM. Эти инструменты полезны для устранения различных системных проблем в Windows 10. Вы будете использовать командную строку для запуска сканирования SFC и DISM.
SFC сканирует ваш компьютер на наличие отсутствующих или поврежденных файлов, а DISM сканирует образ системы, используемый для внесения этих исправлений. При этом вы сначала запускаете DISM, чтобы убедиться, что SFC работает правильно.
- Чтобы начать, откройте командную строку, выполнив следующие действия. Нажмите клавишу Win + R и введите CMD.
- Нажмите Ctrl + Shift + Enter, чтобы открыть командную строку с повышенными привилегиями.
- Введите следующую команду и нажмите Enter:
DISM /Online /Cleanup-Image /ScanHealthКогда сканирование будет завершено, введите следующую команду и нажмите Enter:
DISM /Online /Cleanup-Image /RestoreHealthДождитесь завершения сканирования, а затем перезагрузите компьютер.
Теперь откройте командную строку в соответствии с предыдущими шагами, затем выполните следующую команду.
sfc /scannowДождитесь завершения сканирования. Отсюда закройте командную строку и перезагрузите компьютер.


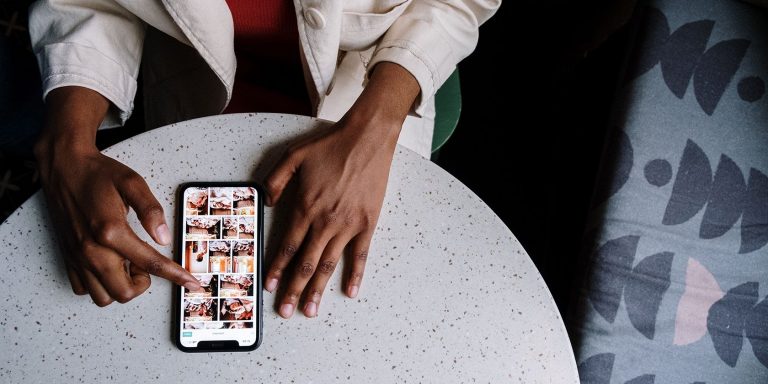
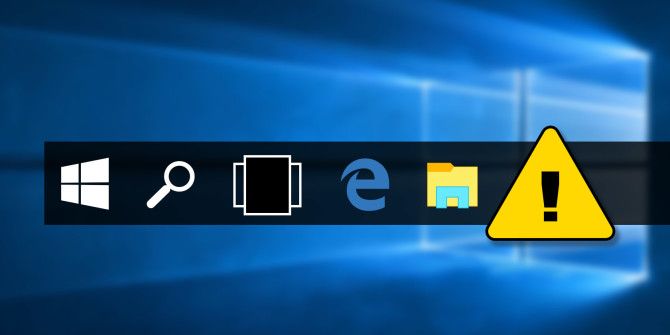
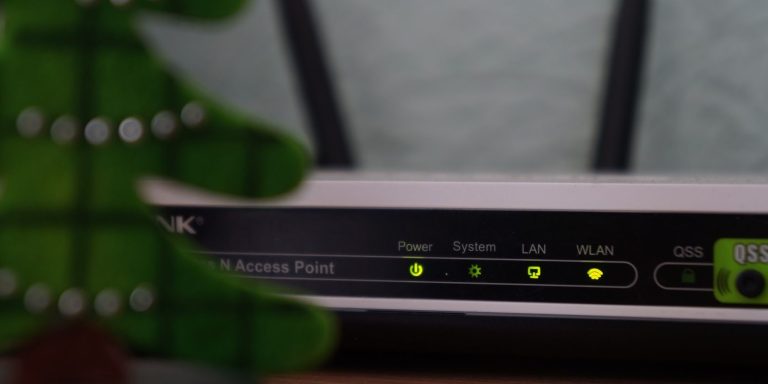
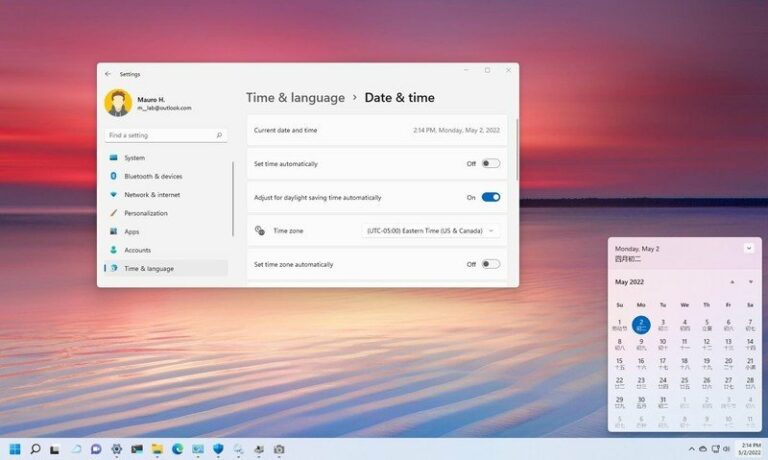
Спасибо. Помогло через редактор реестра!