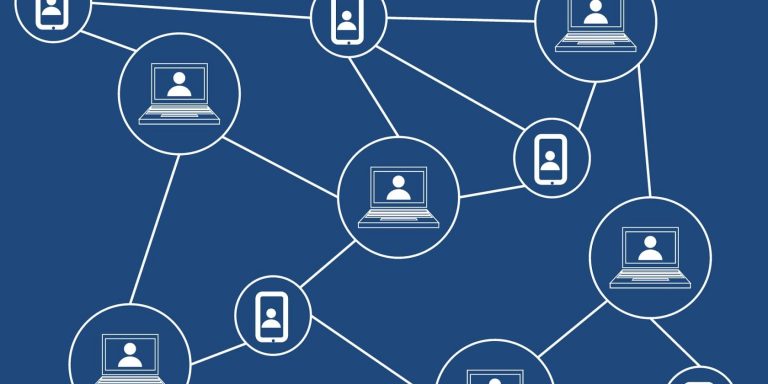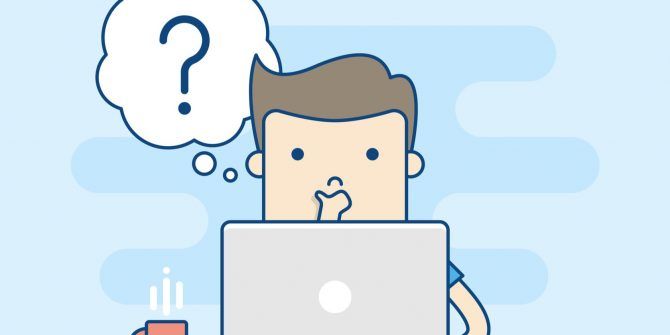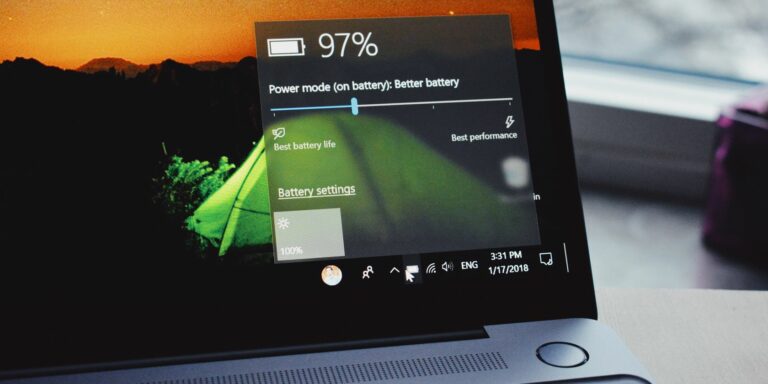6 простых способов создать ZIP-файл в Windows 10
Независимо от причины, существуют встроенные и сторонние варианты создания ZIP-файла в Windows. Вот шесть способов создать ZIP-файл в Windows 10.
1. Создайте ZIP-файл с помощью контекстного меню Windows.
Один из самых простых способов создать ZIP-файл на ПК с Windows – использовать контекстное меню. В этом меню есть опция, которая позволяет вам добавлять выбранные файлы в ZIP-архив (вы можете добавлять и удалять элементы из контекстного меню Windows).
Вам не нужно устанавливать какие-либо расширения или приложения, чтобы использовать эту функцию. Эта функция работает “из коробки” и доступна во многих версиях Windows.
Программы для Windows, мобильные приложения, игры - ВСЁ БЕСПЛАТНО, в нашем закрытом телеграмм канале - Подписывайтесь:)
Вы можете использовать эту опцию, чтобы добавить один файл, несколько файлов и даже папок в новый ZIP-архив. Вот как вы это используете:
- Откройте папку, в которой находятся файлы, которые вы хотите добавить в ZIP-архив.
- Выберите отдельные файлы, кликнув по ним один раз или CTRL + A, чтобы выбрать все файлы.
- Кликните правой кнопкой мыши любой файл и выберите «Отправить в», а затем – «Сжатая (заархивированная) папка».
- Windows создаст новый ZIP-архив с выбранными вами файлами.
Этот новый ZIP-архив помещается в ту же папку, что и ваши исходные файлы.
2. Используйте опцию проводника для создания ZIP-файлов в Windows.
Другой встроенный способ создания ZIP-файла в Windows – использование ленты проводника. Это работает почти так же, как параметр контекстного меню, и вы можете использовать его, чтобы добавить как файлы, так и папки в новый ZIP-архив.
Вот как вы можете найти и использовать эту опцию:
- Откройте окно проводника и войдите в папку, в которой находятся ваши файлы.
- Выберите файлы, которые хотите добавить в ZIP-архив.
- Кликните вкладку с надписью «Поделиться», которая находится в верхней части окна проводника.
- Вы увидите опцию «Zip» в разделе «Отправить». Кликните эту опцию.
- Windows создаст для вас ZIP-архив. Никаких подсказок и подтверждений не будет.
3. Используйте командную строку Windows для создания файлов ZIP.
Если вы предпочитаете использовать командную строку, а не что-либо еще, в этой утилите есть команда, которую вы можете использовать для создания файлов ZIP. Однако имейте в виду, что эта команда работает только в Windows 10 или более поздней версии.
Windows 10 поставляется с командой tar, которая помогает создавать или извлекать архивы на вашем компьютере. Вы можете использовать эту команду, чтобы добавить ваши существующие файлы в ZIP-архив, и здесь мы покажем, как вы это делаете:
- Откройте окно командной строки на вашем ПК.
- Используйте команду cd, чтобы перейти в папку, в которой находятся ваши файлы.
- Введите следующую команду в окне командной строки и нажмите Enter. Замените output.zip именем, которое вы хотите дать своему ZIP-файлу, а myfile.txt – файлом, который вы хотите добавить в ZIP.
tar.exe -a -c -f output.zip myfile.txt - Командная строка создаст и сохранит ZIP-архив в вашем текущем рабочем каталоге.
4. Используйте стороннее приложение для создания ZIP-файла в Windows.
Windows позволяет создавать ZIP-архивы без каких-либо приложений, но функции довольно ограничены. Если вам нужны дополнительные параметры, такие как возможность выбора уровня сжатия и разделения архива на несколько частей, вам необходимо использовать стороннее приложение для архивирования.
7-Zip (бесплатно) – это сторонний инструмент архивирования, и вы можете использовать это приложение для создания, а также извлечения многих типов архивов на вашем компьютере. Этот инструмент предлагает такие опции, как разделение ваших архивов, добавление к ним защиты паролем и т. д.
Вот как вы используете 7-Zip для создания ZIP-файла:
- Установите приложение 7-Zip на свой компьютер.
- Откройте приложение, и ваши файлы появятся. Это собственный файловый менеджер приложения.
- Используя этот файловый менеджер, войдите в папку, в которой находятся ваши файлы.
- Выберите файлы, которые хотите добавить в ZIP-архив.
- Кликните Добавить на верхней панели инструментов.
- Укажите папку вывода, формат архива, уровень сжатия и, при необходимости, пароль для вашего ZIP-архива. Затем нажмите ОК внизу.
- 7-Zip создаст и сохранит архив в выбранной вами папке.
5. Добавить файлы в существующий ZIP-файл в Windows.
Забыли добавить файлы при создании ZIP-архива? Не беспокойтесь, вы можете без проблем добавлять файлы в существующий архив. Вам даже не нужна дополнительная программа. Вот как вы изменяете существующий ZIP-архив, чтобы добавить в него новые файлы:
- Откройте папку, в которой находится ваш ZIP-архив.
- Откройте новое окно проводника и перейдите в папку, в которой находятся файлы, которые вы хотите добавить в архив.
- Перетащите файлы в ZIP-архив.
- Теперь ваши файлы добавлены в ваш ZIP-архив.
6. Разархивируйте ZIP-файлы в Windows.
В Windows вы можете использовать проводник или командную строку для извлечения ZIP-архивов.
Здесь мы покажем, как вы используете их для открытия своих архивов.
Извлечение ZIP-архивов с помощью проводника
- Найдите ZIP-архив, который хотите извлечь, в окне проводника.
- Чтобы извлечь один файл, дважды щелкните архив и перетащите файл, который вы хотите извлечь, в папку в проводнике.
- Чтобы извлечь все файлы, щелкните правой кнопкой мыши ZIP-архив и выберите «Извлечь все» .
Извлечение ZIP-архивов с помощью командной строки
- Откройте окно командной строки и перейдите в каталог, в котором находится ваш ZIP-архив.
- Введите следующую команду, заменив myarchive.zip фактическим именем вашего архива, и нажмите Enter .
tar.exe -xf myarchive.zip - Командная строка распакует ваш архив в текущий рабочий каталог.
Как пользователю Windows, вам не нужно прилагать много усилий для создания ZIP-архивов на вашем компьютере. Просто выберите файлы, которые вы хотите включить в свой архив, нажмите опцию, и ваш ZIP-архив готов.