6 простых способов создать ZIP-файл в Windows 10
Ключевые выводы
- Используйте контекстное меню Windows, чтобы быстро создать ZIP-архив файлов без установки каких-либо расширений или приложений.
- Создавайте ZIP-файлы, используя опцию ленты Проводника или трехточечную ленту Windows 11 для удобного архивирования.
- Для опытных пользователей командная строка позволяет архивировать файлы с помощью команды tar для создания ZIP-архивов.
Существует множество способов создать ZIP-файл в Windows 10 или 11. Вы можете использовать контекстное меню, сделать это через командную строку, использовать стороннее приложение и т. д. — это зависит от ваших индивидуальных предпочтений или ситуации. .
Здесь мы покажем вам все различные способы и методы, как это сделать.
Один из самых простых способов создать ZIP-файл в Windows 10 или 11 — использовать контекстное меню. В этом меню есть опция, позволяющая добавлять выбранные файлы в ZIP-архив (вы можете добавлять и удалять элементы из контекстного меню Windows).
Чтобы использовать эту функцию, вам не нужно устанавливать какие-либо расширения или приложения. Эта функция работает «из коробки» и доступна во многих версиях Windows.
Программы для Windows, мобильные приложения, игры - ВСЁ БЕСПЛАТНО, в нашем закрытом телеграмм канале - Подписывайтесь:)
Вы можете использовать эту опцию, чтобы добавить один файл, несколько файлов и даже папок в новый ZIP-архив.
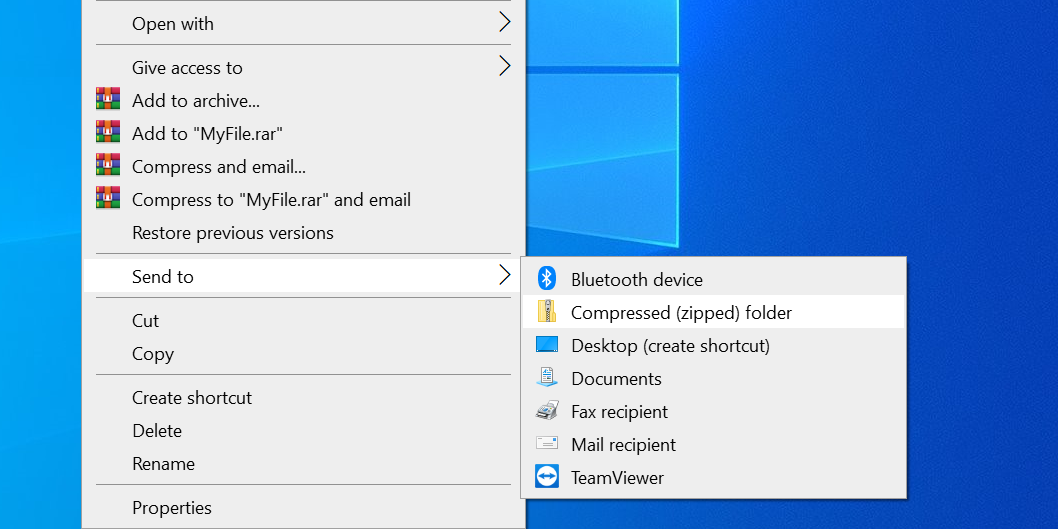
- Откройте папку, в которой находятся файлы, которые вы хотите добавить в ZIP-архив.
- Выберите отдельные файлы, щелкнув по ним один раз или CTRL + A, чтобы выбрать все файлы.
- Щелкните правой кнопкой мыши любой файл и выберите «Отправить», а затем «Сжатую (заархивированную) папку».
- Windows создаст новый ZIP-архив с выбранными вами файлами.
Вот и все. Приложение сразу же заархивирует для вас новый файл.
Единственным недостатком является то, что этот метод беден дополнительными функциями. Поэтому, если вы хотите использовать какие-то хитрые вещи, такие как защита паролем ваших ZIP-файлов и тому подобное, вам придется попробовать другие методы.
2. Используйте опцию проводника для создания ZIP-файлов в Windows.
Еще один встроенный способ создания ZIP-файла в Windows — использование опции ленты «Проводник». Это работает почти так же, как опция контекстного меню, и вы можете использовать ее для добавления файлов и папок в новый ZIP-архив.
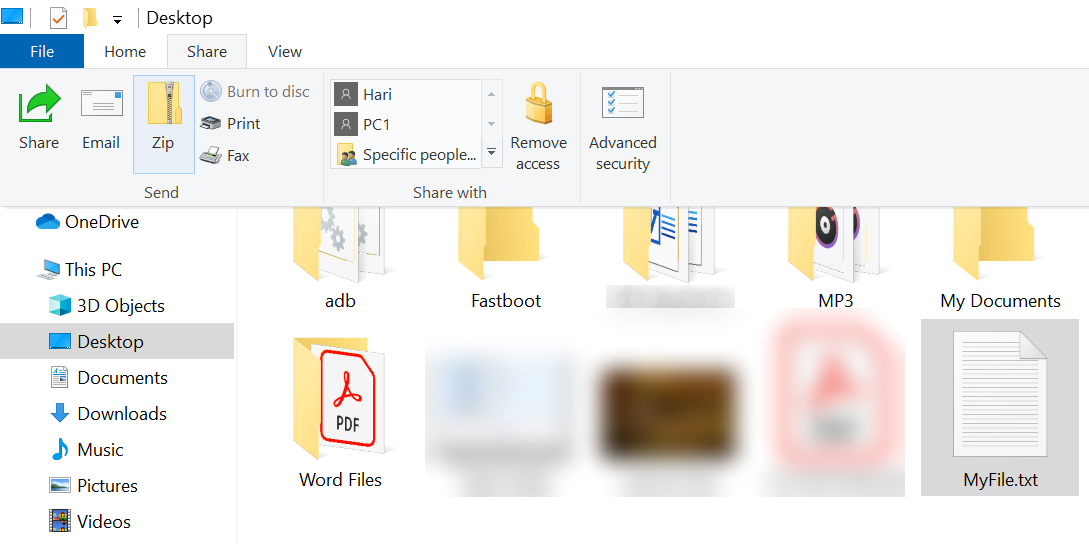
- Откройте окно проводника и получите доступ к папке, в которой находятся ваши файлы.
- Выберите файлы, которые хотите добавить в ZIP-архив.
- Щелкните вкладку с надписью «Поделиться» в верхней части окна проводника.
- В разделе «Отправить» вы увидите опцию «Zip». Нажмите эту опцию.
- Windows создаст для вас ZIP-архив.
Вот и все — никаких подсказок и подтверждений не будет, но ваш файл будет быстро заархивирован. Эти файлы довольно легко разархивировать на Windows 10 и 11; все, что нужно, — это несколько кликов.
В Windows 11
Чтобы заархивировать файл через проводник в Windows 11, шаги будут немного другими.
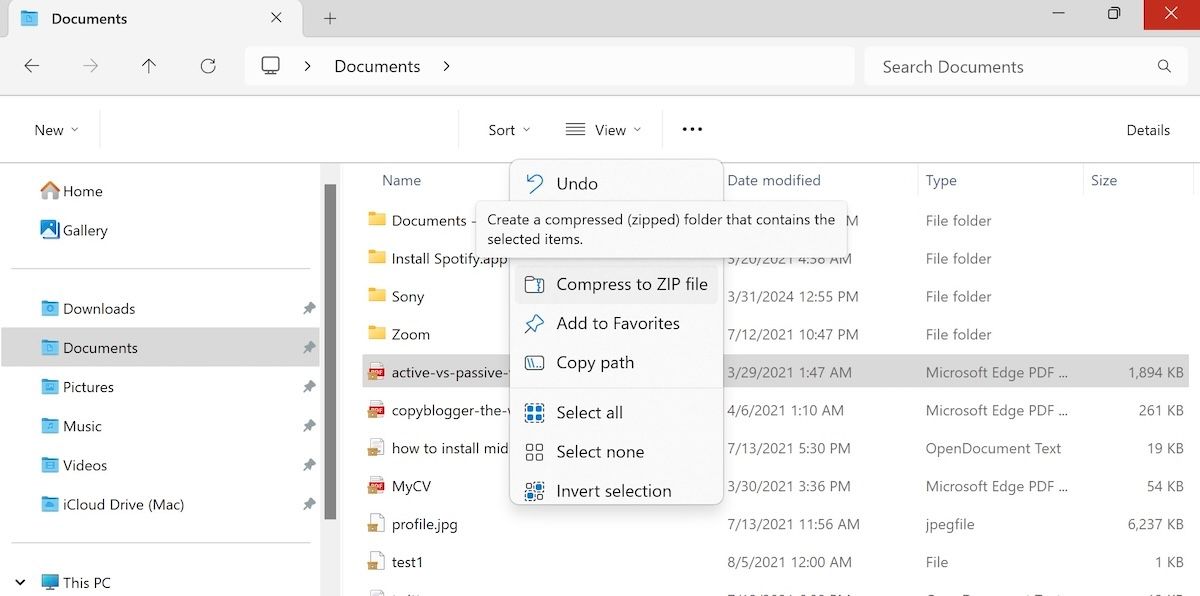
- Откройте проводник и перейдите к файлу или папке, которую вы хотите сжать.
- Выберите файл, нажмите трехточечную ленту сверху и выберите «Сжать в ZIP-файл».
Как только вы это сделаете, ваш файл будет создан и сжат рядом с исходным файлом.
3. Используйте командную строку Windows для создания ZIP-файлов.
Для тех из вас, кто любит пачкать руки, всегда есть командная строка, к которой можно вернуться. Как и во многих других трюках или хаках в CMD, здесь также есть команда для архивирования вашего файла.
В Windows 10 и 11 есть команда tar, которая помогает создавать или извлекать архивы на вашем компьютере. Затем вы можете использовать эту команду, чтобы добавить существующие файлы в ZIP-архив.
Как?
У нас есть полное руководство о том, как сжимать и разархивировать файлы с помощью командной строки. Просто следуйте инструкциям, которые мы там изложили, и все будет в порядке.
4. Используйте стороннее приложение для создания ZIP-файла в Windows.
Windows 10 и 11 позволяют создавать ZIP-архивы без каких-либо приложений, но возможности довольно ограничены. Поэтому, если вам нужны дополнительные возможности, например, возможность выбирать уровень сжатия и разбивать архив на несколько частей, вам нужно использовать стороннее приложение для архивирования.
7-Zip (бесплатно) — один из таких сторонних инструментов архивирования, который вы можете использовать для создания, а также извлечения многих типов архивов со своего компьютера. Этот инструмент также предлагает такие опции, как разделение ваших архивов, добавление к ним защиты паролем и т. д.
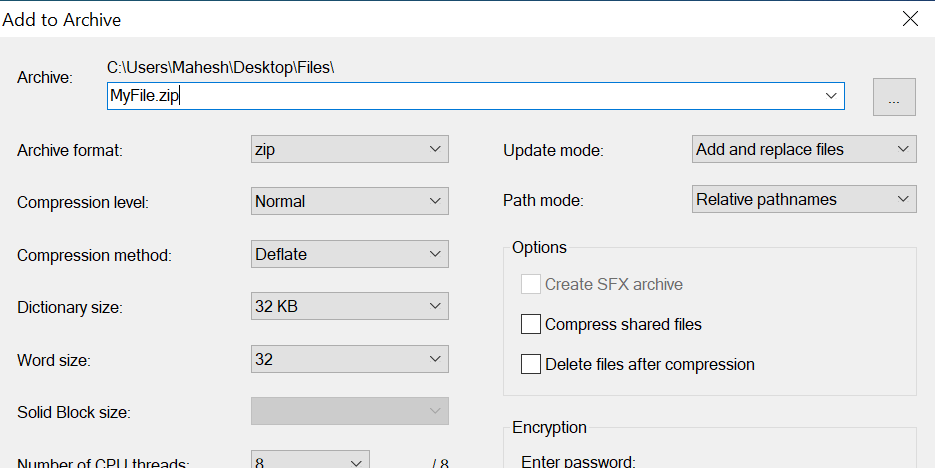
Чтобы использовать 7-Zip для создания ZIP-файла в Windows 10 или 11, выполните следующие действия:
- Установите 7-Zip приложение на вашем компьютере.
- Откройте приложение, и ваши файлы появятся. Это собственный файловый менеджер приложения.
- Используя этот файловый менеджер, получите доступ к папке, в которой находятся ваши файлы.
- Выберите файлы, которые вы хотите добавить в ZIP-архив.
- Нажмите «Добавить» на верхней панели инструментов.
- Укажите выходную папку, формат архива, уровень сжатия и, при необходимости, пароль для вашего ZIP-архива. Затем нажмите «ОК» внизу.
- 7-Zip создаст и сохранит архив в выбранной вами папке.
Вот и все — ваши файлы будут заархивированы так, как вы этого хотели.
Итак, это все методы на вашей тарелке. Как вы, наверное, догадались, вам как пользователю Windows не нужно прилагать особых усилий для создания ZIP-архивов на своем ПК. Будь то командная строка или проводник, вы можете довольно легко заархивировать файл. Отличаются только особенности или простота метода.
