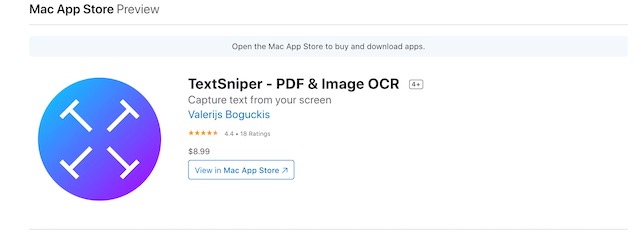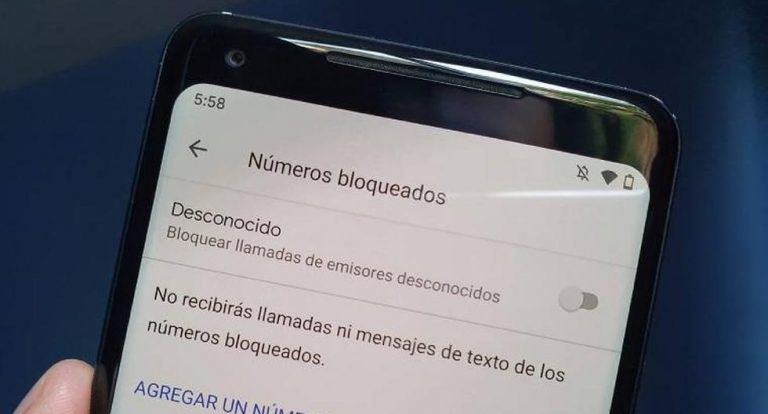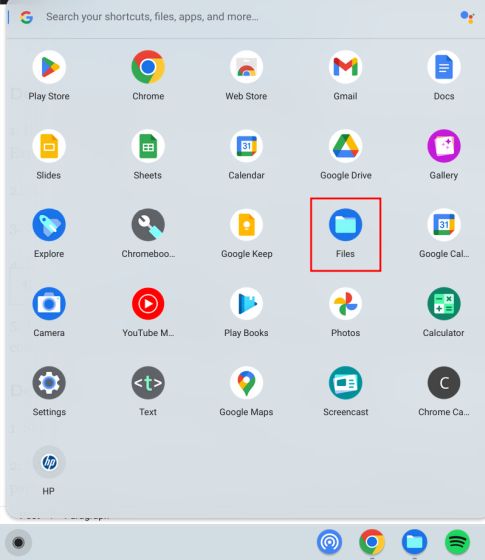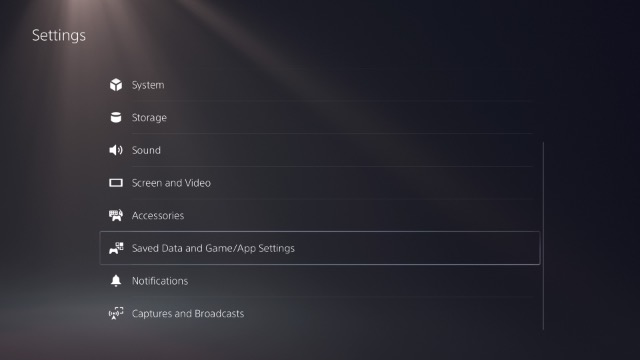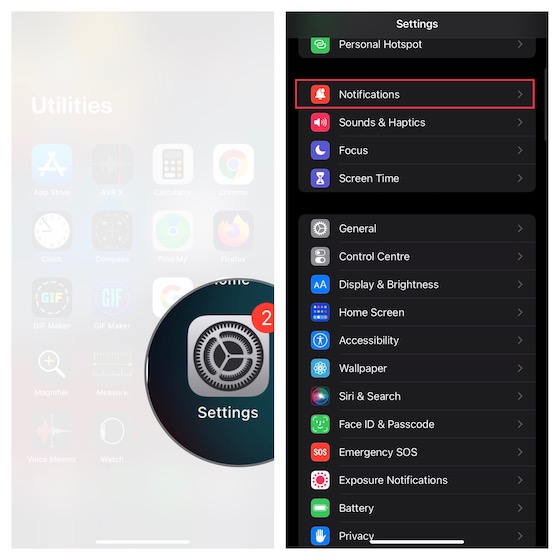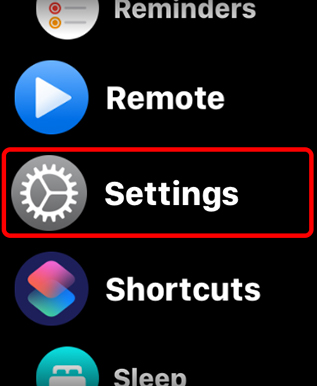6 наиболее часто используемых функций «Р7-Офис»
Работа с офисными документами существенная часть жизни для многих. Наиболее современный и продуктивный способ такой работой заниматься — использовать современную офисную платформу, ориентированную на совместную работу: это куда проще, чем пересылать документы друг другу по электронной почте.
В России все большую популярность набирает платформа «Р7-Офис», и сегодня мы расскажем о ее самых часто используемых возможностях.
1. Создание нового документа
Эта функция используется чаще всех остальных. Прямо в центре стартовой страницы портала имеется большая надпись — «Документы», — жмем на нее. Слева сверху выбираем большую оранжевого кнопку «Создать». Появится меню, в котором можно определить тип документа который мы хотим создать — это может быть текст, таблица или презентация.
Теперь дело за названием нового документа. Жмём клавишу Enter, и на экране появляется редактор с пустым документом, допустим, текстовым.
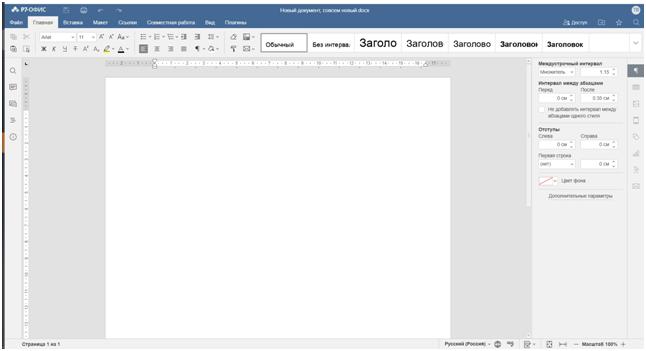
2. Отправка ссылки на документы и папки коллегам
Одно из самых важных преимуществ «Р7-Офис»— это возможность поделиться документом как с коллегами по работе, так и с людьми, не зарегистрированными на вашем корпоративном портале. Это также одна из наиболее часто используемых функций.
Если документ надо расшарить с коллегами, которые зарегистрированы вместе с вами на портале, достаточно кликнуть правой кнопкой мыши на документе, которым вы хотите поделиться, и в открывшемся меню выбрать опцию «Настройки доступа». После этого нужно определиться с уровнем прав, который будут иметь ваши коллеги. Тут возможны варианты.
Для текстового документа эти варианты — полный доступ, доступ только для рецензирования, доступ для заполнения форм, который пригодится, если возникнет нужда провести опрос или анкетирование коллектива, а также доступ на комментирование и только на чтение. У табличных документов всё почти то же самое, но добавлен вариант «пользовательский фильтр» — тем, у кого есть такой доступ, смогут фильтровать данные по своему желанию. Кстати, вариант доступа «Только для рецензирования» отлично подойдёт, если вы хотите, чтобы коллеги могли отредактировать документ, а вы впоследствии могли выборочно принять или отклонить их правки.
Делиться можно и папками. Тут, правда, вариантов меньше — полный доступ, только для чтения и «доступ запрещён». После завершения настройки доступа коллеги, которых вы отметили, получат на электронную почту приглашение ознакомиться и поработать с документом или папкой.

Что интересно, пригласить к работе над документом коллег можно прямо из редактора. На вкладке «Совместная работа» есть кнопка «Совместный доступ», у которой практически та же функция, что и у меню, описанного выше.
Бывает и так, что документ необходимо показать людям, которые не являются членами вашей рабочей группы. Для этого нам пригодится внешняя ссылка. Получить её просто — в модуле «Документы» правым кликом на файле вызвать его контекстное меню, и нажать на пункт «Копировать внешнюю ссылку».
3. Написание комментариев к документу
Еще одна очень часто используемая функция. Один из вероятных сценариев использования — высказывание замечаний/пожеланий по доработке документа. В таком формате можно даже вести диалог, отвечая на комментарии — такая функция в «Р7-Офис» также есть. А еще их можно помечать как «решенные». А добавить комментарий просто — например, в контекстном меню выделенной части текста (опция «Добавить комментарий»). Хотя выделять не обязательно, можно просто кликнуть правой кнопкой в интересующей части текста. Однако выделение поможет более четко и наглядно показать, о какой именно части документа вы говорите. А ещё добавить комментарий можно через соответствующие кнопки на панелях «Вставка» и «Совместная работа».
В «Р7-Офис» есть и отдельная панель для комментариев — её иконка есть в вертикальной панели слева (или нажать SHIFT+CTRL+H). На панели отображаются все комментарии в определенном порядке — пользователю доступна их сортировка. Если комментариев много, это может быть очень полезно.

4. Создание диаграмм
Если в ваших документах присутствуют цифры, лучший вариант их представления — диаграмма. В «Р7-Офис» делать их просто, а графических вариантов оформления хватает. Например, гистограммы, графики (в том числе трехмерные), круговые, точечные, комбинированные и т. д. Плюс у каждого типа диаграммы есть различные варианты оформления.
Создать диаграмму просто — во вкладке «Вставка» есть соответствующая кнопка. Нажимаем — и если вы в редакторе текстов, то откроется сначала панель выбора типа диаграммы, а затем — специальный редактор диаграмм (на базе табличного редактора). В нем можно задать все необходимые данные, включая названия элементов, числовые показатели и др.
В табличном редакторе всё то же самое, но действовать можно еще проще — выделите часть таблицы, которую вы хотите использовать в качестве источника, и жмите кнопку «Диаграмма». После выбора типа она будет уже готова — останется лишь назвать элементы и придумать заголовок.

5. Создание и настройка анимации объектов в редакторе презентаций
Презентации изначально создавались ради наглядности — в этом их основная суть. Подчеркнуть определенные детали выступления, сделать на них акцент, так, чтобы аудитория их лучше запомнила. И в этой задаче помогает такой инструмент как анимация элементов презентации. С её помощью они могут появляться на экране самыми разными способами — выпрыгивая, разворачиваясь, проявляясь, как изображение не фотобумаге и т. д.
Делается это просто — в редакторе презентаций есть вкладка, которая так и называется — «Анимация». Выбираем элемент, назначаем действие. Таким образом можно анимировать появление элемента (анимация входа), исчезновения (анимация выхода), анимацию при его выделении и траектории перемещения.
Плюс к тому, можно настроить эффект, с которым слайды будут сменять друг друга — это делается в соседней вкладке «Переходы».

6. Постановка задач и создание событий в календаре
В составе платформы «Р7-Офис» имеется также мощный инструмент планирования — модуль «Календарь». Самая часто используемая его функция — создание событий и задач. Система предупреждает пользователя сообщением на электронную почту, так что шансов забыть о чем-то важном становится меньше.
В календаре «Р7-Офис» главное отличие события от задачи — наличие у события определенной длительности, протяженности (на самом деле их больше, но это основное). Создать и то и другое совсем несложно. Для этого достаточно левой кнопкой мышки кликнуть в ячейку того дня/временного интервала, который вас интересует. Появится окошко, в котором можно выбрать, что именно вы хотите создать, событие или задачу, а также назвать её, задать временные рамки.
И если задача — простой элемент, то вот событие можно создать и в расширенном режиме, в котором его можно описать подробнее — включить участников, обозначить место проведения и т. д.