6 лучших способов сделать скриншоты на телефонах Android
Ключевые выводы
- Одновременное нажатие кнопок питания и уменьшения громкости — самый быстрый способ сделать снимок экрана на устройстве Android.
- Некоторые производители предусматривают дополнительные методы создания снимков экрана, например, использование жестов или одновременное нажатие кнопок питания и «Домой».
- Вы также можете попросить Google Assistant (или Bixby на устройствах Samsung) сделать снимки экрана или загрузить стороннее приложение для создания снимков экрана, чтобы получить дополнительные функции.
Существует множество способов делать снимки экрана на вашем устройстве Android. Если по какой-то причине обычный способ делать снимки экрана не работает, вы можете рассмотреть другие способы, которые могут быть еще более удобными. Итак, давайте рассмотрим ваши варианты.
1. Используйте ярлык для создания скриншотов Android
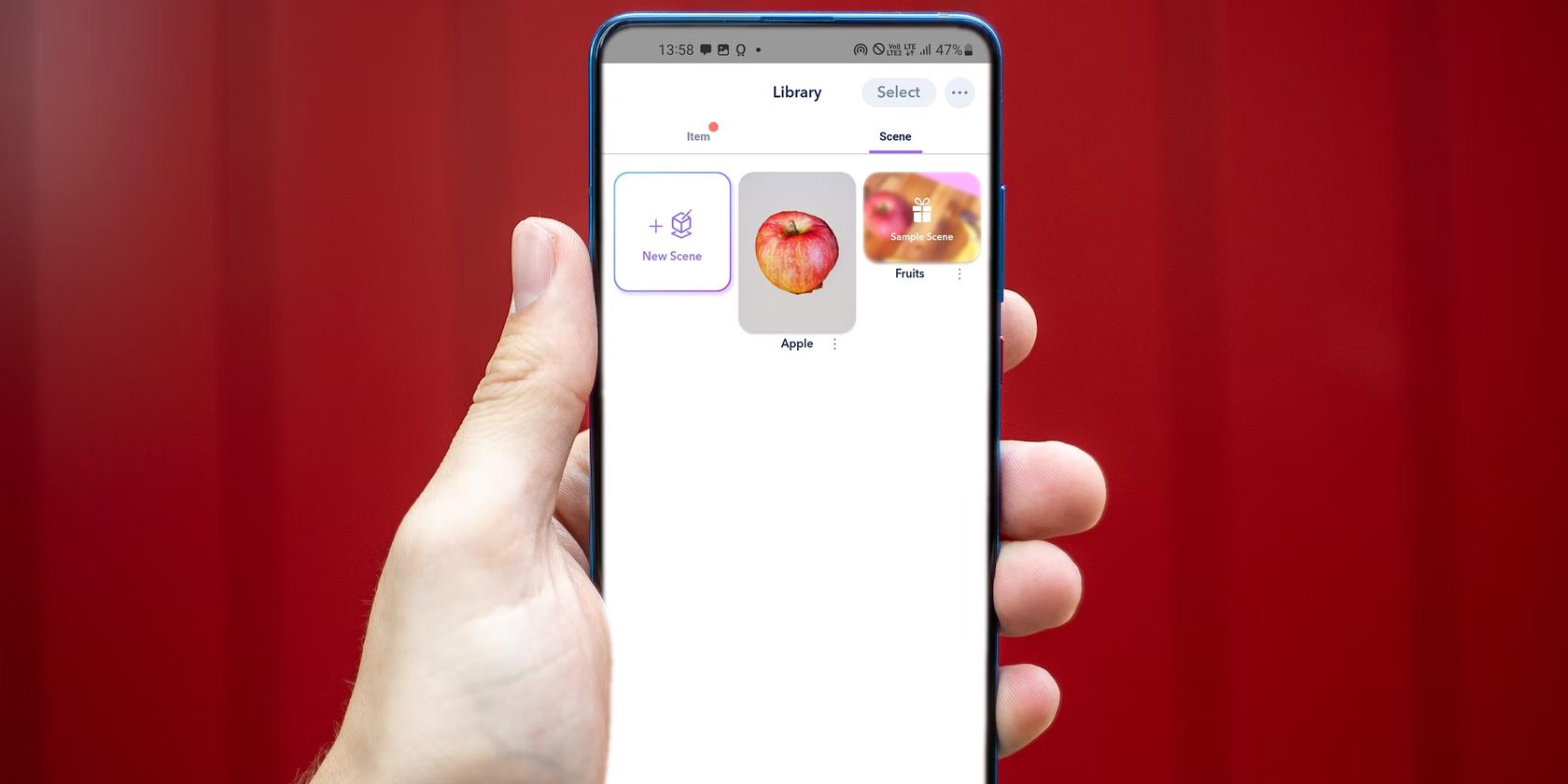
Во-первых, есть быстрый и простой способ делать снимки экрана на большинстве телефонов Android. Нажмите и удерживайте кнопки Power + Volume Down одновременно, и вы увидите короткую анимацию на экране, за которой последует подтверждение в панели уведомлений о том, что действие было выполнено успешно.
Однако вам нужно правильно рассчитать время. Слишком раннее нажатие кнопки питания заблокирует экран вашего устройства, тогда как слишком раннее нажатие кнопки громкости вместо этого отрегулирует громкость мультимедиа или рингтона.
Программы для Windows, мобильные приложения, игры - ВСЁ БЕСПЛАТНО, в нашем закрытом телеграмм канале - Подписывайтесь:)
2. Используйте сочетания клавиш производителя вашего телефона
Не все телефоны используют стандартный метод Android. Например, старые устройства Samsung требуют нажатия кнопок Power + Home, чтобы сделать снимок экрана, хотя более новые модели перешли на метод Power + Volume Down.
После этого процесс тот же. Вы увидите подтверждение на экране, и изображение станет видимым в приложении галереи. Некоторые телефоны используют стандартный метод, но также имеют дополнительные опции.
Например, на некоторых телефонах Sony можно нажать кнопку питания, чтобы открыть меню «Параметры». Оттуда можно делать снимки экрана и записывать экран вашего устройства Android. Однако телефоны от Motorola и Google используют стандартный метод.
3. Используйте жесты
Многие устройства Android теперь позволяют использовать жесты для создания снимков экрана, тем самым устраняя необходимость нажимать кнопки. Например, если у вас телефон Samsung, вы можете перейти в Настройки > Дополнительные функции > Движения и жесты и включить функцию «Свайп ладонью для захвата».
Теперь, чтобы сделать снимок экрана, вам просто нужно провести рукой по экрану под углом 90 градусов.
Motorola предлагает нечто подобное; при активации коснитесь экрана тремя пальцами, чтобы сделать снимок экрана. Проверьте руководство пользователя, чтобы узнать, есть ли эквивалентная опция для вашей модели телефона.
Некоторые производители добавили кнопку скриншота в меню быстрых настроек Android. Чтобы открыть меню, проведите пальцем вниз от верхней части экрана. Вы можете увидеть опцию с надписью Screen Capture, Screenshot или что-то похожее.
Если вы не видите эту опцию, она может быть скрыта. В этом случае вам нужно настроить панель быстрых настроек, нажав на значок карандаша. Здесь вы можете изменить, какие кнопки сочетания клавиш будут отображаться в меню.
5 Попросите Google Assistant сделать снимок экрана
Вы можете сделать снимок экрана на вашем Android-устройстве без помощи рук, просто попросив Google Assistant сделать снимок экрана для вас. Просто скажите «Привет, Google», чтобы активировать помощника, а затем скажите «Сделать снимок экрана», чтобы сделать снимок. Это полезно, когда вы готовите или едите, одновременно просматривая YouTube.
Если вы пытаетесь сделать снимок экрана на телефоне Samsung, вы можете предпочесть Bixby вместо Google Assistant. Некоторые пользователи жалуются, что Google Assistant не сохраняет снимки экрана в галерее на телефонах Samsung и вместо этого позволяет только мгновенно делиться ими; это не проблема Bixby.
6. Используйте стороннее приложение
Если ни один из методов не работает на вашем устройстве, последним средством является загрузка стороннего приложения через Play Store. Их базовая функциональность будет такой же, как у стандартного метода, но сторонние приложения иногда предлагают некоторые интересные дополнительные функции, которые изначально недоступны.
Одним из таких приложений является Screenshot Easy, которое позволяет делать снимки экрана с помощью кнопки наложения экрана, кнопки на панели уведомлений, путем встряхивания устройства или с помощью виджета.
Также есть несколько замечательных опций после съемки. Вы можете обрезать скриншоты, конвертировать их в ZIP-файл, редактировать цвета и добавлять отметки времени и даты. Вы можете сохранять изображения в формате PNG или JPG. Приложение также имеет возможности записи экрана, включая поддержку прокрутки скриншотов.
Скачать:Скриншот Легко (Бесплатно)
Пока вы используете относительно новую версию Android, ваше устройство может делать снимки экрана без необходимости в стороннем приложении, но вы все равно можете рассмотреть возможность его установки, если у вас старая версия. Однако для большинства самый быстрый способ сделать снимок экрана на Android — использовать физические кнопки устройства.
