6 быстрых способов исправить темную тему проводника Windows 10, когда она ломается
Microsoft впервые представила темную тему проводника в обновлении Windows 10 October 2018 Update, и это хорошая новость для всех, кто работает допоздна.
Если вы включили темный режим проводника, чтобы снизить нагрузку на глаза или просто потому, что считаете, что он выглядит лучше, это определенно неудобно, когда он перестает работать.
Читайте наш список исправлений, чтобы снова заставить темную тему Windows 10 работать, чтобы вы могли наслаждаться своим предпочтительным дизайном, снижая нагрузку на глаза.
Почему в Windows 10 темный режим перестает работать
Существует множество причин, по которым темная тема может перестать работать, но основной причиной являются ошибки или сбои, вызванные более старой версией Windows 10 или устаревшими приложениями.
Программы для Windows, мобильные приложения, игры - ВСЁ БЕСПЛАТНО, в нашем закрытом телеграмм канале - Подписывайтесь:)
Это означает, что вам, возможно, придется обновить Windows 10. Однако, если у вас нет времени или вы не знаете, как обновить версию Windows 10, вы можете попробовать одно из более быстрых решений, упомянутых в этой статье.
1. Выключите и снова включите
Этого метода может быть достаточно, чтобы исправить темный режим проводника. Вот как это сделать:
Щелкните правой кнопкой мыши меню «Пуск».
Щелкните “Настройки”.
В меню «Настройки» выберите «Персонализация».
Выберите меню Цвета.
Ниже Выберите режим Windows по умолчанию выберите Светлый.
Перезагрузите компьютер / ноутбук.
Снова выполните указанные действия и на шаге 5 выберите «Темный».
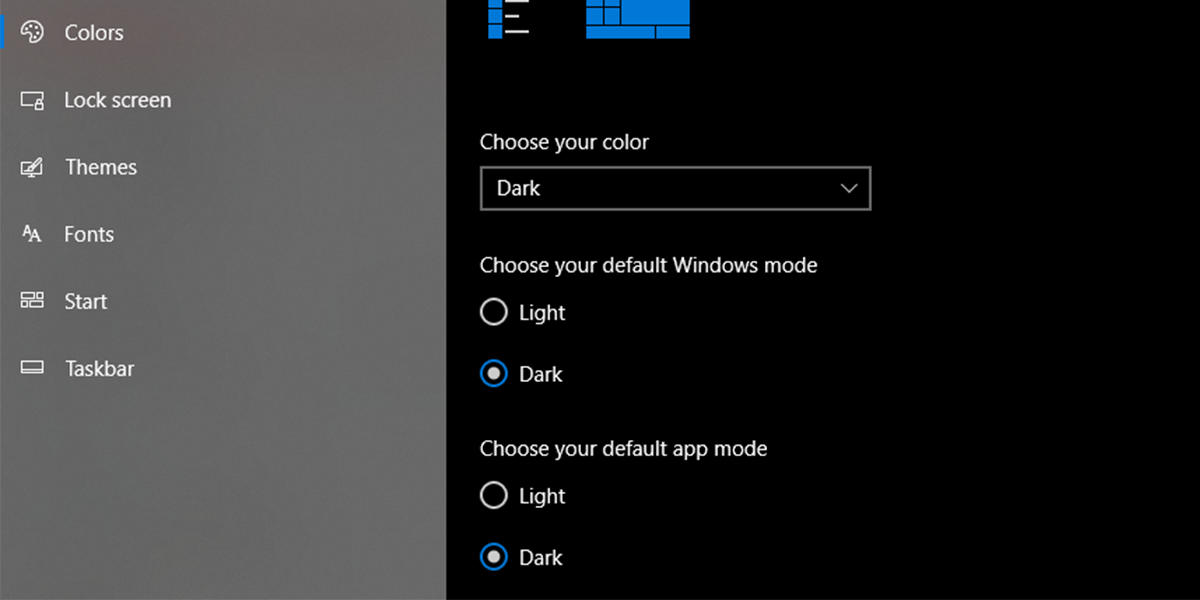
2. Перезапустите проводник Windows.
Небольшие системные сбои могут привести к тому, что темная тема Windows 10 перестанет работать. Если это так, вот как вы можете это исправить:
Откройте диспетчер задач, нажав Ctrl + Shift + Esc.
Выберите проводник Windows.
Щелкните “Перезагрузить”.
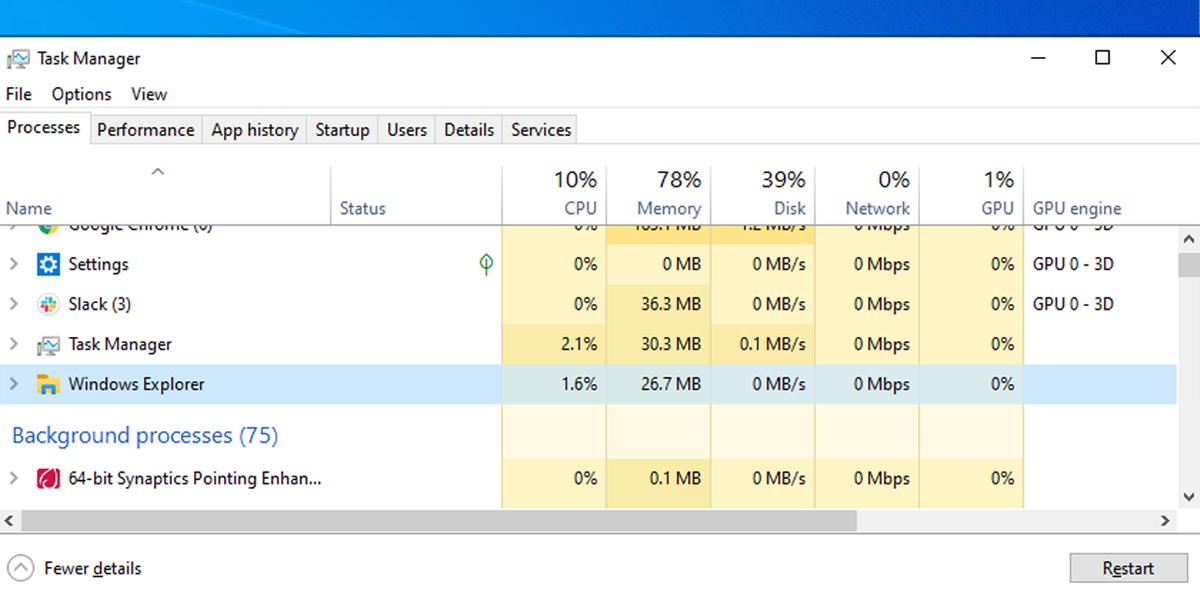
После перезапуска проводника Windows снова активируйте темный режим.
3. Выйдите из системы и войдите в свою учетную запись.
Если темная тема проводника перестает работать из-за сбоя системы, вы можете попробовать это решение.
Откройте меню “Пуск”.
Щелкните правой кнопкой мыши значок своего профиля.
Выберите Выйти.
Войдите снова, используя свои учетные данные.
Зайдите в Настройки и снова включите темный режим.
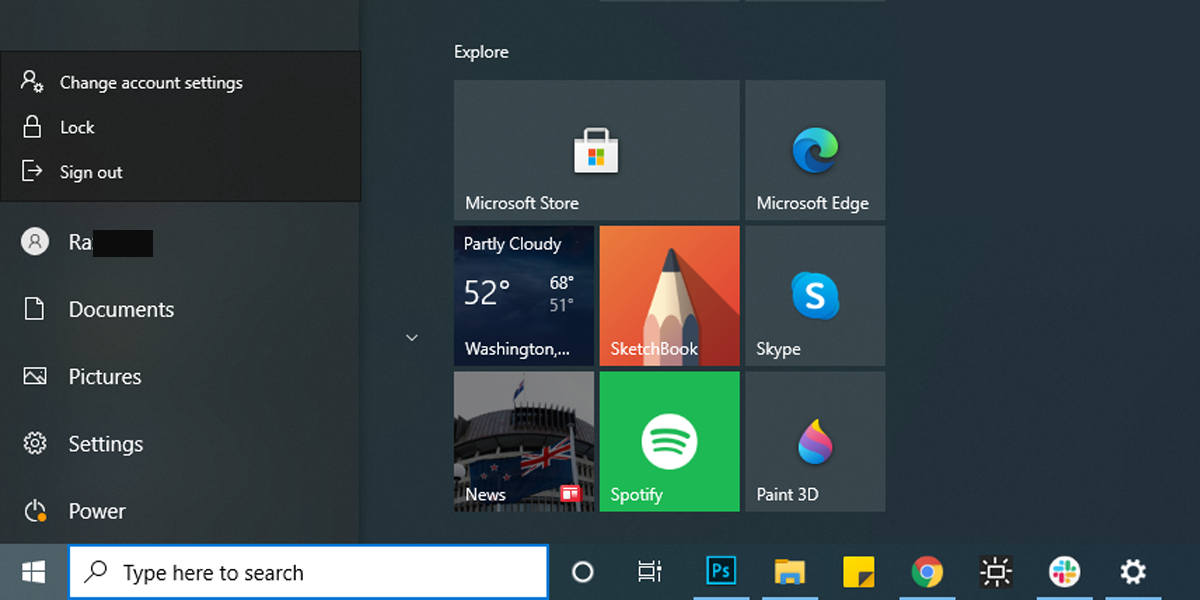
Если это не устраняет темный режим, причиной проблемы может быть поврежденная учетная запись пользователя. Чтобы исправить это, вам нужно создать новую учетную запись пользователя.
4. Вернитесь к теме Windows 10 по умолчанию.
Хотя Windows 10 отлично подходит для настройки параметров, это также может привести к прекращению работы темного режима проводника. Вот как вы можете вернуться к теме Windows 10 по умолчанию:
Щелкните правой кнопкой мыши “Пуск”.
Щелкните “Настройки”.
Выберите Персонализация.
Откройте меню тем.
Из доступных тем выберите Windows.
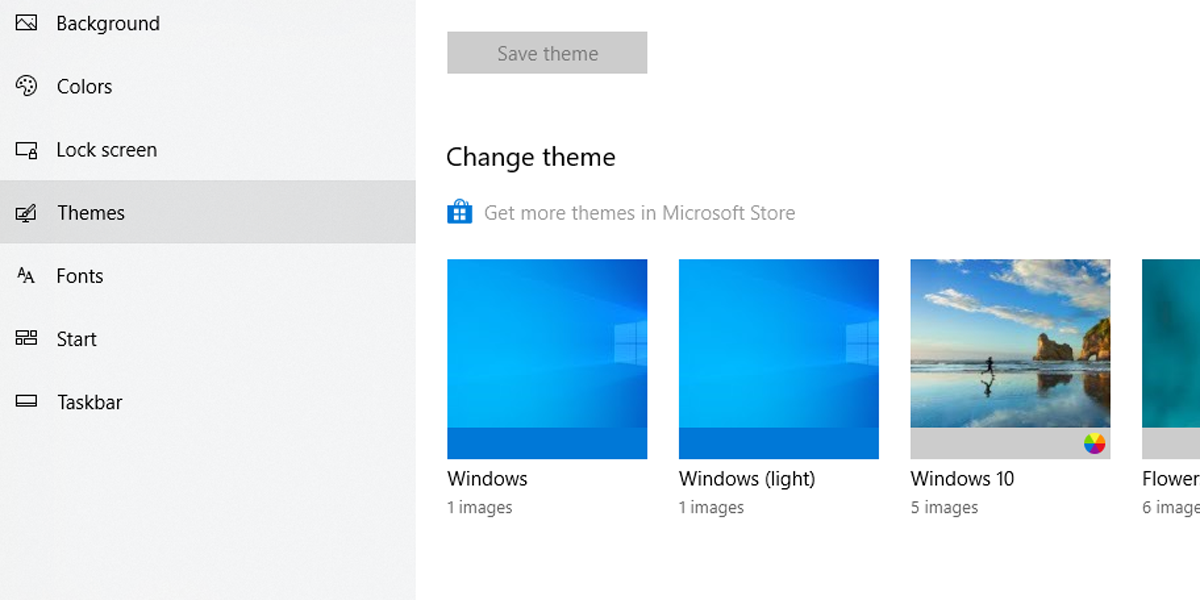
5. Удалите приложения для настройки.
Существует множество сторонних приложений, предназначенных для применения тем к Windows 10 или изменения цвета значков папок. Хотя эти приложения помогают вам создать пользовательский интерфейс, соответствующий вашим предпочтениям, они могут помешать проводнику правильно отображать темный режим.
Если вы установили приложения для настройки, отключите или удалите их, чтобы предотвратить проблемы в будущем. Возможно, вы давно установили приложение для настройки и забыли о нем, а оно вернулось, чтобы вызвать проблему.
Вы можете получить доступ к полному списку приложений, установленных на вашем устройстве, и начать выяснять причину проблемы. В строке поиска меню «Пуск» найдите приложения и функции и выберите «Лучшее совпадение». Проверьте наличие старых инструментов настройки и удалите их.
6. Найдите поврежденные файлы.
Темный режим проводника может не загружаться или отображаться соответственно из-за поврежденного файла. В этом случае следует запустить сканирование средства проверки системных файлов. Сканирование займет не больше 20 минут, и это простой процесс.
В строке поиска меню «Пуск» найдите командную строку. Щелкните правой кнопкой мыши Best Match и выберите Запуск от имени администратора.
В окне командной строки введите sfc / scannow.
Нажмите Ввод.
Команда проверки системных файлов найдет и заменит поврежденные файлы. Если вы получили Windows Resource Protection, обнаружили поврежденные файлы и успешно их восстановили, сканирование прошло успешно.
Теперь вы можете закрыть окно командной строки и перезагрузить устройство. Если проблема была в поврежденном файле, темный режим проводника должен работать правильно.
Получите снова темный режим
Нет необходимости прекращать использование настройки нескольких мониторов или регулировать яркость монитора, чтобы снизить нагрузку на глаза, потому что темная тема Windows 10 перестала работать. Обычно исправление темного режима занимает всего несколько минут, и советы, упомянутые в этой статье, помогут вам.






