6 быстрых способов исправить эхо в наушниках в Windows 10
Эхо в наушниках может быть вызвано плохим соединением, некачественным устройством или неправильными настройками звука. Независимо от причины, эхо в наушниках отвлекает и может испортить игровой сеанс или марафон фильмов. Можно с уверенностью сказать, что эхо во время конференц-связи, связанной с работой, не повышает продуктивность.
Давайте посмотрим, как можно решить эту проблему.
1. Отключите и снова подключите наушники.
Хотя это решение кажется слишком простым, чтобы решить проблему, этого может быть достаточно.
Неправильно подключенные наушники иногда вызывают эффект эха. Иногда проблема эха вызвана самим портом, поэтому, если у вас несколько портов, попробуйте подключить наушники через другой порт. Кроме того, их отключение и повторное включение остановит петлю обратной связи, устраняя эхо.
Программы для Windows, мобильные приложения, игры - ВСЁ БЕСПЛАТНО, в нашем закрытом телеграмм канале - Подписывайтесь:)
2. Используйте средство устранения неполадок со звуком в Windows 10.
В Windows 10 есть встроенное средство устранения неполадок для микрофона и динамика, которое может решить проблему за вас. Прежде чем пробовать более сложные решения, дайте возможность специалисту по устранению неполадок. Вот как это сделать:
Щелкните правой кнопкой мыши «Пуск» и выберите «Параметры». Кроме того, вы можете открыть меню настроек, нажав Windows Key + I.
Перейдите в Обновление и безопасность> Устранение неполадок> Дополнительные средства устранения неполадок.
В разделе «Включение и запуск» выберите «Воспроизведение звука» и нажмите «Запустить средство устранения неполадок».
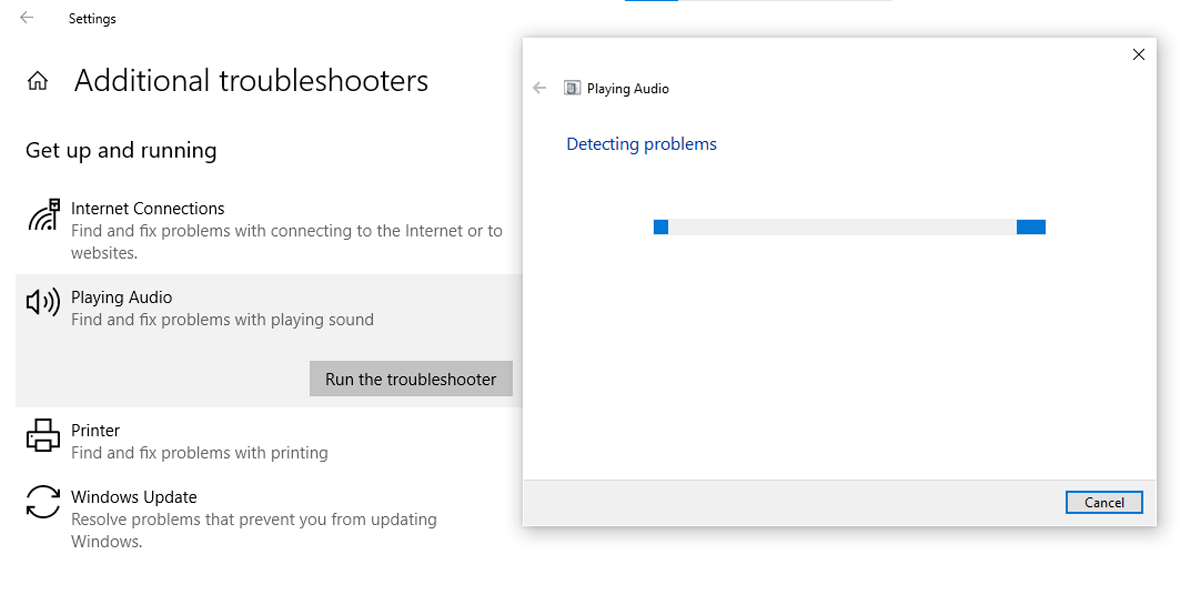
После того, как средство устранения неполадок при воспроизведении звука завершит свою работу, прокрутите вниз до меню «Найти и исправить другие проблемы» и запустите средство устранения неполадок для записи звука и речи.
Обратите внимание, что если вы используете наушники Bluetooth, вы также должны запустить средство устранения неполадок Bluetooth.
3. Проверьте настройки микрофона.
Функция «Слушать это устройство» позволяет подключать музыкальное устройство к ноутбуку или ПК и использовать его динамики. Если эта функция не отключена, она может создавать эффект эха, даже если вы не подключили внешнее музыкальное устройство. Вот как его можно выключить:
В строке поиска меню «Пуск» найдите панель управления и выберите «Лучшее совпадение».
Откройте меню Просмотр по и щелкните Мелкие значки или Крупные значки.
Выберите Звуки.
Щелкните вкладку Запись.
Щелкните правой кнопкой мыши «Микрофон»> «Свойства».
Перейдите на вкладку «Прослушать» и снимите флажок «Прослушивать это устройство».
Щелкните Применить> ОК.
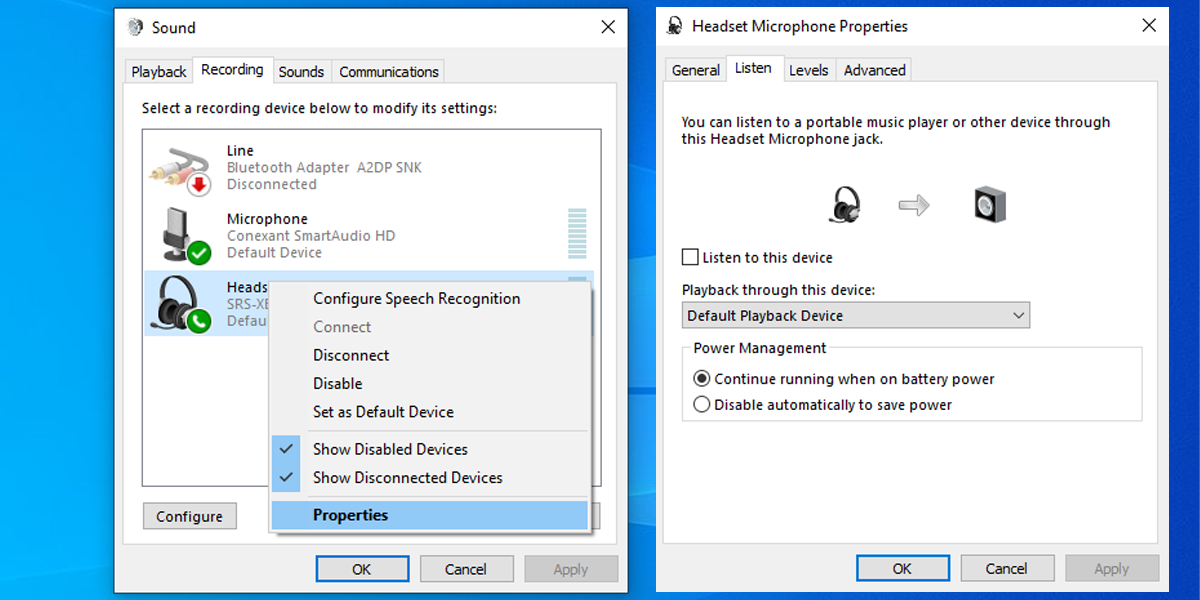
4. Проверьте свойства динамиков.
Улучшение звука — это функция, которая позволяет вам персонализировать выход наушников с помощью его настроек. Однако, если ваш набор наушников несовместим с этой функцией, это может вызвать эхо, поэтому вам придется выключить его. Вот как это сделать:
В строке поиска меню «Пуск» найдите «панель управления» и выберите «Лучшее совпадение».
Откройте меню Просмотр по и щелкните Мелкие значки или Крупные значки.
Выберите Звуки.
Щелкните правой кнопкой мыши «Динамики»> «Свойства».
Откройте вкладку «Улучшения» и установите флажок «Отключить все звуковые эффекты».
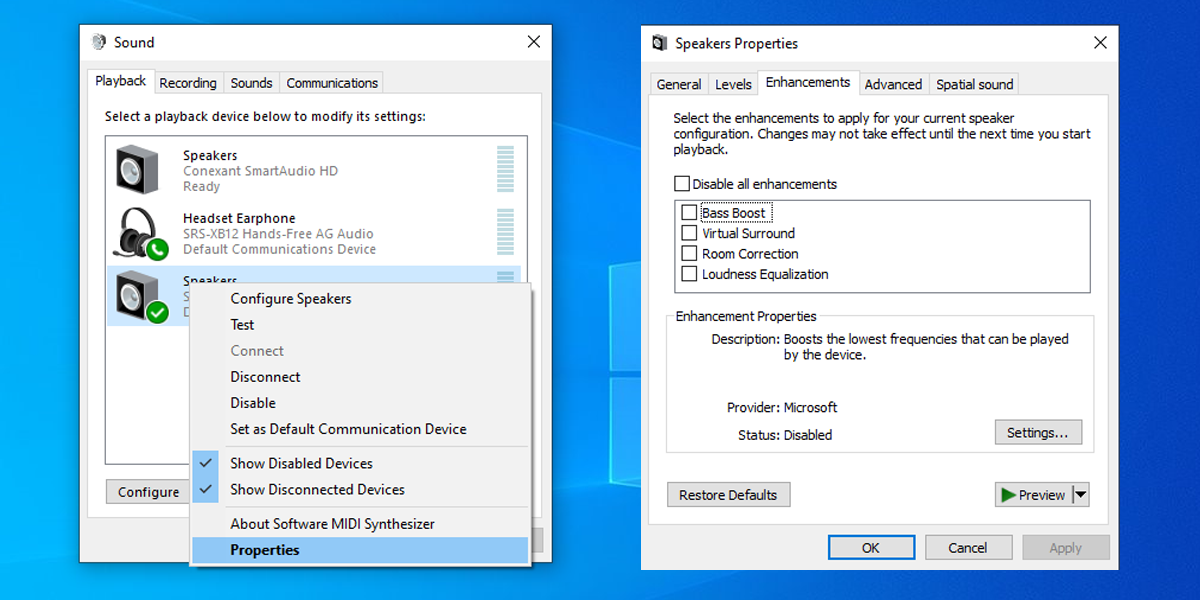
5. Проверьте аудиодрайвер.
Устаревший, неисправный или поврежденный драйвер может вызвать эхо в ваших наушниках. Чтобы исправить это, вам нужно найти и заменить устаревшие драйверы Windows. Если вам нужно обновить драйверы, не забывайте избегать стороннего программного обеспечения.
Вы можете найти необходимые драйверы на веб-сайте производителя или обновить аудиодрайвер с помощью диспетчера устройств.
Введите диспетчер устройств в строке поиска меню «Пуск» и выберите «Лучшее совпадение».
Разверните раздел Аудио входы и выходы.
Щелкните правой кнопкой мыши аудиодрайвер наушников и выберите «Обновить драйвер».
Выберите Автоматический поиск драйверов.
Установите последнюю версию драйвера, затем перезагрузите систему, чтобы изменения вступили в силу.
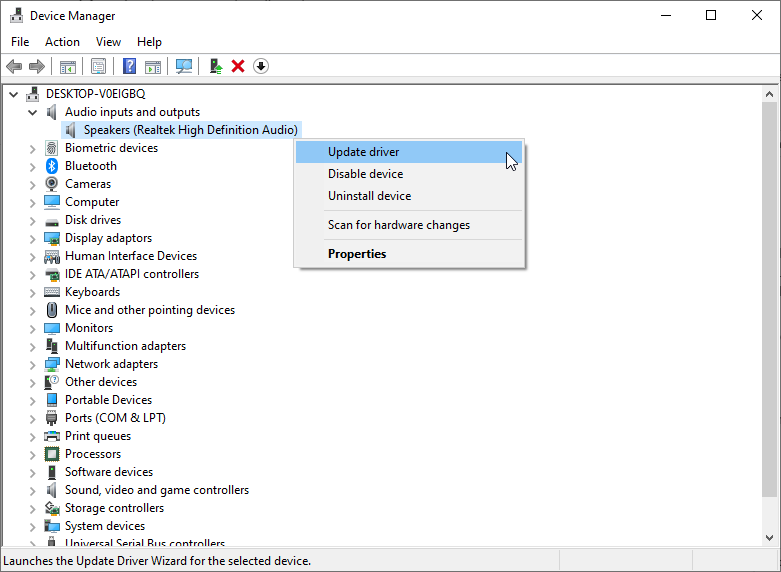
6. Как исправить эхо в наушниках, когда вы участвуете в конференц-связи
Независимо от того, сколько усилий вы приложите для организации идеальной конференц-связи, гулкие наушники испортят впечатление.
Первый шаг — выяснить причину проблемы. Если шум слышен только вы, высока вероятность, что ваше оборудование вызывает эффект эха. Если другие люди также могут слышать звук, проблема может быть вызвана используемой программой. Вы можете использовать средство устранения неполадок программы, чтобы избавиться от эха.
Иногда звук звонка без причины перестает работать. В этом случае самое быстрое решение — уйти и снова присоединиться к разговору. Кроме того, если некоторые из участников вызова находятся в одной комнате, их голоса будут записаны несколькими микрофонами, что заставит их вмешиваться. Чтобы исправить это, они могли отключать свои микрофоны, когда не разговаривали, или использовать одно устройство.
Сохраняйте кристально чистый звук
Надеюсь, советы, упомянутые в этой статье, помогли вам исправить эхо в наушниках, чтобы вы могли использовать их без перебоев. Если вы хотите перейти на новый уровень, используйте настройки вашего устройства, чтобы протестировать различные звуковые эффекты.
