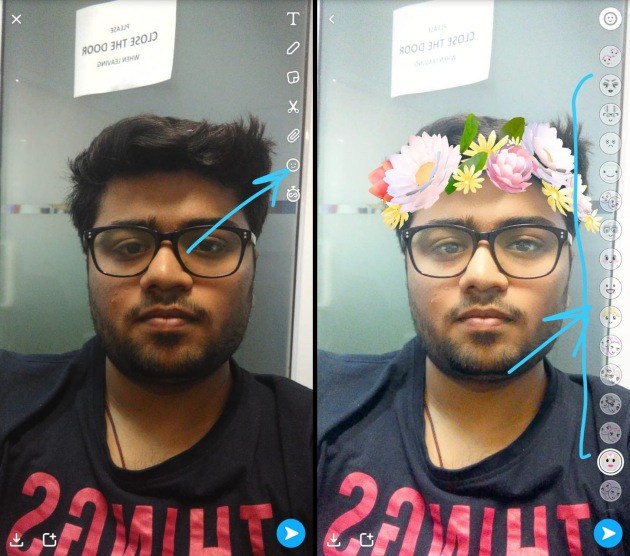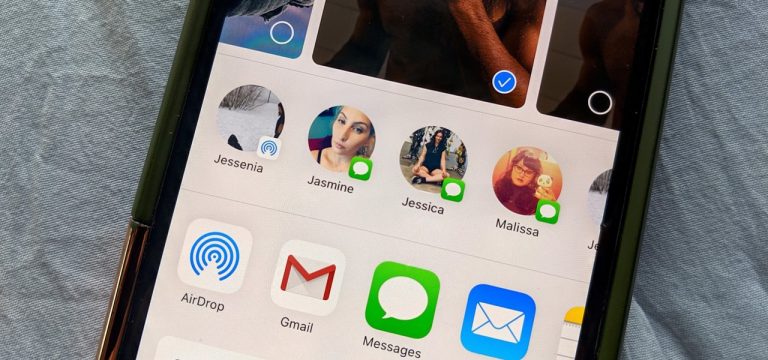5 способов ввода специальных символов на Mac
Хотите вставлять буквы с диакритическими знаками или другие иностранные символы при наборе текста на Mac? У вас есть несколько вариантов.

Если вы купили свой MacBook в Соединенных Штатах, он почти наверняка поставлялся со стандартной английской раскладкой клавиатуры. Хотя ваша клавиатура будет эффективно работать с английским текстом, вам потребуются другие решения, если вы хотите вводить иностранные символы, такие как ł, é и æ в своих документах.
Специальные символы могут пригодиться для правильной орфографии, творчества, школьных занятий и многого другого. Ниже мы объяснили несколько простых способов ввода иностранных символов, недоступных на вашей QWERTY-клавиатуре.
Программы для Windows, мобильные приложения, игры - ВСЁ БЕСПЛАТНО, в нашем закрытом телеграмм канале - Подписывайтесь:)
1. Используйте специальную клавиатуру
Клавиатура специальных возможностей — это виртуальная клавиатура, которой вы можете управлять на экране с помощью мыши или сенсорного экрана.
Шаги для ввода специальных символов с его помощью следующие:
- Запустите «Системные настройки» на вашем Mac и перейдите в «Универсальный доступ» > «Клавиатура».
- Затем включите опцию «Специальная клавиатура».
- При открытой клавиатуре специальных возможностей нажмите «Параметры», чтобы отобразить некоторые скрытые специальные символы. (Вы также можете удерживать кнопку Option на клавиатуре).
- Вы можете получить доступ к другим специальным символам, связанным с определенными алфавитами, щелкнув и удерживая алфавит, для которого вы хотите найти специальный символ, на специальной клавиатуре.
- Когда вы это сделаете, в правом нижнем углу появится небольшое меню с вариантами для этого алфавита.
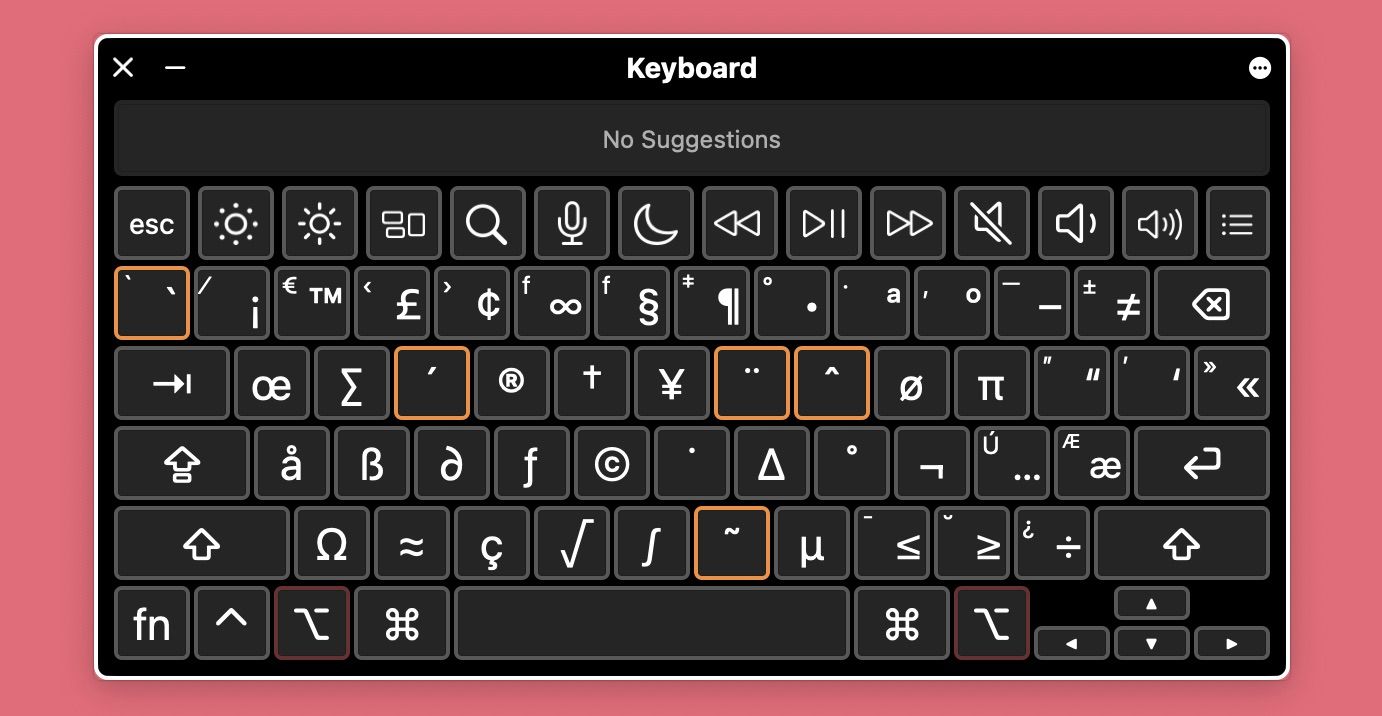
2. Используйте обычную клавиатуру
Клавиатура Apple English QWERTY также позволяет вводить специальные символы для гласных и других букв.
Вот что вам нужно сделать на вашем Mac:
- Убедитесь, что ваш курсор находится в поле ввода текста.
- Удерживайте клавишу клавиатуры, которую вы хотите изменить.
- Когда появится контекстное меню, нажмите соответствующую цифру для символа, который вы хотите ввести.
 3. Просмотр персонажей
3. Просмотр персонажей
Программа просмотра символов в macOS позволяет использовать символы иностранных языков, смайлики и символы во время ввода.
Чтобы открыть программу просмотра символов на вашем Mac, следуйте этим простым инструкциям:
- Нажмите «Изменить» в строке меню и выберите «Эмодзи и символы» в раскрывающемся списке.
- Когда он откроется, щелкните значок двойной стрелки в правом нижнем углу, чтобы пропустить смайлики и перейти к символам.
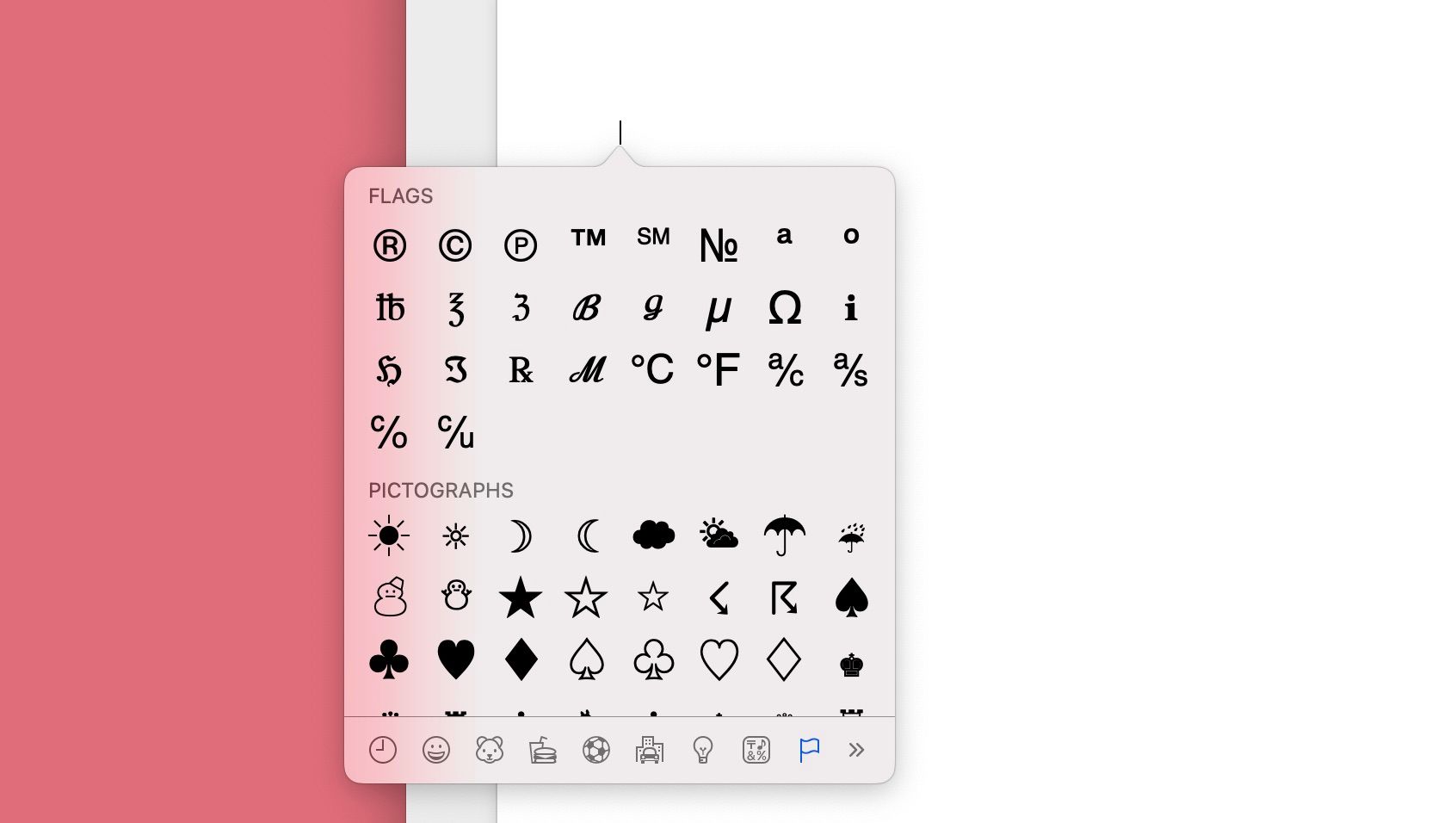
Вы также можете нажать клавишу глобуса (fn) на клавиатуре Mac, чтобы открыть средство просмотра символов. Если вы новичок в использовании клавиатур Apple, вы можете прочитать наше руководство по символам клавиатуры Mac, чтобы узнать больше.
4. Скопируйте и вставьте символ из Google
Вы можете скопировать и вставить нужный символ из Google. Чтобы воспользоваться этим методом, сначала наберите в поисковике описание нужного вам персонажа. Скопируйте символ из результатов поиска и вставьте его в свой документ.
Например, вы можете искать немецкий символ ü путем поиска «u с двумя точками».
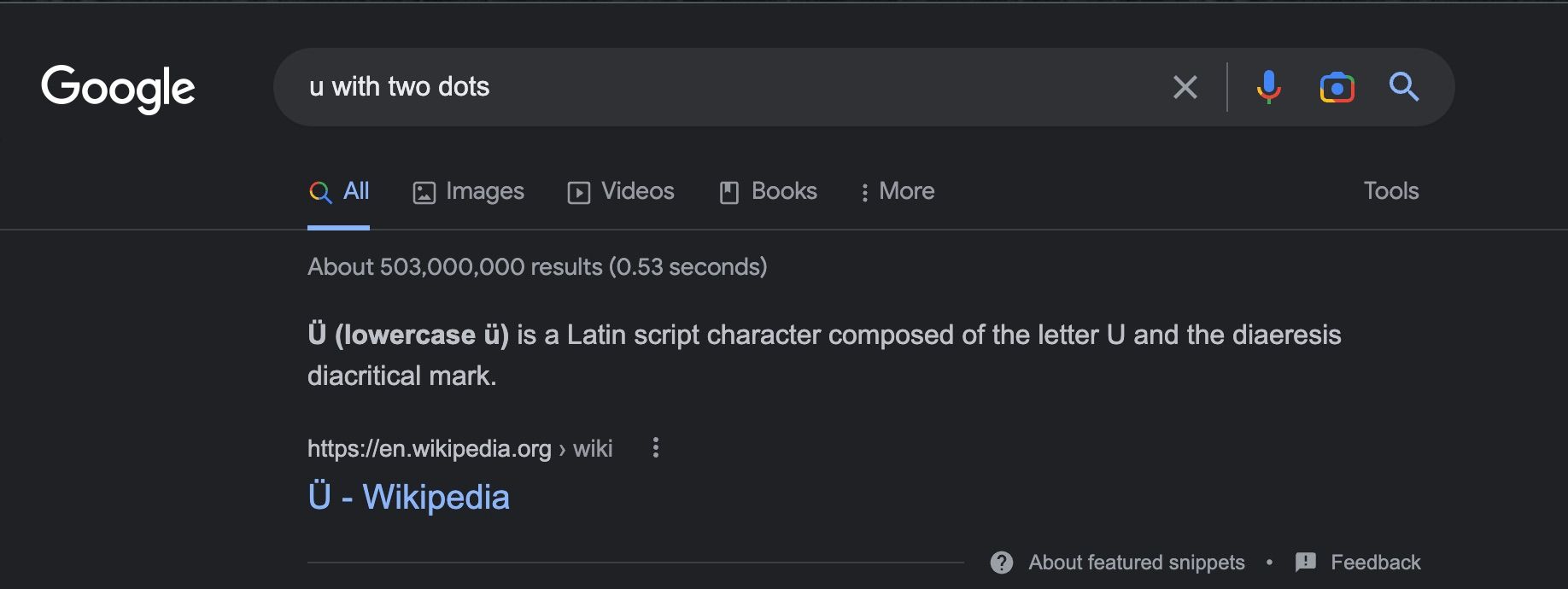
5. Получите физическую клавиатуру для этого языка
В то время как все остальные решения основаны на программном обеспечении, вы можете решить эту проблему, заменив аппаратное обеспечение. Официальная клавиатура Apple Magic Keyboard для Mac доступна на нескольких языках.
Клавиатуры для иностранных языков обычно имеют большинство клавиш, предназначенных для символов английского и иностранного языков. Однако некоторые иностранные символы имеют назначенные клавиши.
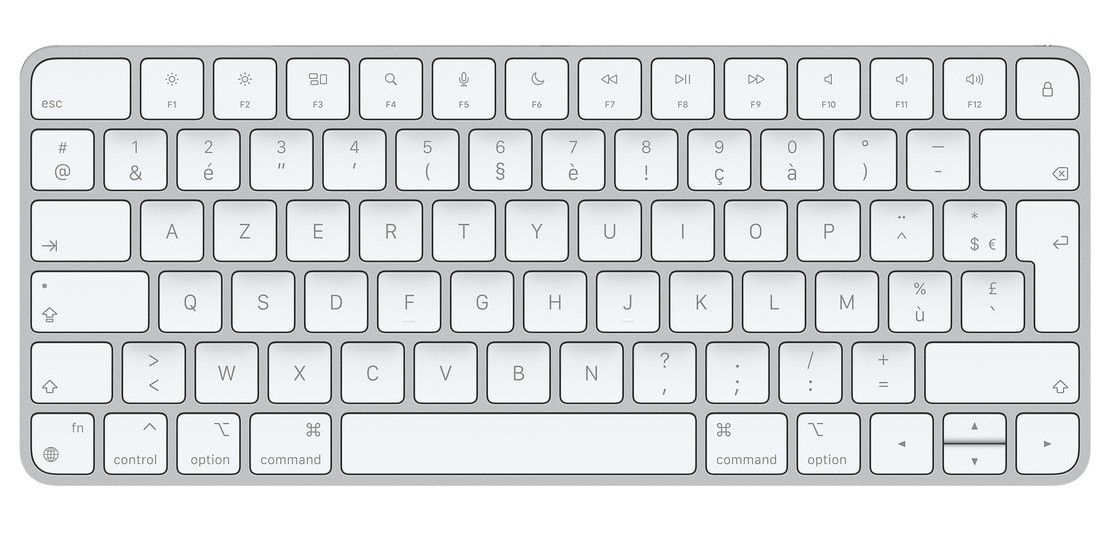
Обратите внимание, что вам нужно будет изменить язык системы по умолчанию, чтобы обеспечить наилучшее взаимодействие с пользователем. Итак, как только вы получите клавиатуру, выполните следующие действия:
- Запустите «Системные настройки» на вашем Mac и перейдите к «Клавиатура» на левой панели.
- Теперь прокрутите вниз вправо до раздела «Ввод текста» и нажмите «Изменить» рядом с «Источники ввода».
- Затем нажмите кнопку «плюс» (+), найдите нужный язык и нажмите «Добавить».
- Наконец, щелкните значок «Клавиатура» в строке меню (рядом со значками Wi-Fi и батареи) и выберите язык, который вы добавили, чтобы сделать его языком по умолчанию.
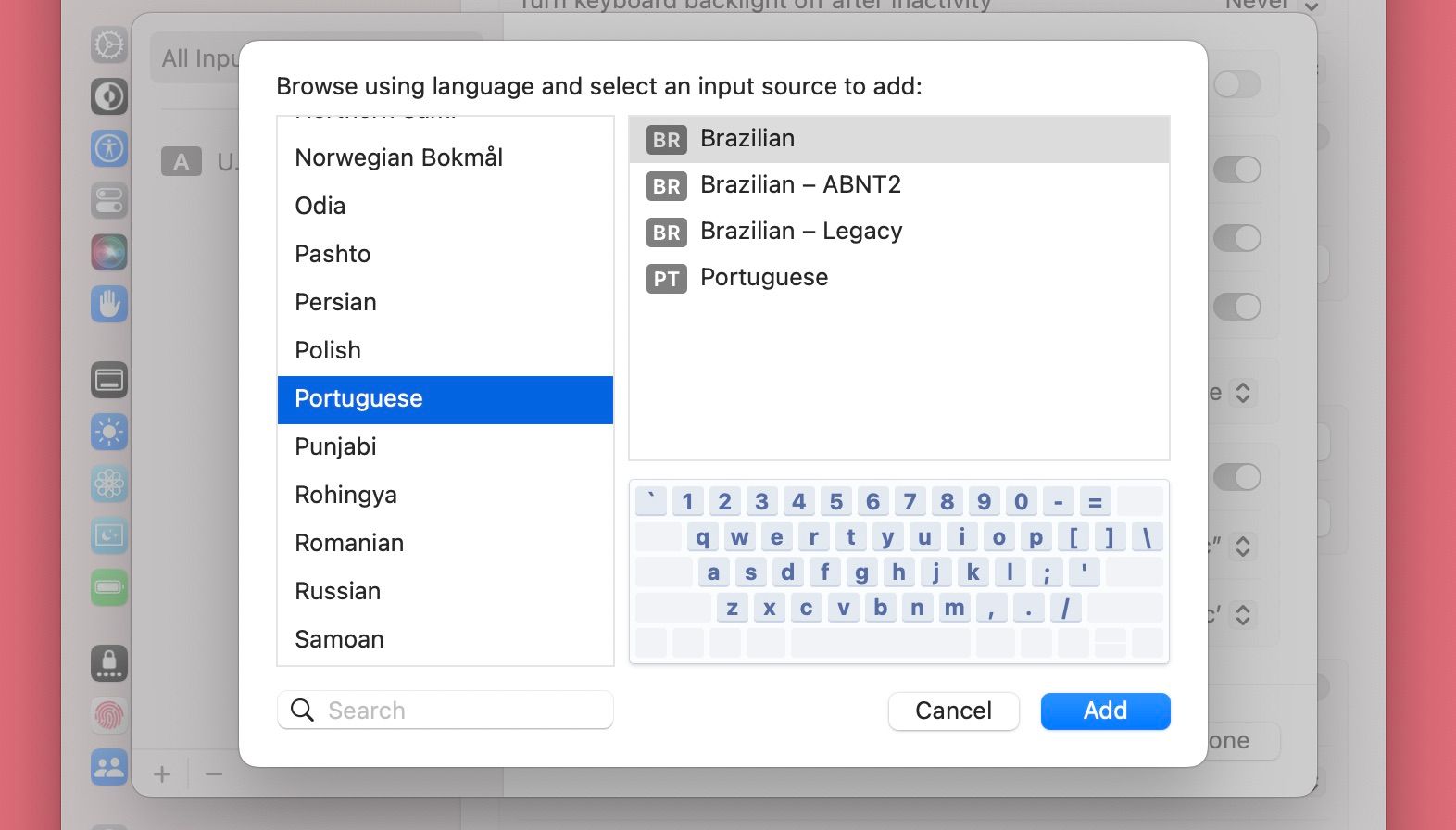
Печатайте без границ на вашем Mac
Приведенные выше советы полезны для людей, которые часто набирают иностранные языки и специальные символы на своих компьютерах Mac. Итак, независимо от того, выполняете ли вы задание по иностранному языку или работаете над переводом, теперь вы знаете, как получить правильные символы.
Вам больше не нужно использовать простые английские символы, которые делают ваши документы неуклюжими и трудными для понимания читателями, чей родной язык не английский.

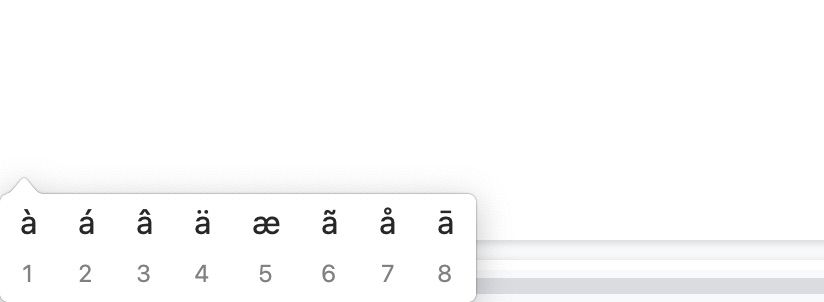 3. Просмотр персонажей
3. Просмотр персонажей