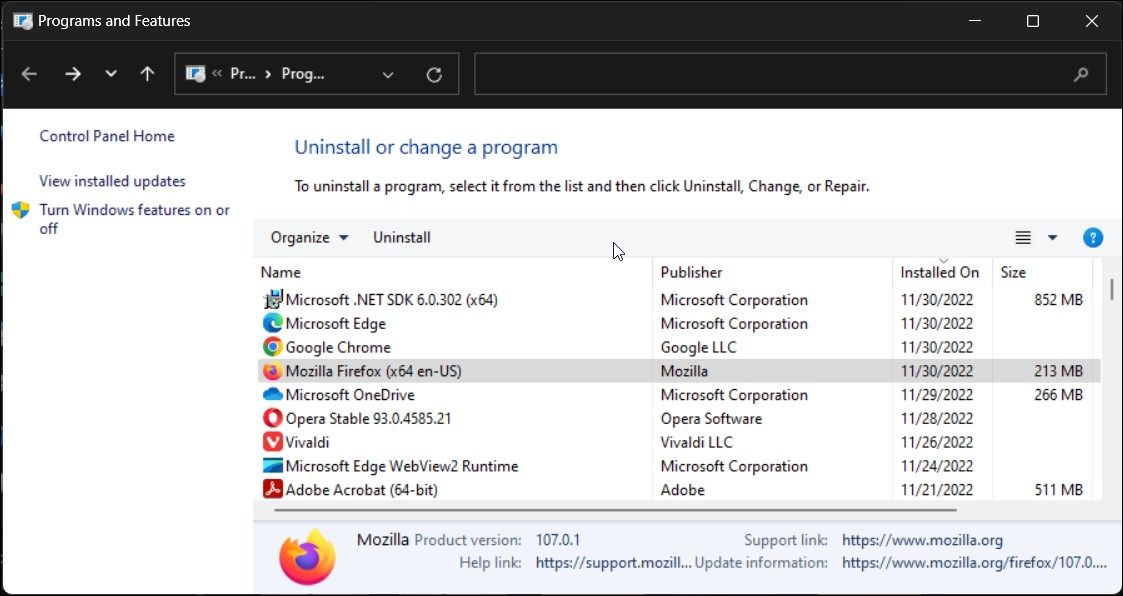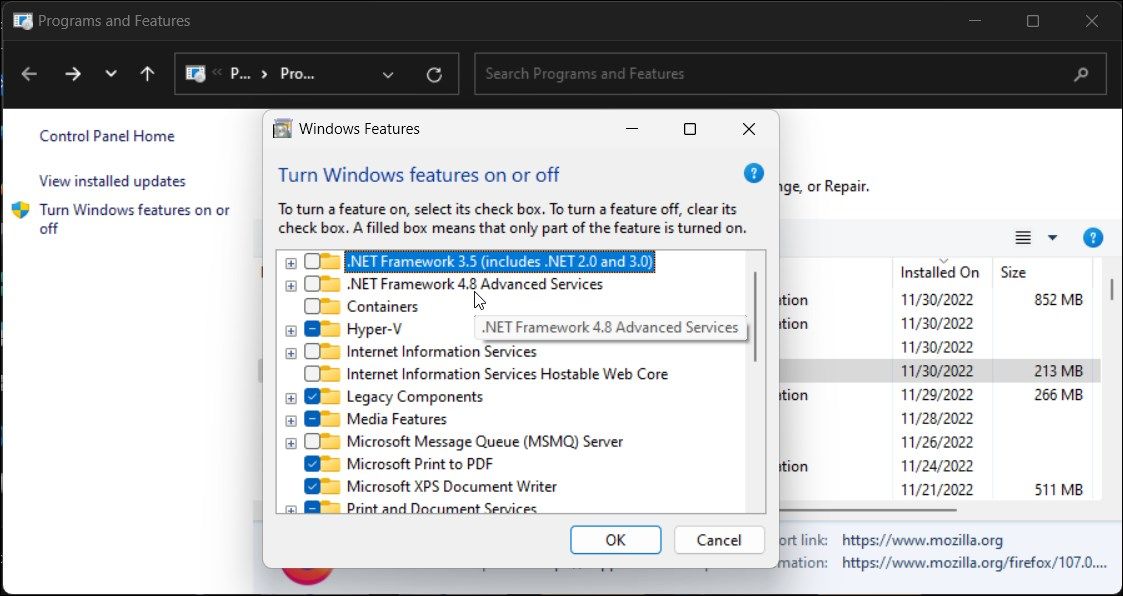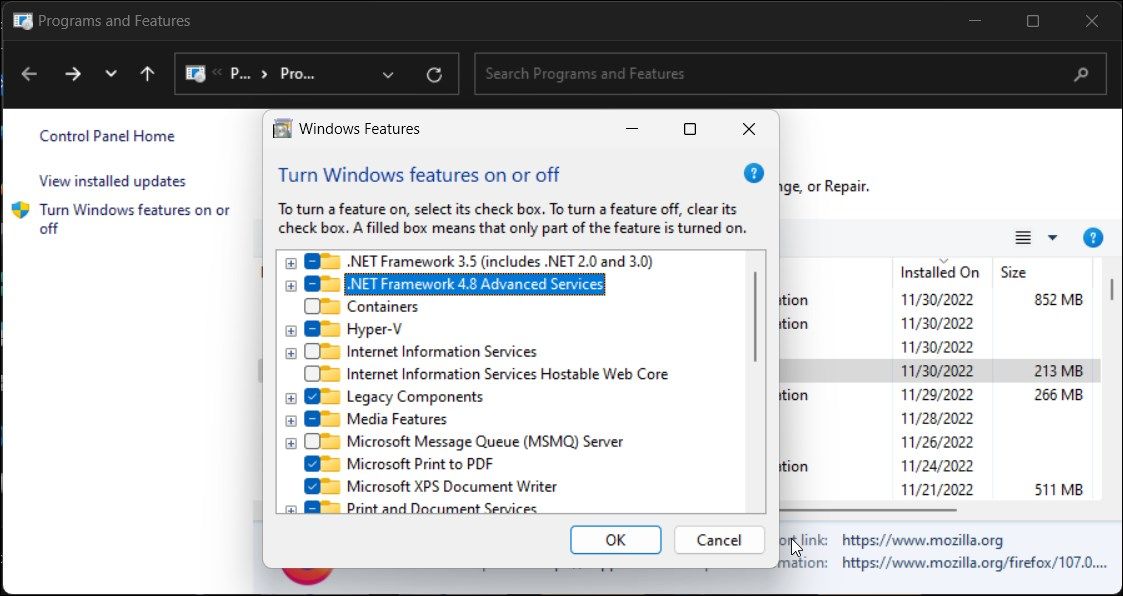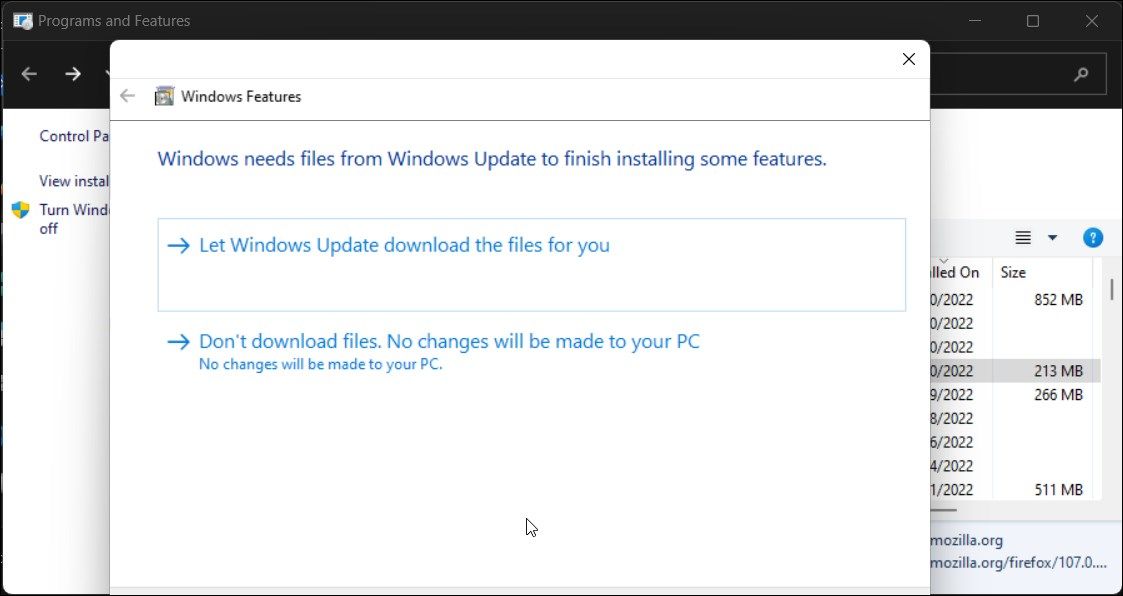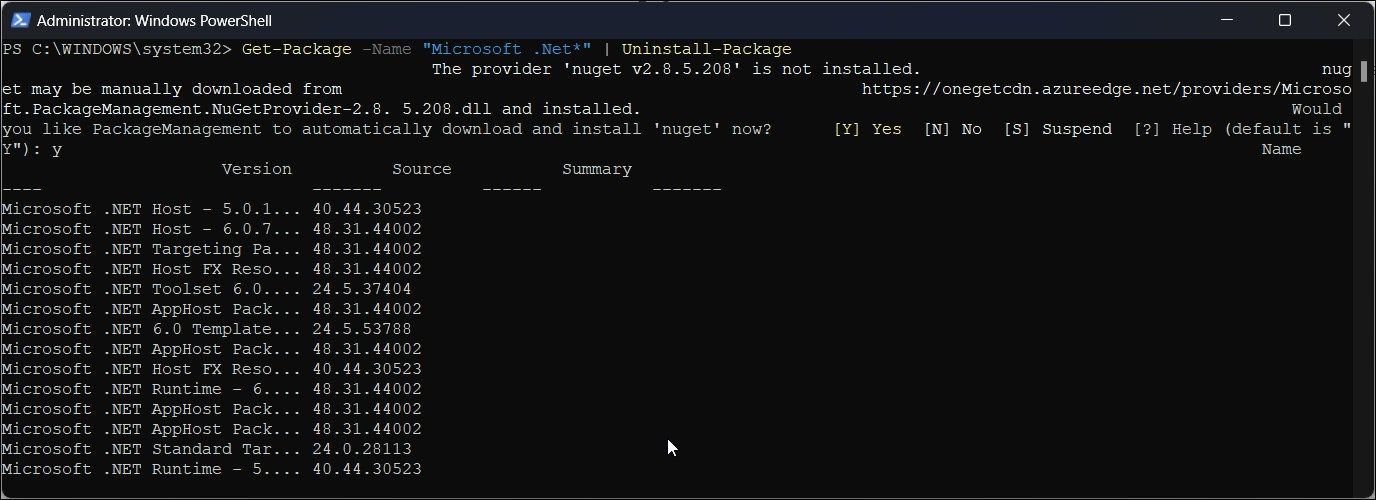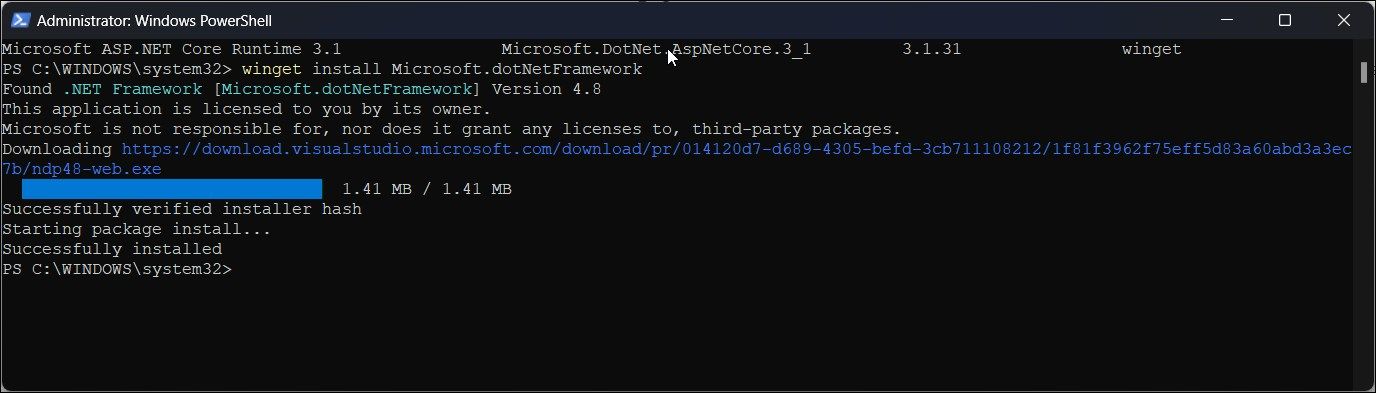5 способов восстановить .NET Framework в Windows
.NET Framework необходим для некоторых приложений Windows, поэтому вот как его восстановить, если что-то пойдет не так.
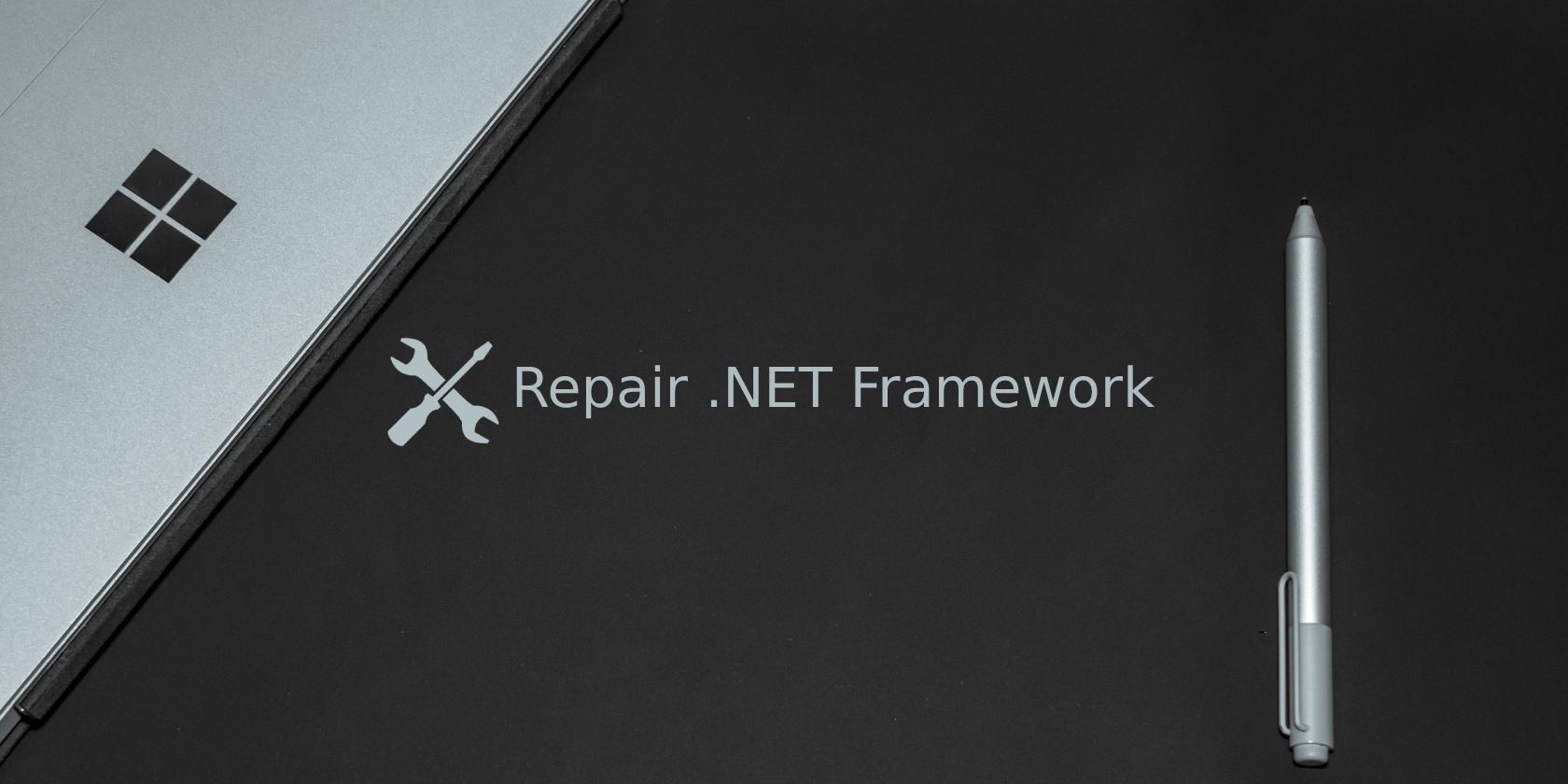
Полнофункциональная платформа .NET Framework необходима для запуска приложений, созданных с ее помощью, на вашем ПК с Windows. Любые проблемы с платформой могут привести к сбоям в работе зависимых приложений. К счастью, Microsoft предоставляет специальный инструмент восстановления, который можно использовать для устранения любых проблем с .NET Framework и повторного запуска ваших приложений.
Если инструмент восстановления не работает, вы можете использовать другие обходные пути, чтобы попытаться исправить ошибки фреймворка. Итак, вот несколько способов восстановить .NET Framework на вашем компьютере с Windows.
Программы для Windows, мобильные приложения, игры - ВСЁ БЕСПЛАТНО, в нашем закрытом телеграмм канале - Подписывайтесь:)
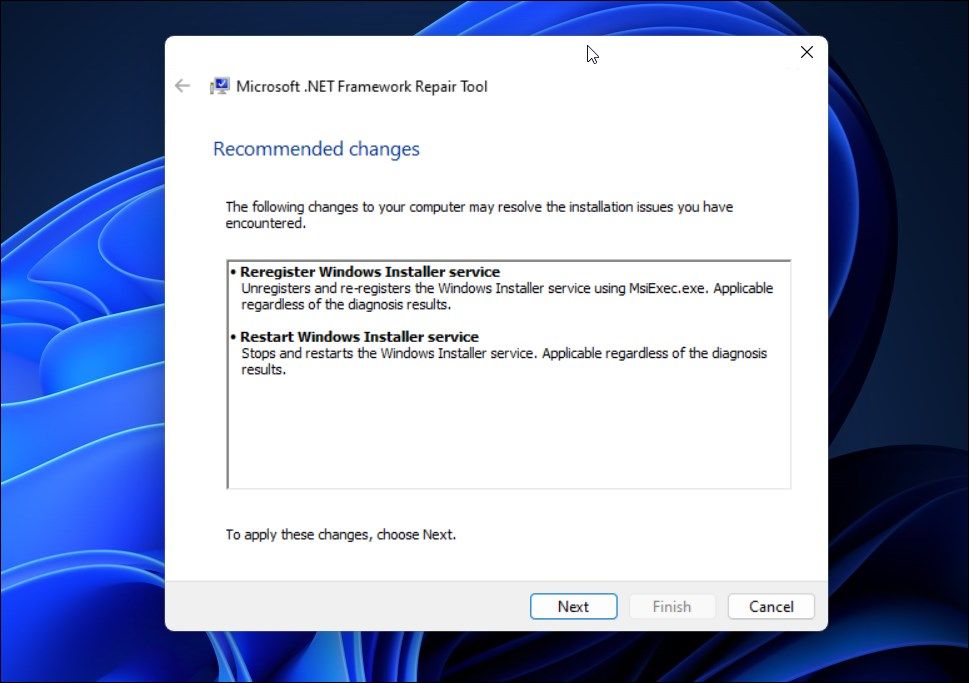
Простой способ восстановить .NET Framework — использовать официальный инструмент восстановления .NET Framework, предоставленный Microsoft на официальном веб-сайте. Это удобная утилита, которая может проверять распространенные проблемы, влияющие на установку или обновления .NET Framework, и предлагать соответствующие исправления.
Чтобы запустить средство восстановления .NET Framework
- Перейти к Страница средства восстановления Microsoft .NET Framework.
- Прокрутите вниз до раздела «Информация о загрузке».
- Затем щелкните ссылку Microsoft .NET Framework Repair Tool, чтобы загрузить исполняемый файл.
- После загрузки дважды щелкните файл Netfxrepairtool.exe, чтобы запустить средство восстановления. Нажмите «Да», если появится запрос контроля учетных записей.
- Примите условия и нажмите Далее.
- Средство восстановления выполнит несколько тестов для выявления проблем. После этого он порекомендует несколько изменений. Прочтите описание и нажмите «Далее», чтобы применить изменения.
- После этого нажмите «Далее» и «Готово», чтобы закрыть инструмент восстановления.
2. Восстановите .NET Framework с помощью дополнительных функций.
Если средство восстановления .NET Framework не работает, вы можете отключить и снова включить эту функцию в разделе «Дополнительные функции», чтобы восстановить платформу. Этот процесс отключит и снова включит функцию, устраняющую любую проблему из-за временных сбоев и повреждения файлов.
Выполните следующие действия, чтобы добавить и удалить дополнительные функции в Windows:
- Нажмите Win + R, чтобы открыть «Выполнить».
- Введите control и нажмите OK, чтобы открыть панель управления.
- Затем нажмите «Программы», а затем нажмите «Программы и компоненты».
- На левой панели нажмите «Включить или отключить функции Windows».

- Здесь снимите флажок .NET Framework 3.5 и .NET Framework 4.8 Advanced Services.
- Нажмите «ОК».

Windows отключит .NET Framework на вашем ПК и покажет, что Windows завершила запрошенное сообщение об изменениях. Нажмите «Перезагрузить сейчас», чтобы применить изменения.
После перезапуска:
- Откройте панель управления и нажмите «Включить или отключить компоненты Windows».
- Выберите параметры расширенных служб .NET Framework 3.5 и .NET Framework 4.8.
- Нажмите «ОК».

- Затем нажмите «Разрешить обновлению Windows загрузить файлы для вас». Этот процесс может занять некоторое время, в зависимости от скорости вашего интернет-соединения.

- После включения функции нажмите «Перезагрузить», чтобы применить изменения.
3. Как восстановить .NET Framework с помощью PowerShell
Если проблема не устранена, попробуйте переустановить .NET Framework на ПК с Windows с помощью PowerShell. Вы можете использовать приложение оболочки для выполнения чистой установки .NET Framework и других связанных инструментов. Вот как это сделать.
- Нажмите клавишу Win и введите PowerShell.
- Щелкните правой кнопкой мыши PowerShell и выберите «Запуск от имени администратора».
- В окне PowerShell введите следующий командлет и нажмите Enter: Get-Package -Name “Microsoft .Net*” | Удалить-Пакет
- PowerShell может предложить вам установить NuGet — менеджер пакетов, необходимый для выполнения этого действия. Итак, введите Y и нажмите Enter.

- Теперь PowerShell начнет удалять .NET Framework с вашего ПК.

- Затем введите следующую команду, чтобы установить последнюю версию Microsoft .NET Framework: winget install Microsoft.dotNetFramework
- PowerShell загрузит и извлечет пакет. После завершения процесса вы увидите сообщение об успешной установке.
- Перезагрузите компьютер, чтобы применить изменения и проверить наличие улучшений.
4. Как вручную установить старую версию .NET Framework
Вы можете установить только последнюю версию .NET Framework с помощью PowerShell. Однако иногда для работы приложения может потребоваться более старая версия .NET Framework. Если переустановка из диалогового окна «Дополнительные компоненты» не помогла, вы можете вручную установить платформу со страницы загрузки .NET Framework.
Чтобы вручную установить более старые версии .NET Framework:
- Перейти к Страница загрузки .NET Framework.
- В разделе «Поддерживаемые версии» щелкните версию .NET Framework, которую вы хотите загрузить.
- На следующей странице нажмите «Загрузить среду выполнения .NET Framework XX».
- После завершения загрузки откройте папку загрузки и запустите файл dotnetfx.exe, чтобы запустить установку. Нажмите Да, если UAC предложит.
- Затем следуйте инструкциям на экране, чтобы завершить настройку.
- Перезагрузите компьютер и попробуйте установить приложение, чтобы проверить, работает ли оно.
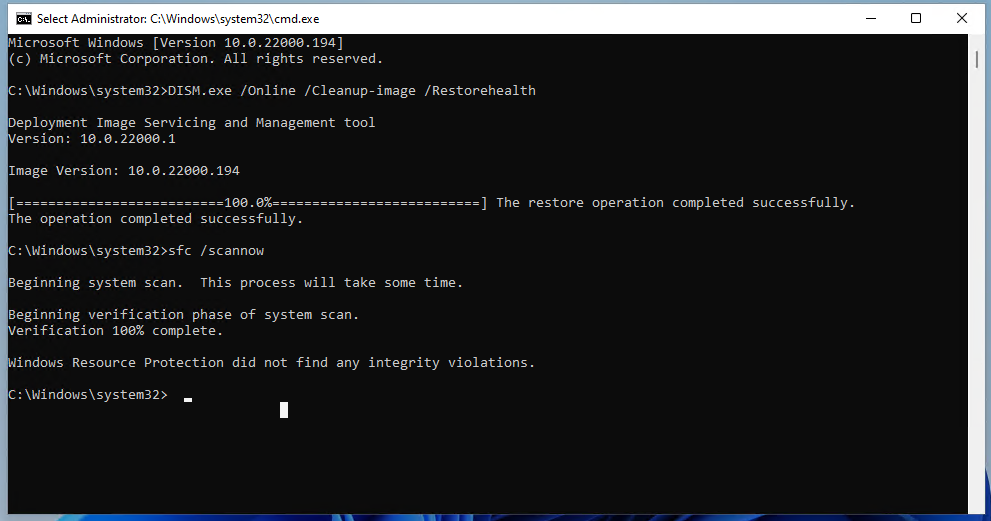
Средство проверки системных файлов — это встроенная утилита восстановления системы, которая находит и исправляет отсутствующие или поврежденные системные файлы. Вы можете использовать этот инструмент для устранения любых системных проблем, которые могут конфликтовать с .NET Framework.
Чтобы запустить средство проверки системных файлов:
- Нажмите клавишу Win и введите cmd.
- Щелкните правой кнопкой мыши командную строку в результатах поиска и выберите «Запуск от имени администратора».
- В окне командной строки введите следующую команду и нажмите Enter: DISM.exe /Online /Cleanup-image /Restorehealth.
- Приведенную выше команду DISM рекомендуется запускать перед средством проверки системных файлов, поскольку она предоставит файлы, необходимые для исправления повреждения системных файлов.
- После завершения процесса выполните следующую команду и нажмите Enter: sfc /scannow
Инструмент SFC теперь будет сканировать ваши системные файлы на наличие проблем и при необходимости заменять любые поврежденные файлы. Дождитесь завершения процесса проверки.
Множество способов восстановления .NET Framework в Windows
Платформа .NET в операционной системе Windows требуется для запуска некоторых важных приложений. При возникновении ошибки некоторые приложения могут попросить вас установить определенную версию .NET Framework, чтобы продолжить использование приложения. Если вы считаете, что у вас установлена необходимая версия .NET Framework, восстановление может помочь вам устранить любые проблемы с .NET Framework.