5 способов создать список всех установленных программ в Windows
Вы, вероятно, со временем установили много программ на ПК с Windows и, возможно, не запомните их все. Давайте рассмотрим несколько способов получить список установленных программ в Windows 10.
Вы можете обратиться к этому списку установленных программ, когда настраиваете новый компьютер или переустанавливаете Windows 10 и знаете, какие программы устанавливать.
1. Список установленных программ с использованием реестра и PowerShell
Запросы к реестру — эффективный способ узнать все установленные программы в Windows 10. Вы можете использовать комбинацию реестра и PowerShell, чтобы получить список установленного программного обеспечения.
Программы для Windows, мобильные приложения, игры - ВСЁ БЕСПЛАТНО, в нашем закрытом телеграмм канале - Подписывайтесь:)
Для начала загрузите Скрипт Get-ProgramGet из TechNet. Сохраните это в C: Windows system32 (заменить С с любым вашим локальным каталогом.)
Нажмите Windows ключ + X и нажмите Windows PowerShell (администратор), который мы будем использовать для запуска скрипта.
Вполне вероятно, что на вашем компьютере включена политика, запрещающая запуск сценариев, поэтому давайте изменим это.
Введите следующее:
Set-ExecutionPolicy Unrestricted
Нажмите сказать Да для всех,
Затем введите следующее:
. .Get-RemoteProgram
Нажмите р Бежать один раз.
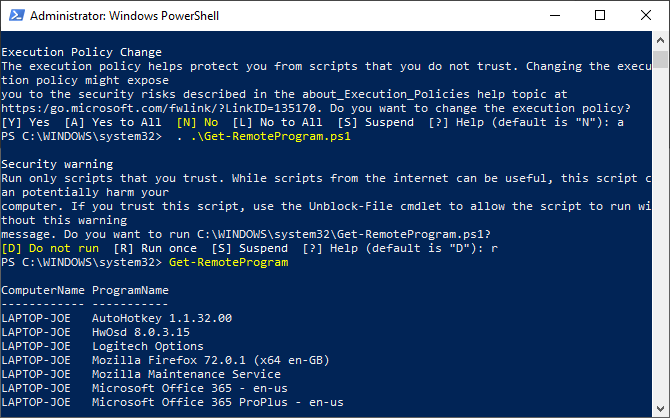
Затем будет выведен список программ, установленных на вашем локальном компьютере. Нажать и перетащить выделить список. Затем вы можете скопировать это в другую программу, например Блокнот или Excel, чтобы сохранить список.
2. Список установленных программ с использованием настроек
Один из способов — просмотреть все установленные программы — заглянуть в настройки. Это базовое решение, но оно эффективно, если вас беспокоит использование PowerShell.
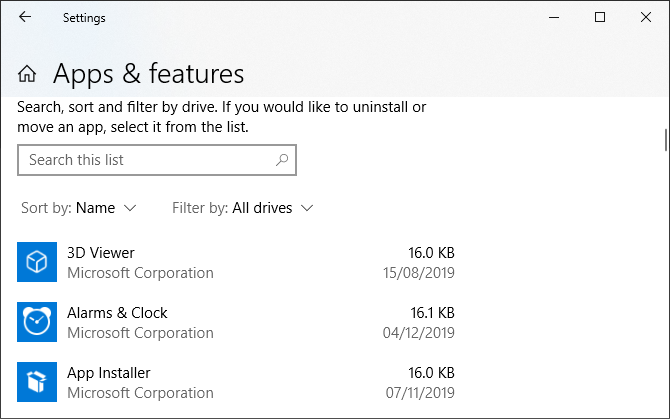
Нажмите Ключ Windows + I открыть настройки и нажать Программы, В этом списке будут перечислены все программы, установленные на вашем компьютере, а также предустановленные приложения из Магазина Windows.
Используй свой Снимок экрана ключ, чтобы захватить список и вставить скриншот в другую программу, такую как Paint. Возможно, вам придется прокрутить вниз и сделать несколько скриншотов. Если это так, вам может быть проще вставить каждое изображение в текстовый процессор и сохранить его как один файл.
3. Список установленных программ с использованием UninstallView
UninstallView это программа от NirSoft. Хотя его можно использовать для удаления программ, он также невероятно хорош в создании надежного списка установленных программ.
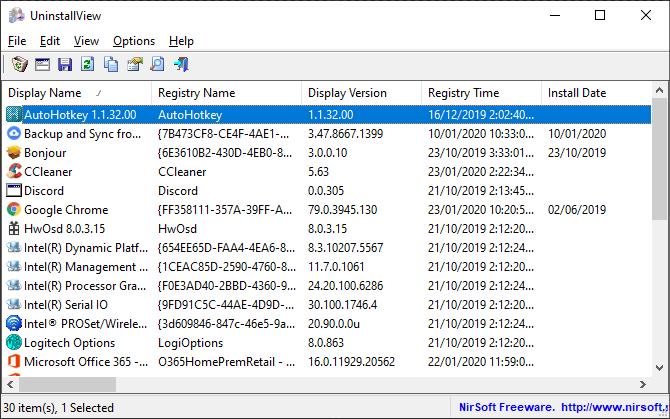
После загрузки откройте исполняемый файл, и он покажет список ваших программ. Использовать Параметры выпадающий, чтобы переключить внешний вид Приложения для Windows, если вы хотите, чтобы они включены.
Перейти к Просмотр> Отчет HTML — Все элементы чтобы увидеть экспорт HTML списка. Вы можете сохранить этот файл в расположении по умолчанию в адресной строке или нажать Ctrl + S чтобы сохранить его где-то еще.
4. Список установленных программ с использованием CCleaner
CCleaner это программа для Windows, предназначенная для освобождения места на вашем компьютере, хотя в настоящее время CCleaner имеет сомнительную репутацию
, Тем не менее, это удобно для одного использования, чтобы создать список установленных программ на вашем ПК, которые можно сохранить в текстовом файле.
После установки откройте CCleaner и нажмите инструменты затем слева Удалить,
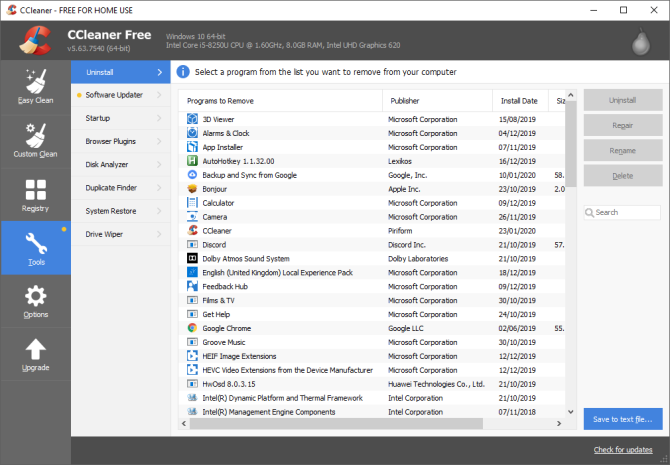
Нажмите синий Сохранить в текстовый файл Кнопка в правом нижнем углу.
На Сохранить как диалоговое окно, перейдите в папку, в которую вы хотите сохранить список установленных программ, введите Имя файла и нажмите Сохранить,
Список установленных программ включает в себя компанию, дату установки, размер и номер версии для каждой программы.
Текст разделяется табуляцией, что затрудняет его чтение в текстовом редакторе. Вы можете импортировать текст из этого файла в Excel, чтобы его было легче читать.
Преобразование списка программ в лист Excel
Откройте Excel. Перейти к Открыть> Обзор и измените раскрывающийся список рядом с Имя файла быть Все файлы, Затем перейдите туда, куда вы экспортировали текстовый файл, и откройте его.
На первом экране Мастер импорта текста диалоговое окно, убедитесь, что разделители выбран под Выберите тип файла, который лучше всего описывает ваши данные, щелчок следующий,
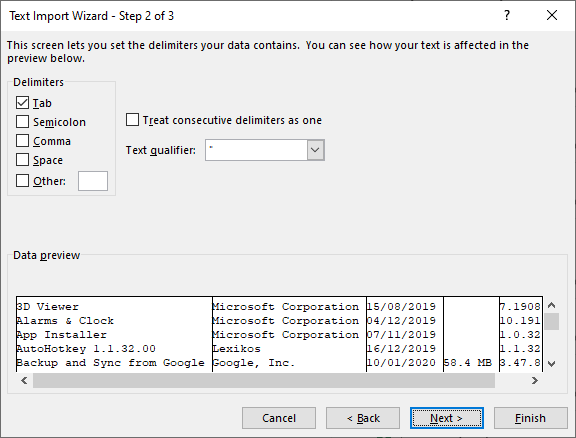
На втором экране убедитесь, что табуляция проверяется под Разделители,
щелчок Конец, Ваш список программ затем импортируется в столбцы на листе в Excel.
5. Список установленных программ с использованием Geek Uninstaller
Компьютерщик Деинсталлятор это бесплатная, переносимая программа для Windows, используемая для полного удаления программ, включая все остатки. Программа также принудительно удаляет упрямые или сломанные программы. Вы можете использовать Geek Uninstaller для генерации и сохранения списка установленных программ на вашем ПК.
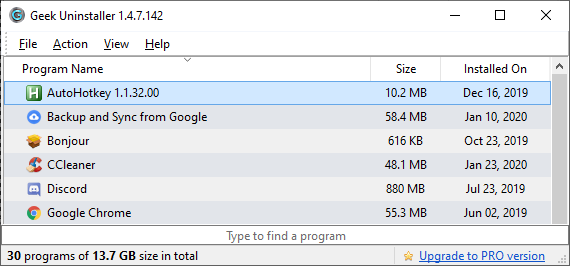
Откройте загруженный исполняемый файл. Список установленных программ отображается в главном окне Geek Uninstaller.
Чтобы сохранить этот список в файл HTML, нажмите Ctrl + S, На Сохранить как диалоговое окно, перейдите в папку, в которую вы хотите сохранить список установленных программ, введите Имя файла и нажмите Сохранить,
HTML-файл автоматически открывается в браузере по умолчанию после его сохранения. Список содержит название и размер каждой программы, а также дату, когда программа была установлена.
Нажмите Ctrl + S чтобы сохранить Установленные программы HTML-страница в выбранном вами месте с пользовательским именем файла.
Geek Uninstaller также позволяет отображать список приложений, установленных из Магазина Windows. Перейти к Вид> Приложения для Магазина Windows, Обратите внимание, что это отдельный список для другого — он не объединяет их.
Все приложения, установленные на вашем компьютере с экрана Магазина Windows. Вы можете экспортировать этот список в файл HTML так же, как вы делали это для списка обычных программ Windows.
И хотя вы используете Geek Uninstaller, вам следует подумать об удалении ненужных программ и приложений Windows.
,
Переместите свои программы в другое место
Все эти методы дают вам один и тот же конечный результат, так что вы просто предпочитаете, какой из них вы хотите использовать. Если вы не хотите ничего устанавливать, используйте PowerShell, в противном случае стороннее приложение будет работать хорошо.
Теперь вы знаете все программы, которые у вас есть, возможно, вы хотите переместить их. Ознакомьтесь с нашим руководством по перемещению установленных программ в Windows 10
,
