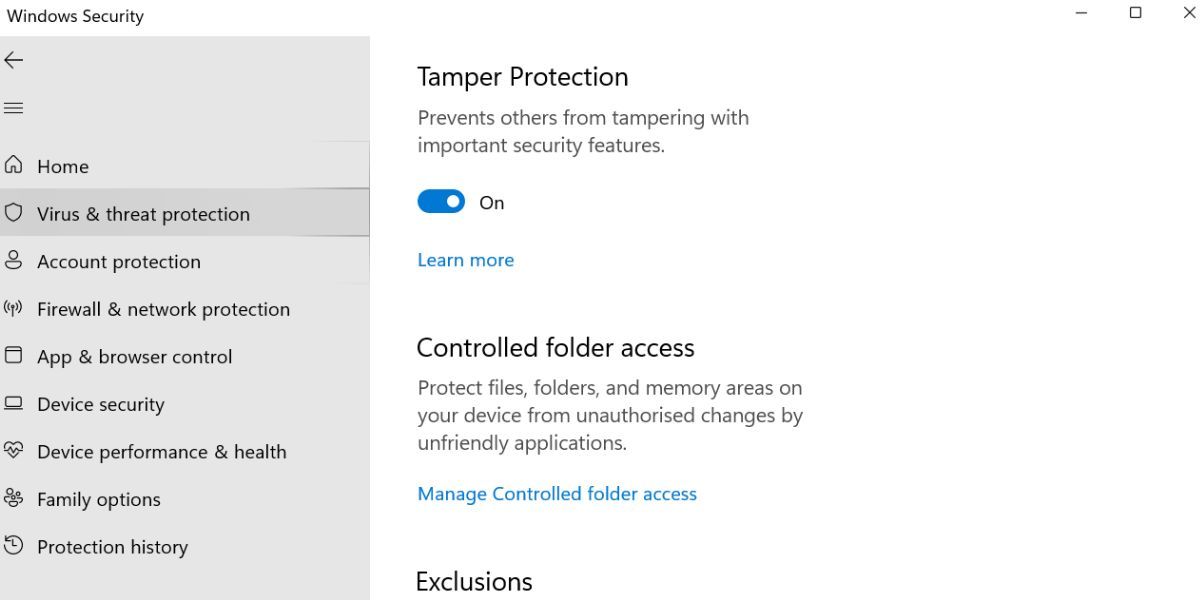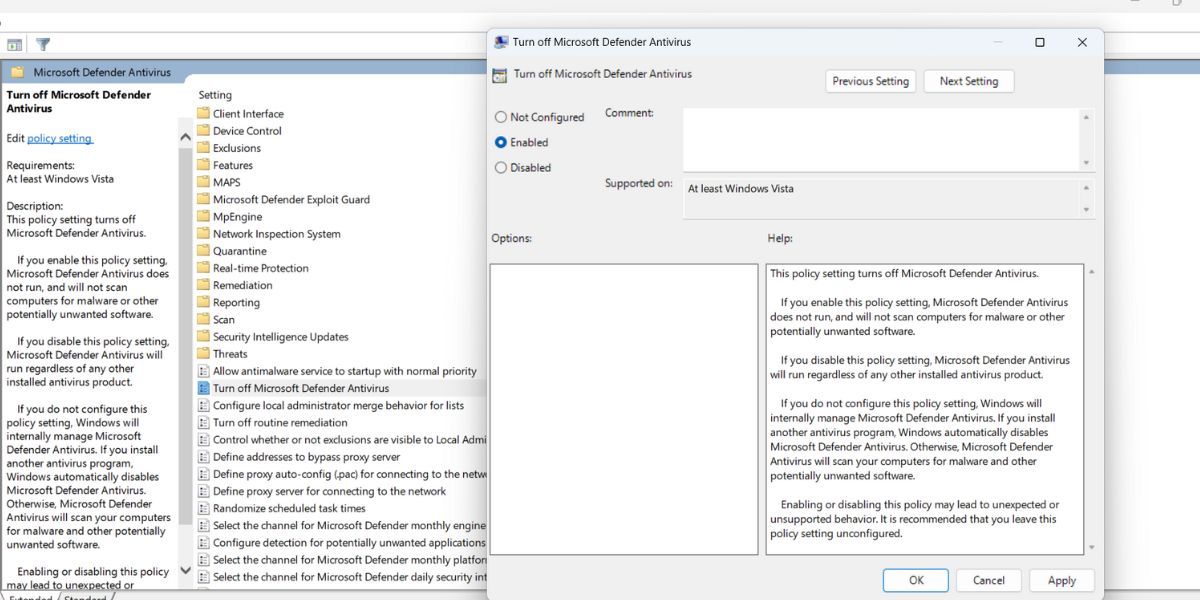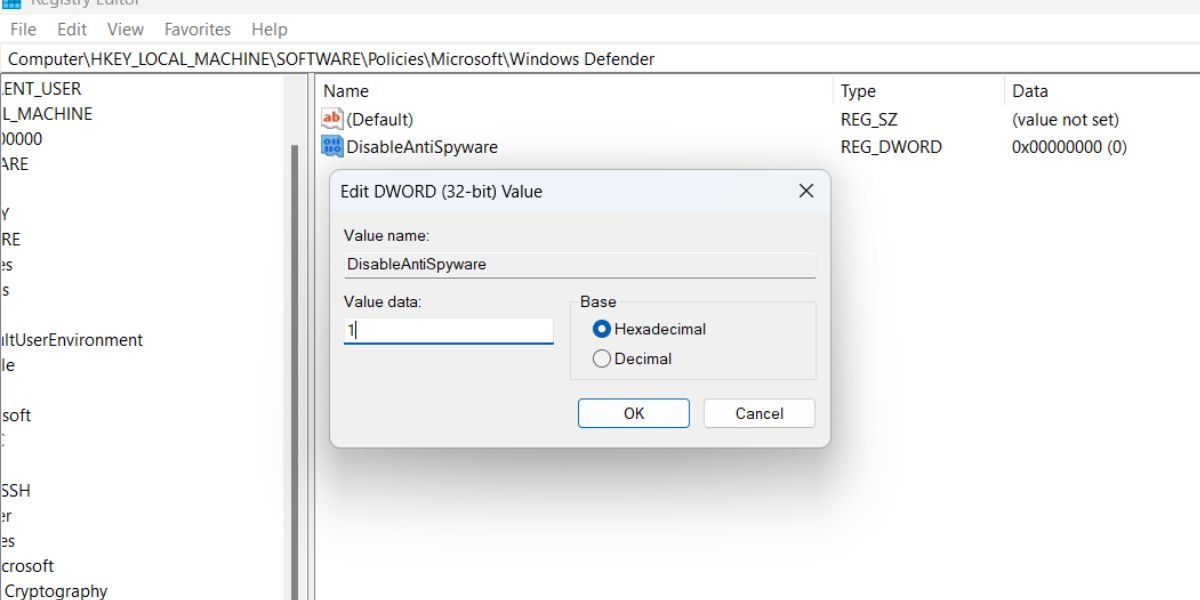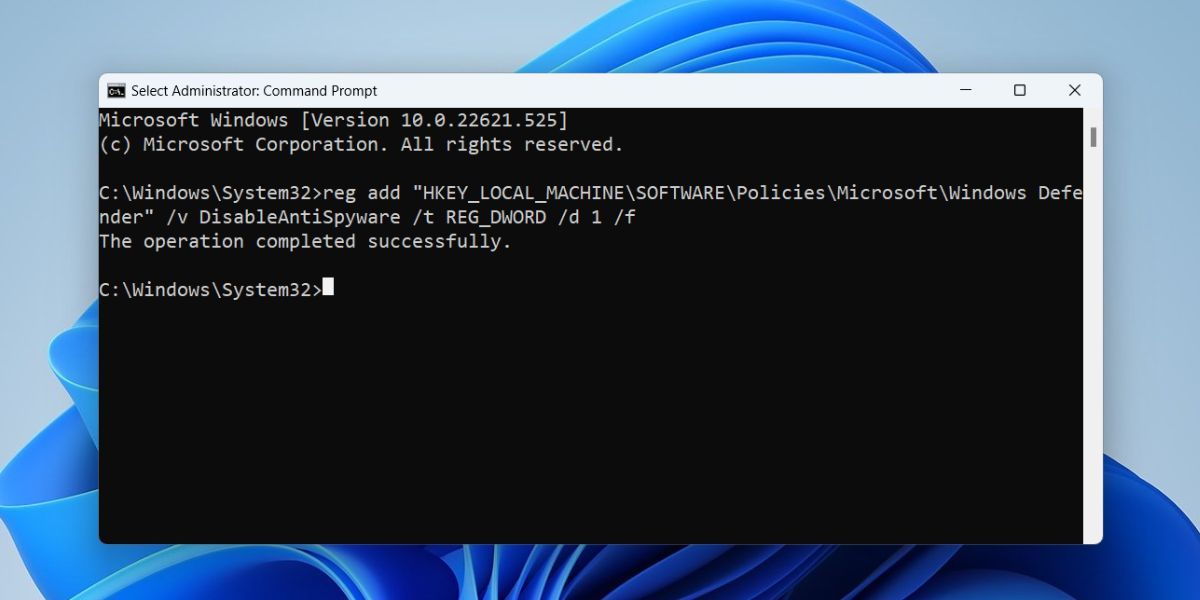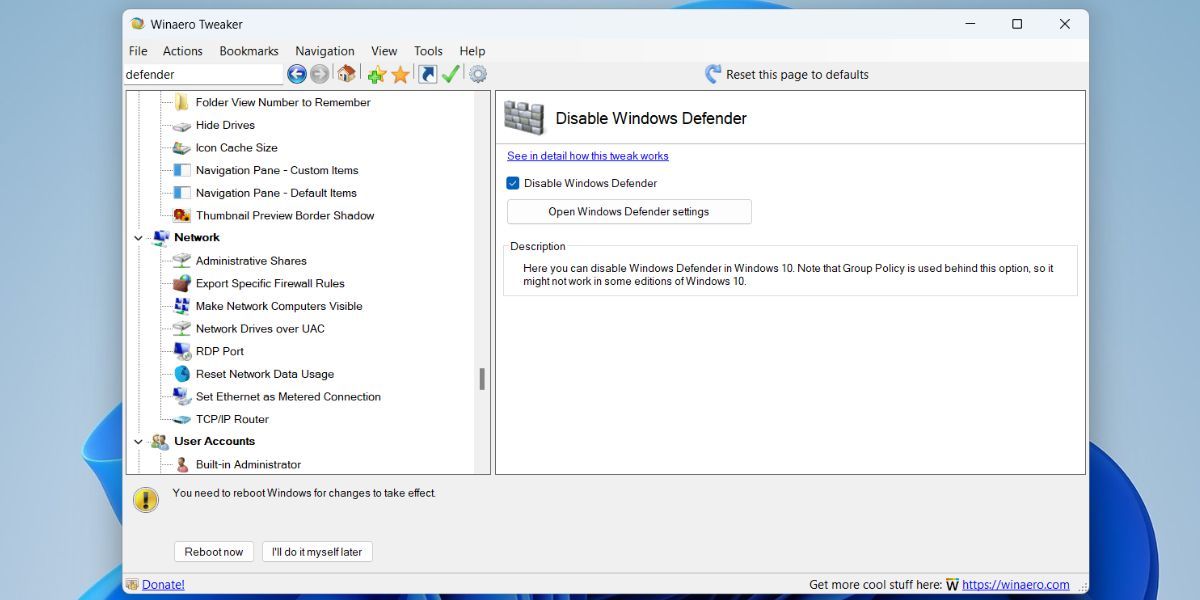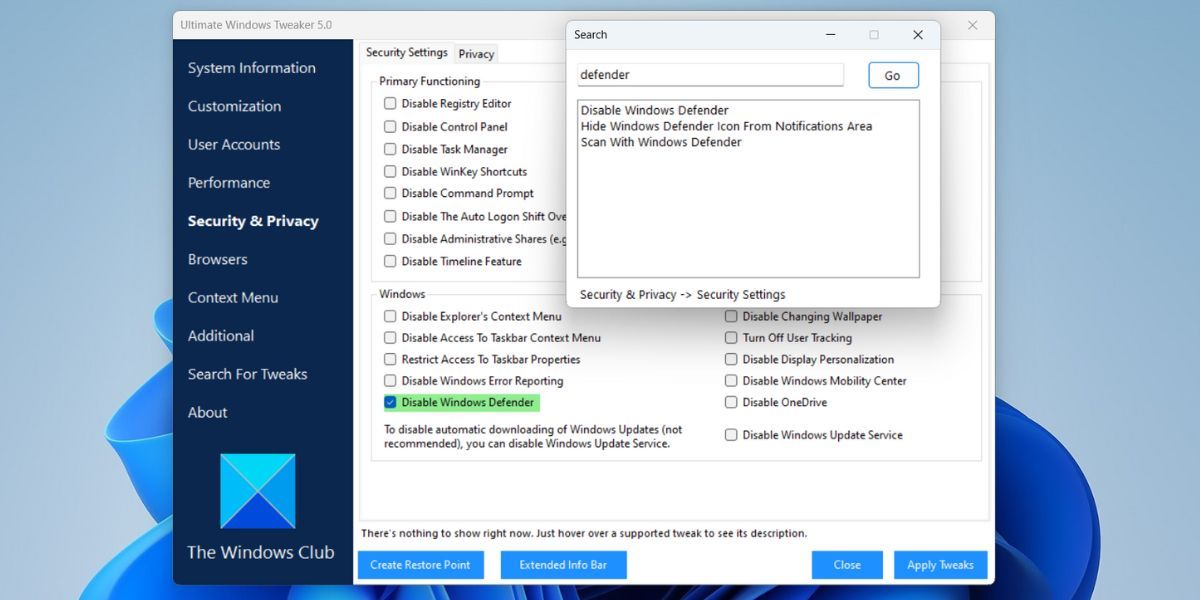5 способов навсегда отключить Microsoft Defender в Windows 11
Microsoft поставляет антивирусную программу с каждой копией операционной системы Windows. Microsoft Defender был выпущен в 2006 году и с тех пор является неотъемлемой частью каждого нового выпуска операционной системы Windows. Удивительно, но он хорошо выявляет и изолирует вредоносное ПО в вашей системе и обеспечивает защиту в реальном времени.
Но пробовали ли вы когда-нибудь отключить Microsoft Defender? Если вы не установите стороннюю антивирусную программу, она продолжит работать и контролировать вашу систему. Даже если вы отключите защиту в реальном времени, через некоторое время она снова включится. Не волнуйся! Мы обсудим несколько способов навсегда отключить Microsoft Defender.
Почему Microsoft затрудняет отключение Microsoft Defender?
Microsoft Defender обеспечивает надежную защиту от вредоносных программ и со временем совершенствовался. Вы можете использовать его, чтобы защитить свою систему от вредоносных программ, и вам не нужно тратить деньги на сторонние антивирусные приложения. Но Microsoft понимает, что пользователи могут открыть свою систему для злоумышленников, если они полностью отключат Microsoft Defender.
Итак, в качестве безотказного метода Microsoft Defender снова включается через некоторое время, даже если вы отключите его. В старой версии Windows было достаточно отключить защиту в реальном времени, но теперь для отключения Защитника Microsoft требуется гораздо больше.
Программы для Windows, мобильные приложения, игры - ВСЁ БЕСПЛАТНО, в нашем закрытом телеграмм канале - Подписывайтесь:)
Но что, если вы хотите установить и использовать стороннее приложение, которое Microsoft Defender неоднократно помечает как вредоносное? Или если вы хотите снизить нагрузку на ваши системные ресурсы? Что ж, тогда вам нужно углубиться в настройки безопасности Windows и отключить защиту в реальном времени, а также другие связанные меры защиты.
Это руководство научит вас, как навсегда отключить Microsoft Defender. Он останется выключенным до тех пор, пока вы не отмените шаги, которые вы выполняете в этом руководстве. Если вы хотите, чтобы Microsoft Defender отключался только на короткое время, узнайте, как отключить Microsoft Defender для более временного решения.
Сначала отключите защиту от несанкционированного доступа
Защита от несанкционированного доступа гарантирует, что никакие другие приложения не смогут изменить настройки Microsoft Defender на вашем компьютере. Вам не нужно включать защиту от несанкционированного доступа, поскольку она активна по умолчанию. Если вы хотите полностью отключить Microsoft Defender (включая защиту в режиме реального времени), сначала необходимо отключить защиту от несанкционированного доступа. Вот как это сделать:
- Нажмите Win + S и введите Безопасность Windows. Нажмите на опцию «Открыть», чтобы запустить приложение.
- Нажмите на опцию Защита от вирусов и угроз на главной странице.
- Найдите раздел «Параметры защиты от вирусов и угроз» и нажмите «Управление параметрами».
- Прокрутите вниз и нажмите на переключатель Защита от несанкционированного доступа, чтобы отключить его.

- Закройте приложение безопасности Windows.
Как отключить Защитник Microsoft в Windows 11
Мы уже отключили защиту от несанкционированного доступа, поэтому она не будет мешать отключению Microsoft Defender с помощью GPE, редактора реестра или любого стороннего инструмента. Вот следующие методы, которые безупречно работают для отключения встроенного приложения безопасности в Windows 11:
1. Отключите Microsoft Defender с помощью редактора групповой политики.
Редактор групповой политики — отличный инструмент, с помощью которого вы можете легко настроить параметры Windows. Однако он зарезервирован только для пользователей Windows Pro и Enterprise. Узнайте, как получить доступ к редактору групповой политики в Windows Home, если вы используете эту версию.
Вот как отключить Microsoft Defender с помощью редактора групповой политики:
- Нажмите Win + R, чтобы открыть окно команды «Выполнить». Введите gpedit.msc в области ввода текста и нажмите клавишу Enter.
- Запустится редактор групповой политики. Нажмите на опцию «Конфигурация компьютера» на домашней странице.
- Перейдите к Административные шаблоны > Компоненты Windows.
- Найдите и щелкните параметр антивирусной программы Microsoft Defender. Дважды щелкните политику отключения антивирусной программы Microsoft Defender, чтобы изменить ее параметры.

- Выберите переключатель «Включено» и нажмите кнопку «Применить».
- Наконец, нажмите кнопку «ОК» и закройте редактор групповой политики. Перезагрузите систему и откройте Безопасность Windows.
2. Отключите Microsoft Defender с помощью редактора реестра.
Пользователи Windows 11 Home не могут использовать редактор групповой политики. Но вы можете настроить реестр, чтобы отключить Microsoft Defender в вашей системе. Однако, прежде чем вносить какие-либо изменения, создайте резервную копию реестра и создайте точку восстановления системы. Таким образом, вы всегда можете отменить любые изменения, внесенные в реестр.
Повторите следующие шаги, чтобы отключить Microsoft Defender:
- Нажмите Win + S, чтобы открыть поиск Windows, и введите Regedit. Нажмите кнопку «Запуск от имени администратора».
- В окнах редактора реестра перейдите в адресную строку и вставьте следующий путь: Computer\HKEY_LOCAL_MACHINE\SOFTWARE\Policies\Microsoft\Microsoft Defender.
- Щелкните правой кнопкой мыши и выберите «Создать» > «Значение DWORD (32-разрядное)».
- `Нажмите на вновь созданное значение DWORD (32-разрядное) и назовите его DisableAntiSpyware.
- Дважды щелкните значение DisableAntiSpyware и задайте для параметра «Данные значения» значение 1. Оставьте базу в шестнадцатеричном формате.

- Закройте редактор реестра и перезагрузите систему, чтобы изменения вступили в силу.
- Запустите Безопасность Windows и перейдите в раздел Защита от вирусов и угроз. Вы увидите сообщение «Нет активного антивирусного провайдера. Ваше устройство уязвимо». сообщение.
3. Отключить Защитник Microsoft с помощью CMD
Вы даже можете использовать приложение командной строки, чтобы отключить Microsoft Defender. Все, что вам нужно сделать, это вставить команду изменения реестра, и она не позволит использовать антивирусное решение Microsoft по умолчанию. Вот как это сделать:
- Нажмите Win + R, чтобы открыть окно команды «Выполнить». Введите cmd в области ввода текста и нажмите клавиши Ctrl + Shift + Enter, чтобы запустить командную строку с правами администратора.
- Теперь введите следующую команду и нажмите клавишу ввода: reg add «HKEY_LOCAL_MACHINE\SOFTWARE\Policies\Microsoft\Microsoft Defender» /v DisableAntiSpyware /t REG_DWORD /d 1 /f
- Вы увидите сообщение «Операция успешно завершена». сообщение после успешного выполнения вышеуказанной команды.

- Введите exit, чтобы закрыть окно командной строки и перезагрузить систему.
4. Отключить Microsoft Defender с помощью Winaero Tweaker
Если вы ненавидите настраивать реестр или считаете выполнение команд слишком сложным, вы можете использовать программу настройки Windows, например Winaero Tweaker. Это приложение с графическим интерфейсом, поэтому вам будет проще искать различные настройки Windows и отключать их несколькими щелчками мыши.
Повторите следующие шаги:
- Посетить Winaero Tweaker скачать страницу и загрузите установочный файл в свою систему.
- Установите Winaero Tweaker, щелкните приложение правой кнопкой мыши и выберите параметр «Запуск от имени администратора».
- Нажмите на значок поиска и введите Защитник. Щелкните результат поиска Защитника Microsoft \ Отключить Защитник Microsoft.

- Затем установите флажок «Отключить Microsoft Defender». Прокрутите вниз и нажмите кнопку «Перезагрузить сейчас».
- Подождите, пока ваш компьютер перезагрузится. Microsoft Defender будет неактивен в вашей системе.
5. Отключите Microsoft Defender с помощью Ultimate Windows Tweaker.
Как и Winaero Tweaker, Ultimate Windows Tweaker также является приложением для настройки Windows. Вы можете легко включать и отключать несколько параметров и функций операционной системы Windows, которые в противном случае очень трудно найти. Повторите следующие шаги:
- Перейти к Веб-страница загрузки Ultimate Windows Tweaker и загрузите инструмент.
- Извлеките все его файлы в отдельную папку. Затем выберите инструмент и запустите его с правами администратора.
- Нажмите на опцию «Поиск твиков» и введите «защитник». Затем нажмите кнопку «Перейти» и выберите из списка параметр «Отключить Microsoft Defender».
- Установите флажок рядом с параметром «Отключить Microsoft Defender» и нажмите кнопку «Применить настройки». Вы увидите всплывающее окно Windows, которое сообщит вам, была ли настройка успешной или нет.

- Наконец, нажмите кнопку «Закрыть» и перезагрузите систему.
Навсегда отключить Microsoft Defender в Windows 11
Microsoft Defender очень сложно отключить в вашей системе из-за множества отказоустойчивых методов, встроенных в систему безопасности Windows. Итак, отключите защиту от несанкционированного доступа, а затем обработайте метод отключения Защитника Microsoft. Однако не оставляйте вашу систему открытой для заражения вредоносным ПО и используйте сторонний антивирус, если вам не нравится Защитник.