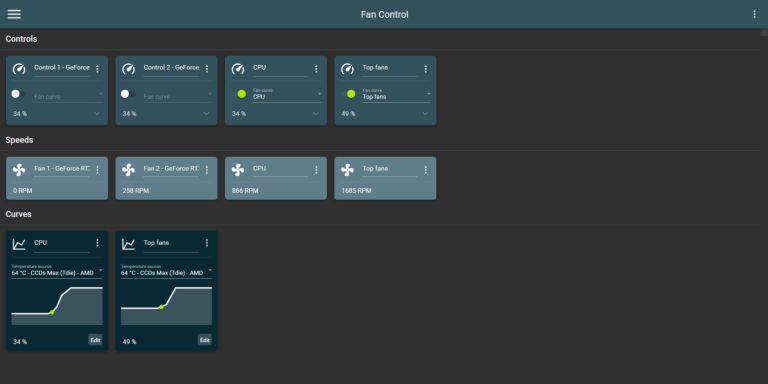5 способов исправить клавиатуру, которая вводит неправильные символы в Windows 10
Вы что-то печатаете на своем компьютере, но замечаете странные символы на экране? Эта проблема может возникнуть, если вы по незнанию настроили неправильные параметры системы или клавиатуры. Это также может быть результатом поврежденных драйверов клавиатуры. Если вы используете настольное устройство, сама клавиатура может вызвать проблемы.
Вот лучшие способы исправить эту клавиатуру, чтобы вы могли продолжать печатать без проблем.
1. Быстрые исправления клавиатуры для настольного устройства
Прежде чем пробовать подробные решения по устранению неполадок, лучше всего начать с нескольких быстрых решений. Давайте рассмотрим несколько простых исправлений клавиатуры, которые вы можете попробовать на своем настольном устройстве.
-
Отключите клавиатуру, подождите немного, а затем снова включите. Если проблема не исчезнет, попробуйте подключить клавиатуру к другому USB-порту.
-
Попробуйте подключить клавиатуру к другому компьютеру. Это поможет вам определить, является ли это проблемой программного или аппаратного обеспечения. Если проблема не устраняется на другом компьютере, вы можете подумать о замене клавиатуры.
2. Настройте свои языковые настройки.
Эта проблема может возникнуть, если вы по незнанию измените языковые настройки клавиатуры. В этом случае вот как вы можете настроить языковые параметры для решения этой проблемы:
Программы для Windows, мобильные приложения, игры - ВСЁ БЕСПЛАТНО, в нашем закрытом телеграмм канале - Подписывайтесь:)
-
Введите «Изменить язык и параметры клавиатуры» в строке поиска Windows и выберите «Лучшее совпадение».
-
Нажмите раскрывающееся меню языка интерфейса Windows и выберите нужный язык.
-
Если вы не можете найти нужный язык, нажмите кнопку «Добавить язык» в разделе «Предпочитаемые языки» и выберите свой языковой пакет. Отсюда выберите свой язык согласно предыдущим шагам.
-
Затем прокрутите вниз в том же окне и выберите параметр «Дополнительные параметры клавиатуры».
-
Щелкните раскрывающееся меню под параметром «Переопределить для метода ввода по умолчанию» и выберите предпочтительный язык.
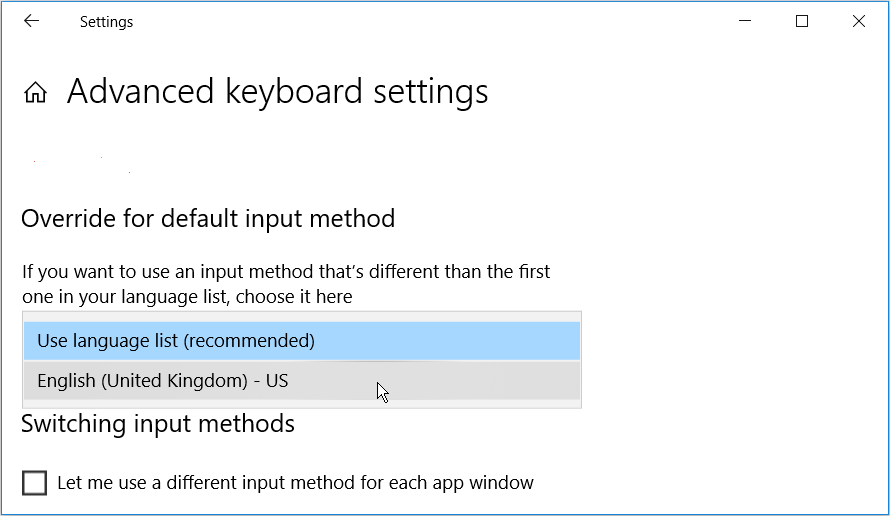
3. Настройте языковые настройки с помощью редактора реестра.
Другой способ решить эту проблему – изменить настройки клавиатуры в редакторе реестра. Вот как это сделать:
-
Щелкните панель поиска Windows, введите regedit и выберите наилучшее соответствие.
-
В левом окне редактора реестра перейдите в раздел Компьютер> HKEY_USERS> .DEFAULT> Раскладка клавиатуры> Предварительная загрузка.
-
С правой стороны дважды щелкните строку с меткой 1 (один), чтобы изменить ее.
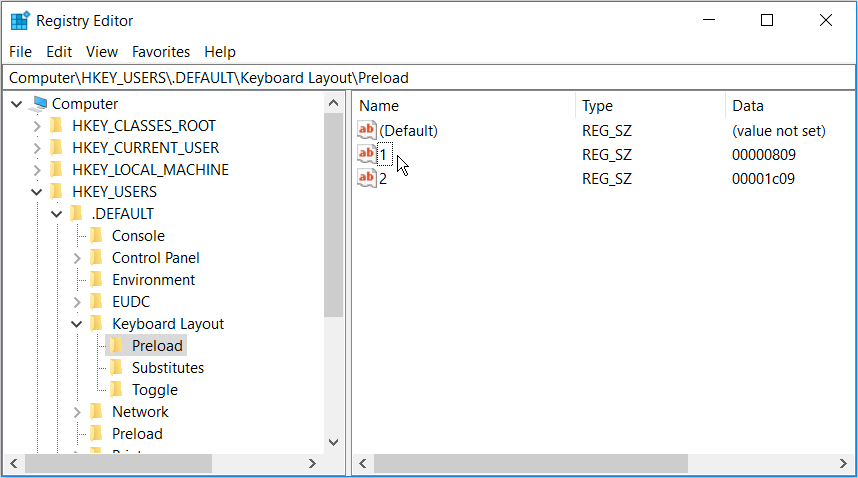
В следующем окне вы введете значение в поле «Значение», чтобы настроить языковые параметры. Для этого выберите значение из следующих вариантов ниже:
-
00000409 – английский (США)
-
00000809 – английский (Великобритания)
-
00001009 – английский (Канада)
-
00001409 – английский (Новая Зеландия)
-
00000c09 – английский (австралийский)
Это значения для наиболее часто используемых регионов английского языка. В Профили ввода по умолчанию Microsoft документация содержит полный список значений, которые вы можете использовать. Скопируйте строку из восьми символов, следующую за двоеточием, и вставьте ее в поле «Значение».
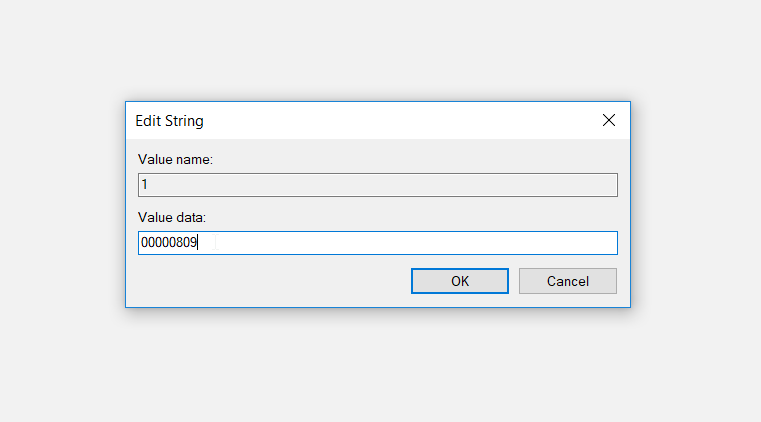
Нажмите ОК, закройте редактор реестра и перезагрузите компьютер.
4. Запустите средство устранения неполадок клавиатуры.
Средство устранения неполадок с клавиатурой Windows также может помочь решить эту проблему. Вот как можно использовать этот инструмент:
-
Введите Устранение неполадок в строке поиска Windows и выберите Лучшее соответствие.
-
Щелкните «Клавиатура» и нажмите кнопку «Запустить средство устранения неполадок».
-
По завершении процесса перезагрузите компьютер.
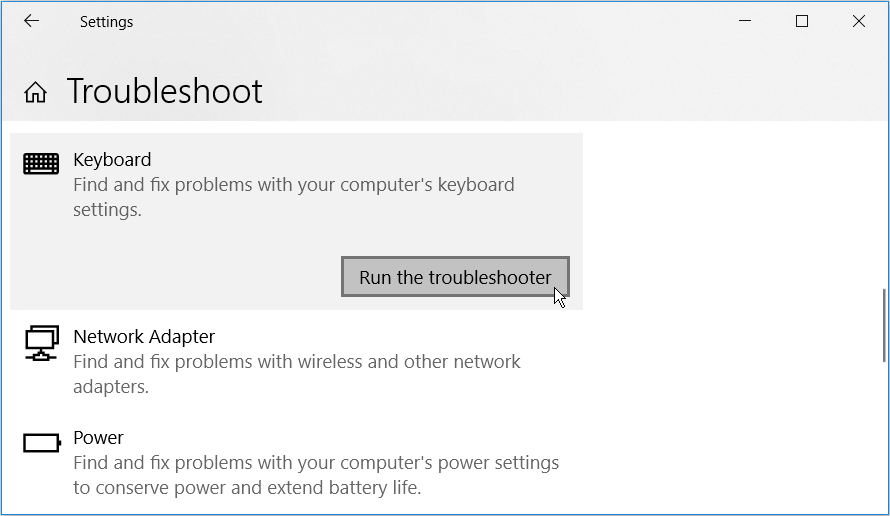
5. Обновите или переустановите драйверы клавиатуры.
Эта проблема может быть вызвана повреждением сетевых драйверов. В этом случае вам необходимо обновить или переустановить эти драйверы, чтобы решить проблему.
Вот как можно обновить драйверы клавиатуры:
-
Нажмите Windows Key + X и выберите Диспетчер устройств во всплывающем меню.
-
Дважды щелкните параметр «Клавиатуры», чтобы развернуть его.
-
Щелкните правой кнопкой мыши драйвер клавиатуры и выберите Обновить драйвер. По завершении процесса перезагрузите компьютер.
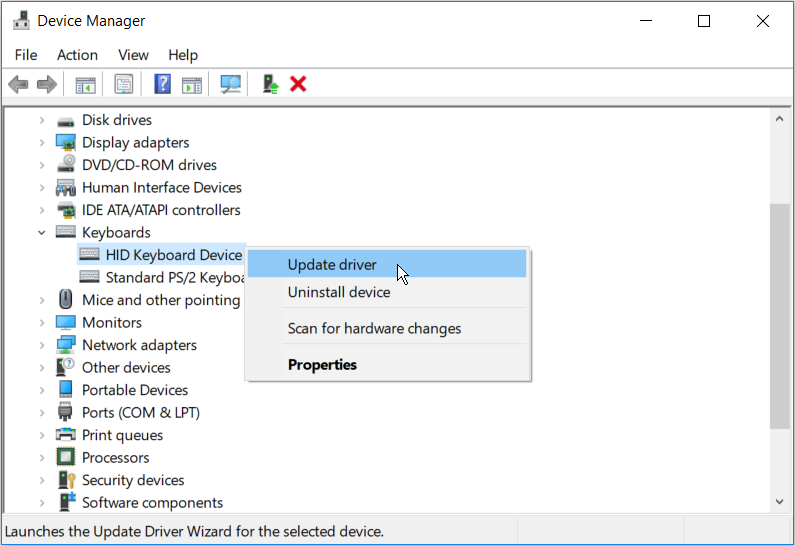
Если проблема не исчезнет, попробуйте переустановить драйверы клавиатуры. Вот как это сделать:
-
Откройте диспетчер устройств и драйверы клавиатуры, как описано выше.
-
Щелкните правой кнопкой мыши драйвер клавиатуры и выберите Удалить устройство.
-
Наконец, перейдите на вкладку «Действие» и нажмите «Сканировать на предмет изменений оборудования».
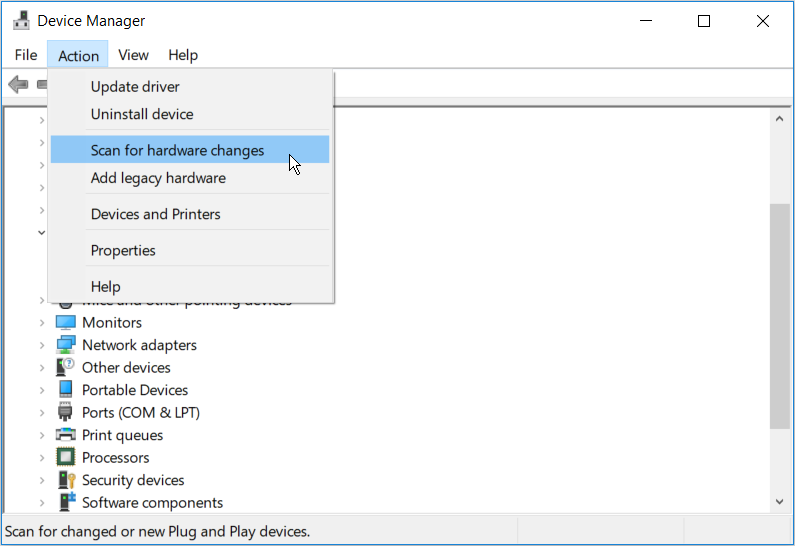
Перезагрузите компьютер. Это должно автоматически переустановить драйверы клавиатуры.
Почините клавиатуру и начните печатать еще раз
Без функциональной клавиатуры вы столкнетесь с трудностями в работе, заданиях и прочем. Чтобы исправить проблемную клавиатуру, примените любой из методов, описанных в этой статье. Если ничего не помогает, вы можете подумать об обновлении ПК с Windows 10 или даже о полной замене клавиатуры.