5 способов использования инструмента «Ножницы Windows» не только для создания снимков экрана
Инструмент «Ножницы» уже много лет является неотъемлемой частью Windows и позволяет делать снимки экрана и комментировать их. Однако некоторые недавние изменения расширили возможности этого базового приложения, позволив мне делать гораздо больше, чем просто захватывать экран.
Захват видео и микрофона
Теперь вы можете захватывать записи экрана с помощью инструмента «Ножницы» в Windows. Раньше я мог записывать экран только в Windows 11 с помощью игровой панели Xbox. Это почти не работало и не позволяло мне выбирать определенные части экрана. Из-за этого я решил вместо этого использовать OBS Studio для записи экрана.
Используя функцию записи экрана Snipping Tool, я могу свободно выбрать часть экрана, точно так же, как я делаю это, когда хочу сделать снимок экрана в Windows 11. Более того, я могу записать звук через петличный микрофон или выбрать любое другое устройство ввода с помощью микрофон.
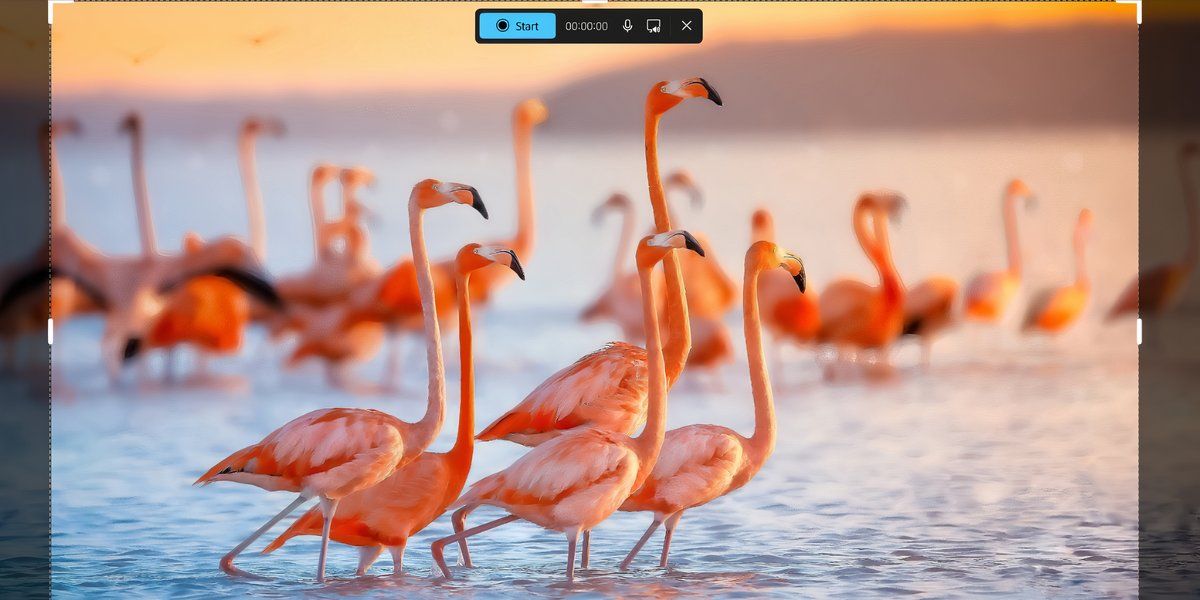
Программы для Windows, мобильные приложения, игры - ВСЁ БЕСПЛАТНО, в нашем закрытом телеграмм канале - Подписывайтесь:)
Я также могу отключить системный звук. Это позволяет мне убрать раздражающие щелчки и другие звуки ОС во время записи обучающих программ. В приложении также есть глобальная настройка, позволяющая навсегда отключить системный звук и автоматически сохранять записи экрана.
Я не могу вспомнить, сколько раз я случайно закрывал «Ножницы», не сохранив записанный клип или снимок экрана. Включение этого параметра действительно помогло мне избежать потери сделанных мной снимков.
Microsoft не предлагает никаких возможностей редактирования в приложении «Ножницы». Однако в приложении есть ярлык ClipChamp, поэтому вы можете легко открывать записи в редакторе. Вы также можете использовать любой другой инструмент для редактирования видео, чтобы добавить последние штрихи к вашей записи.
Аннотируйте скриншоты с помощью фигур и смайлов
Вы также можете добавлять различные аннотации, включая фигуры и смайлы. Оба этих элемента появляются в разделе «Фигуры» после захвата изображения.
Мне нравится иметь возможность использовать круги и прямоугольники, чтобы редактировать сделанный снимок экрана и выделять что-то — и все это без необходимости использовать инструменты «Перо» для рисования странных фигур.
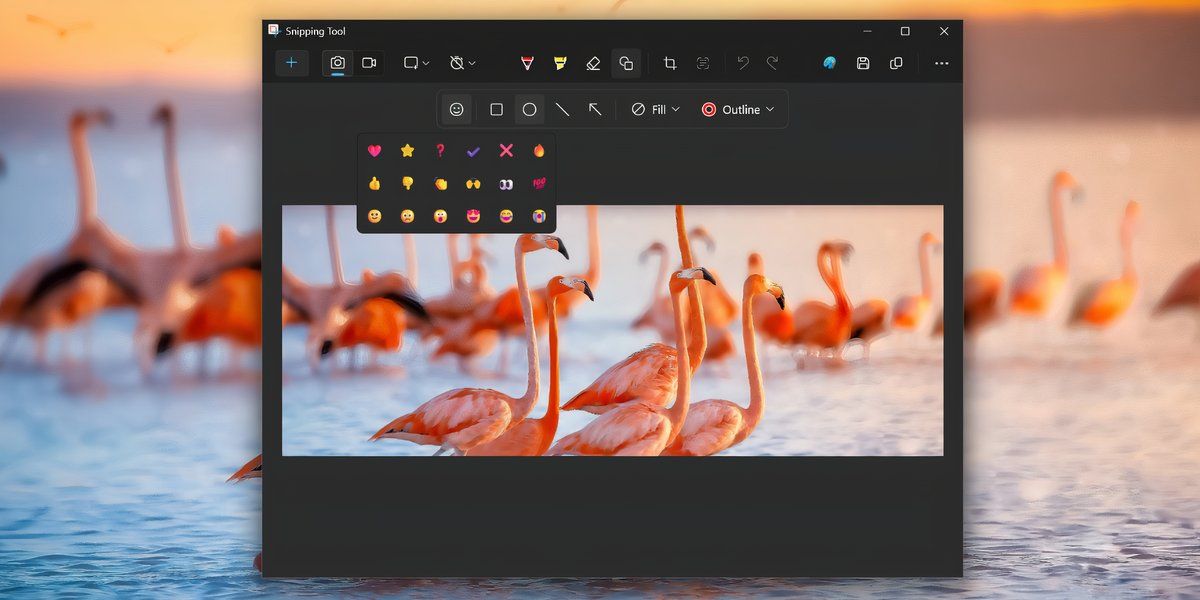
Раньше мне приходилось открывать скриншот в Paint, чтобы добавить фигуры, а поддержка эмодзи вообще не поддерживалась. Чтобы добавить фигуры и смайлы, щелкните правой кнопкой мыши любое изображение в проводнике и выберите «Открыть с помощью» > «Ножницы». Теперь найдите смайлик, который хотите добавить, в раскрывающееся меню и нажмите на него.
Идентификация и копирование текста из изображений
Многие приложения, в том числе Snipping Tool и Phone Link, теперь имеют возможности оптического распознавания символов (OCR). Это позволяет мне копировать текст с изображений в «Ножницах», не устанавливая PowerToys и не прибегая к онлайн-инструментам для извлечения текста из изображений.
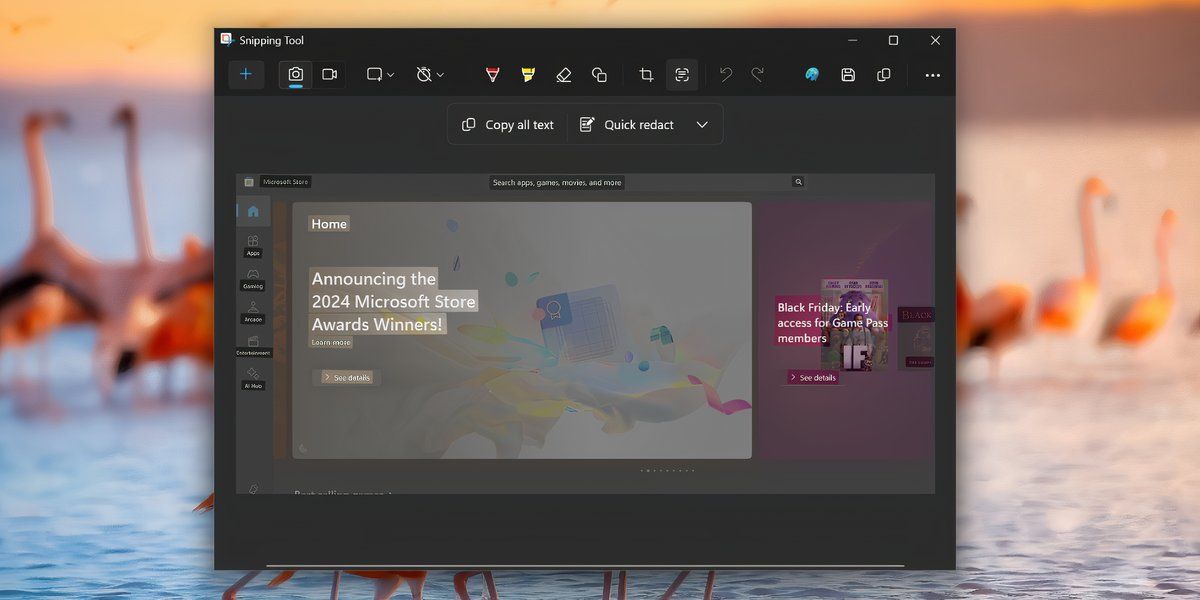
После захвата изображения нажмите инструмент «Действия с текстом», чтобы идентифицировать все текстовые элементы на изображении. Я часто использую эту функцию для сканирования контактной информации с фотографий.
Вы можете выделить весь текст или использовать мышь, чтобы выделить и скопировать выделенный фрагмент текста. Вы также можете скрыть номера телефонов и адреса электронной почты на снимке экрана.
Я также протестировал предстоящее обновление функции «Действия над текстом», которое позволяет копировать целые таблицы за один раз. Это немного неуклюже, но его сложно превзойти, поскольку оно уже включено в Windows.
Сканировать QR-коды
Сканировать QR-коды с изображения на ПК с помощью телефона легко, но внутри Windows это сделать нельзя. Вы можете сканировать QR-коды в приложении камеры, но это неудобный способ использования веб-камеры, и он не работает для изображений, хранящихся на вашем компьютере.
Snipping Tool использует возможности оптического распознавания символов для сканирования текста QR-кода. Затем вы можете скопировать текст и даже напрямую перейти по URL-адресу. Это избавляет от необходимости сканировать QR-код на телефоне и затем отправлять его на компьютер.
Выполните поиск изображений
Я не часто использую эту опцию, но она полезна, когда я снимаю каталог или сцену из видео. Чтобы выполнить поиск изображений, сделайте снимок экрана с помощью инструмента «Ножницы», затем щелкните три точки в правом верхнем углу. Выберите «Визуальный поиск с помощью Bing», и поиск изображений откроется в новом окне.
Результаты не всегда самые точные, но приятно иметь такую функциональность, встроенную непосредственно в приложение «Ножницы».
Приложение Snipping Tool уже очень полезно для быстрого создания снимков экрана. Эти дополнительные функции особенно удобны для дальнейшего создания снимков экрана. Это не только помогает снизить зависимость от сторонних веб-инструментов, но также помогает избавить вас от необходимости загружать и устанавливать дополнительное программное обеспечение, поскольку инструмент «Ножницы» включен в Windows по умолчанию.
