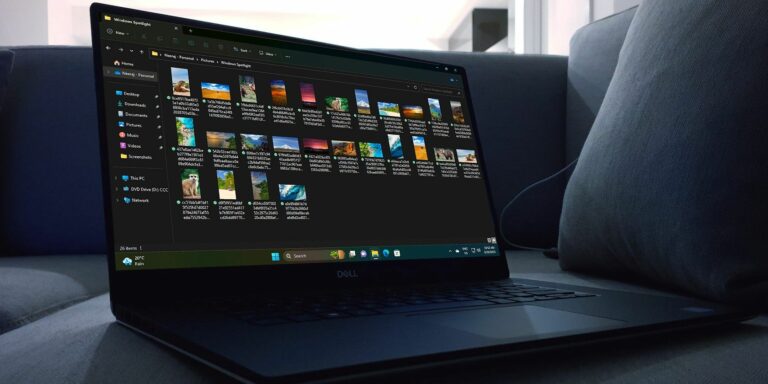5 советов, как правильно сделать снимок экрана в Windows
Операционная система Windows позволяет легко делать снимки экрана. У вас может быть предпочтительный метод создания снимков экрана, поскольку существует множество способов сделать это.
Независимо от того, какой метод вы предпочитаете, мы поделимся советами и рекомендациями, которые помогут вам лучше делать снимки экрана в Windows.
1. Удалите водяной знак «Активировать Windows».
Если вы не активировали Windows, вы можете увидеть водяной знак «Активировать Windows» в правом нижнем углу экрана. Помимо того, что водяной знак мешает отображению и раздражает нас, он также пробирается на скриншоты.
Поскольку водяной знак занимает большую часть экрана, пользователям Windows трудно делать скриншоты. Итак, если вы хотите захватить весь экран, вы должны удалить водяной знак. Если это относится и к вам, есть очень умный способ избавиться от этого.
Программы для Windows, мобильные приложения, игры - ВСЁ БЕСПЛАТНО, в нашем закрытом телеграмм канале - Подписывайтесь:)
Хотя существуют разные способы удаления водяного знака, мы покажем вам, как удалить его с помощью всего нескольких настроек в редакторе реестра. Просто выполните следующие действия:
- Щелкните правой кнопкой мыши кнопку «Пуск» и выберите «Выполнить».
- Введите «Regedit» и нажмите «ОК».
- В редакторе реестра перейдите по следующему пути. HKEY_CURRENT_USER > Панель управления > Рабочий стол
- На правой панели найдите ключ PaintDesktopVersion.
- Дважды щелкните его, чтобы изменить его настройки.
- В поле «Значение» введите «0» и нажмите «ОК».

Как только вы это сделаете, перезагрузите компьютер, и вы не увидите водяной знак при следующем входе в систему. Удалив его, вы можете удобно делать снимки экрана, не беспокоясь о том, что водяной знак пробирается из угла.
2. Выберите идеальный способ сделать снимок экрана
Как уже упоминалось, в Windows существует множество способов делать скриншоты. Однако, чтобы максимизировать свою производительность, вы должны выбрать правильный метод в зависимости от ситуации. Вот несколько советов, которые помогут вам выбрать правильный путь, если вы постоянно застреваете:
- Используйте приложение Windows Snipping Tool, чтобы сделать снимок экрана с задержкой и захватить экран в определенном режиме (прямоугольный снимок, полноэкранный снимок и т. д.).
- Используйте встроенное приложение Snip & Sketch в Windows, если вы хотите сделать снимок экрана, отредактировать его и поделиться им с коллегой.
- Если вы хотите пользоваться дополнительными функциями, такими как мощный редактор и возможность напрямую сохранять изображения в облаке, вам следует выбрать стороннее приложение — Snagit — один из самых популярных вариантов.
- Если кнопка Print Screen недоступна на вашей клавиатуре или не регистрируется должным образом, знайте, что вы можете переназначить другую клавишу для Print Screen или вместо этого использовать экранную клавиатуру. Следовательно, не волнуйтесь, если это произойдет, и переназначьте другой ключ.
В зависимости от ваших потребностей приведенные выше советы должны помочь вам выбрать правильный инструмент для создания снимков экрана в Windows.
3. Используйте быстрый способ скрыть личную информацию
Часто необходимо редактировать скриншоты, чтобы скрыть личную информацию при их захвате. Хотя вы можете редактировать изображение онлайн, используя профессиональное программное обеспечение или специальное стороннее приложение. Вам следует рассмотреть возможность использования Paint 3D, встроенного приложения Windows для быстрого редактирования.
Paint 3D позволяет очень легко редактировать скриншоты и сохранять их напрямую. Это избавляет вас от необходимости переименовывать файл или сохранять несколько копий, что затрудняет поиск отредактированного файла позже.
Чтобы правильно отредактировать снимок экрана в Paint 3D, выполните следующие действия:
- Сделайте снимок экрана удобным для вас способом и сохраните его в своей папке.
- Затем щелкните правой кнопкой мыши файл изображения и выберите Paint 3D в контекстном меню.
- Используйте удивительные возможности Paint 3D для редактирования изображения.
- После того, как вы закончили редактирование, нажмите Меню в верхнем левом углу и нажмите Сохранить.

Вот и все. Вам не придется переименовывать файл или выбирать, где сохранить отредактированный файл, так как приложение заменяет исходные скриншоты отредактированными, что ускоряет процесс редактирования и упрощает управление изображениями. Однако, поскольку фактический файл изображения будет заменен, вы можете потерять оригинал, если сохраните неправильно отредактированное изображение.
4. Сохраните свой скриншот в правильном формате
Если метод, который вы используете для создания снимков экрана, не позволяет сохранять файлы изображений в определенном формате, очень важно сохранять их точно. Как правило, все файлы изображений сохраняются в двух популярных форматах; PNG и JPEG. Первый формат сжимает файл изображения с высоким качеством, а второй дает более низкое качество.
Несмотря на то, что мы предпочли бы сохранять наши изображения в максимально возможном качестве (в формате PNG), у этого есть два недостатка. Во-первых, чем выше качество, тем больше будет изображение, а во-вторых, изображение будет загружаться дольше. С другой стороны, файлы JPEG меньше по размеру и быстрее обрабатываются; однако вам, возможно, придется пожертвовать качеством.
Windows позволяет своим пользователям сохранять изображения в предпочтительном для них формате. Вы можете выбрать предпочтительный формат при выборе места сохранения снимка экрана. Итак, прежде чем нажать «Сохранить», выберите нужный формат из раскрывающегося списка.
 5. Воспользуйтесь помощью сочетаний клавиш
5. Воспользуйтесь помощью сочетаний клавиш
Делать снимки экрана с помощью сочетаний клавиш — еще один способ сделать процесс более эффективным. Использование ярлыков Windows, таких как Print Screen или открытие Snip и Sketch с помощью сочетаний клавиш (Win + Shift + S), может значительно ускорить процесс.
Обратитесь к документация Майкрософт для получения дополнительной информации о других сочетаниях клавиш, которые у вас есть, чтобы быстро использовать Windows Snipping Tool или приложение Snip and Sketch.
Общие советы по правильному созданию снимков экрана в Windows
Вот еще несколько советов, которые следует учитывать при создании скриншотов в Windows:
- Не делайте ваши изображения слишком текстовыми. Вместо этого сосредоточьтесь на том, чтобы уловить основную мысль, которую вы хотите донести.
- По возможности делайте сфокусированные скриншоты.
- Не вырезайте критическую информацию из скриншота.
- Не используйте сторонние инструменты для создания скриншотов, которые сохраняют их в облаке, чтобы не поставить под угрозу вашу безопасность.
- Делитесь снимками экрана онлайн только после двойной проверки личных данных.
Правильный способ делать скриншоты в Windows
Надеемся, что следование советам, изложенным в этой статье, позволит вам делать высококачественные скриншоты на уровне совершенства. Поэтому в следующий раз, когда вы сделаете снимок экрана в Windows, не забудьте воспользоваться этими советами и рекомендациями.
Windows 11 поддерживает множество горячих клавиш для создания снимков экрана, как и Windows 10. Поэтому, если вы уже обновились, попробуйте использовать их для создания отличных снимков экрана.

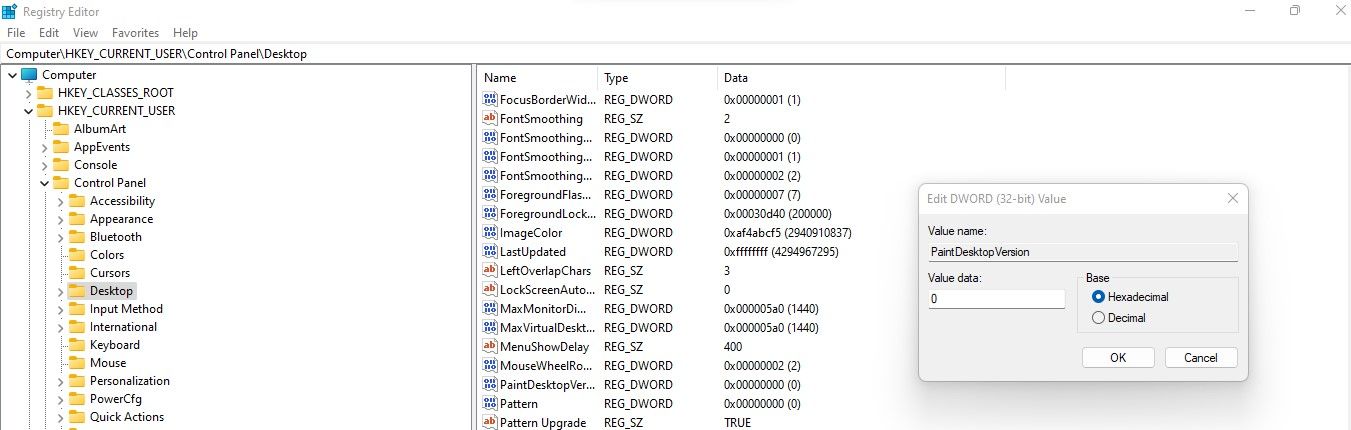
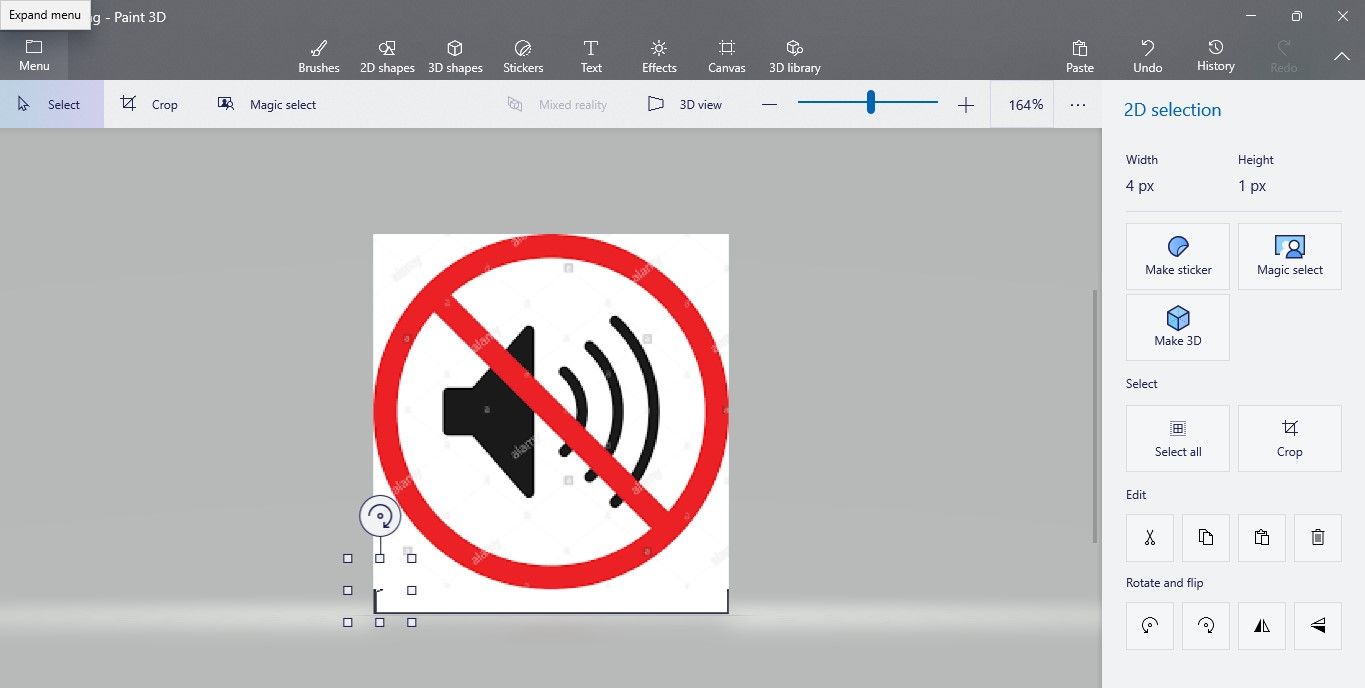
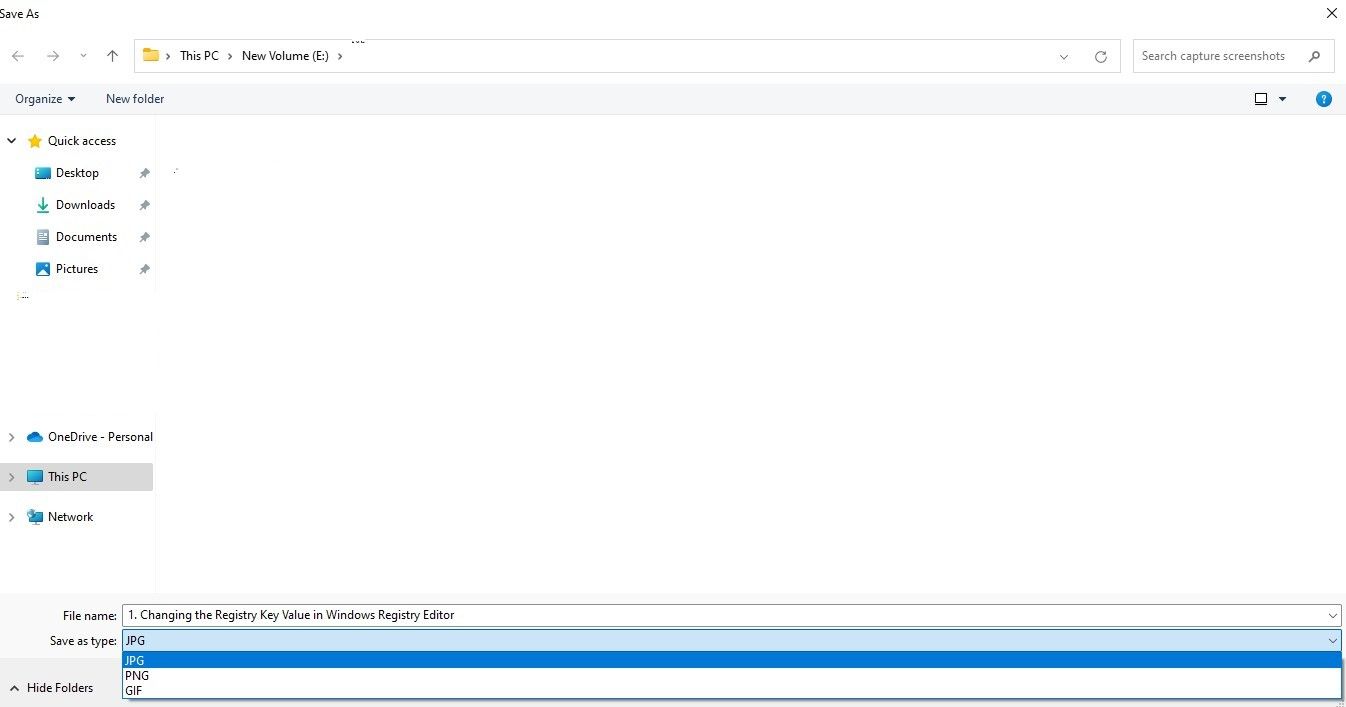 5. Воспользуйтесь помощью сочетаний клавиш
5. Воспользуйтесь помощью сочетаний клавиш