5 скрытых функций приложения-калькулятора вашего Mac, которые нельзя пропустить
Быстрые ссылки
Родное приложение «Калькулятор» в macOS может выглядеть как простой инструмент, но оно гораздо более функционально, чем думает большинство людей, особенно если на вашем Mac установлена macOS Sequoia. Вот некоторые скрытые функции приложения «Калькулятор» вашего Mac, на которые стоит обратить внимание.
1 Доступ к различным калькуляторам
По умолчанию вы увидите базовый калькулятор при запуске приложения «Калькулятор» в macOS. Хотя он отлично подходит для основных арифметических операций, таких как сложение, вычитание, умножение и деление, Apple также предлагает научные и программные калькуляторы для сложных вычислений.
Научный режим полезен, когда вы хотите работать с показателями степени, тригонометрическими функциями и т.п. С другой стороны, режим программиста удобен для выполнения вычислений в различных системах счисления, таких как двоичная, восьмеричная и т. д.
Доступ к этим режимам в приложении «Калькулятор» можно получить двумя способами. Вы можете либо нажать «Просмотр» в строке меню и выбрать подходящий калькулятор из меню, либо щелкнуть значок калькулятора в приложении и выбрать предпочтительный режим.
Программы для Windows, мобильные приложения, игры - ВСЁ БЕСПЛАТНО, в нашем закрытом телеграмм канале - Подписывайтесь:)
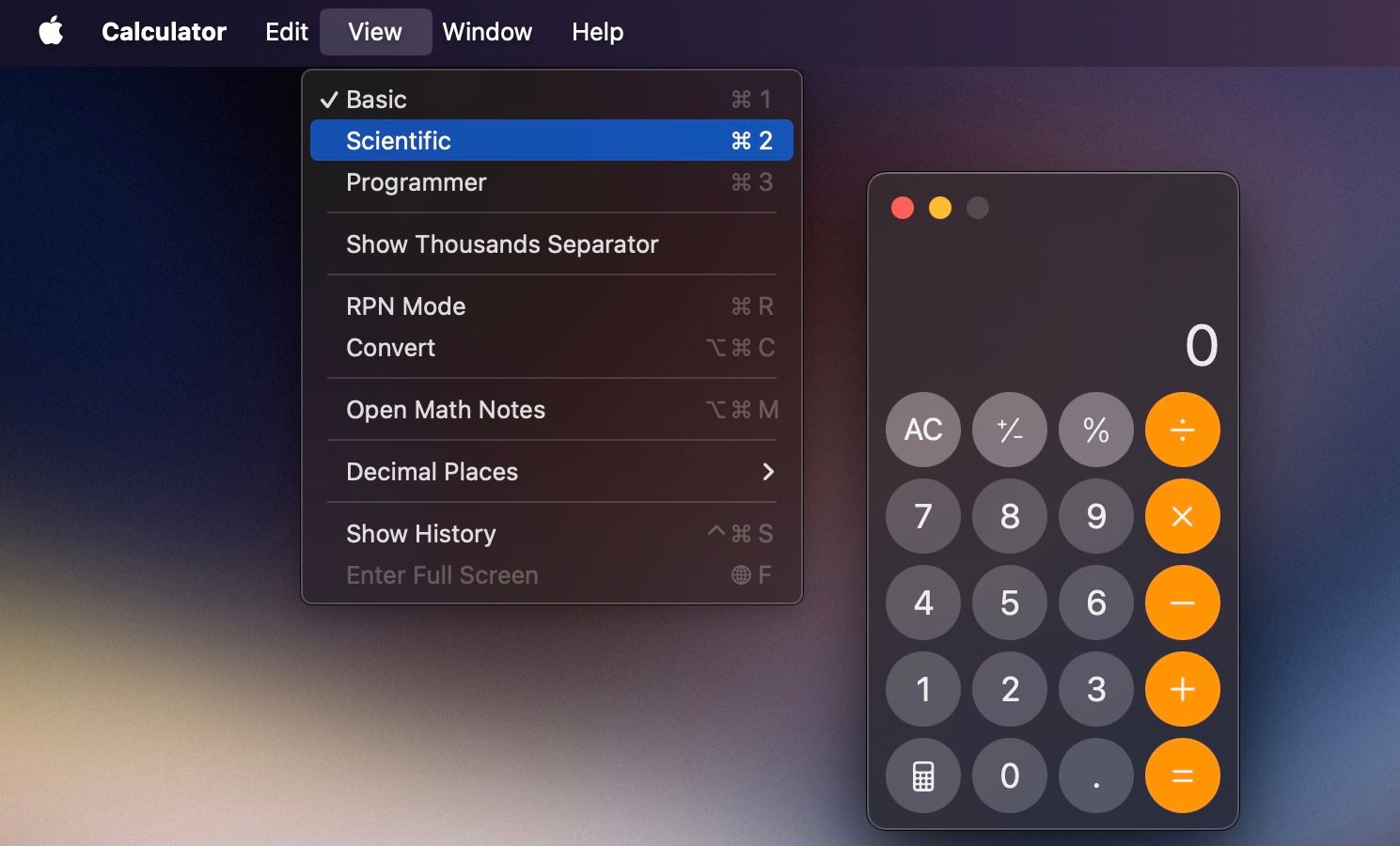
Кроме того, вы можете быстро переключаться между калькуляторами с помощью сочетаний клавиш:
- Команда + 2: для научного калькулятора
- Команда + 3: для калькулятора программатора
- Команда + 1: для базового калькулятора
2 Просмотр истории
Если вы хотите проверить свои предыдущие расчеты или скопировать результат одного из предыдущих расчетов, функция истории в приложении «Калькулятор» облегчит вам жизнь. Вы можете получить доступ к своей истории вычислений в базовых и научных калькуляторах.
Для этого откройте приложение «Калькулятор» на Mac, нажмите «Просмотр» в строке меню и выберите «Показать историю». Либо нажмите сочетание клавиш Command + Control + S.
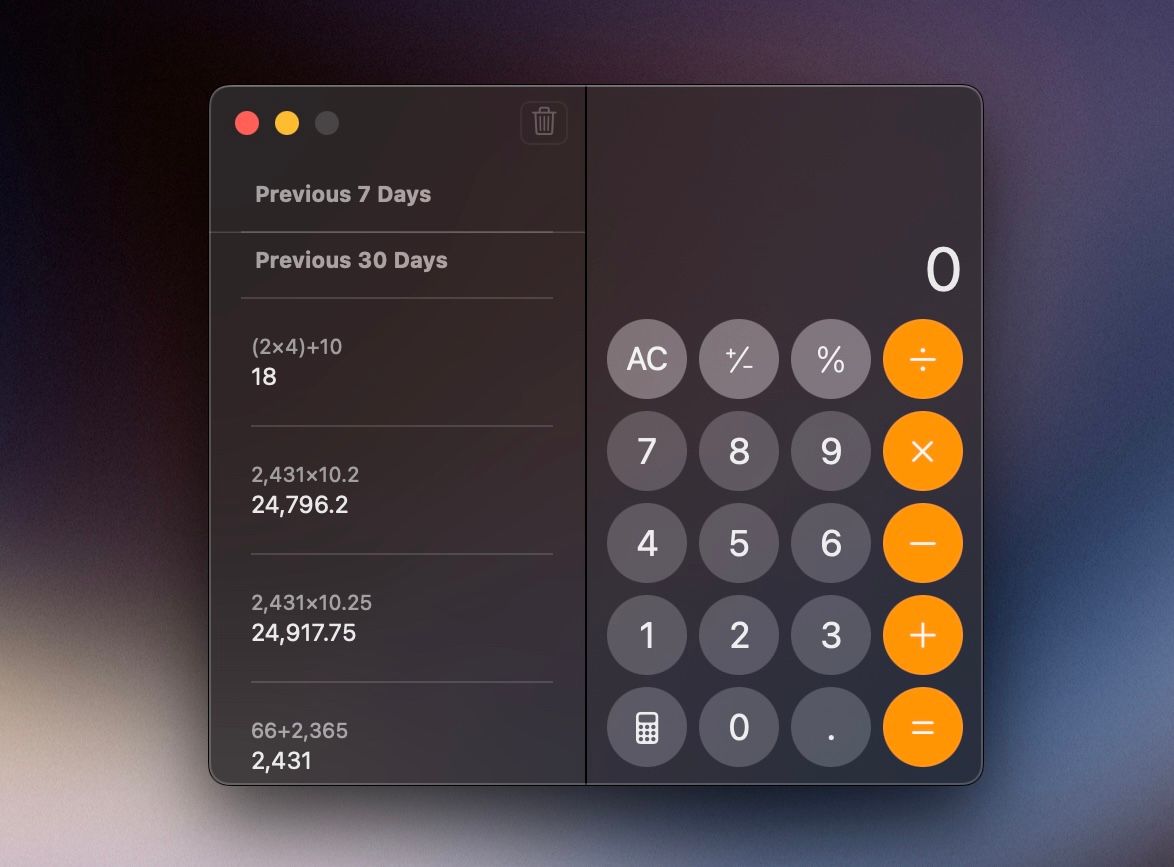
Откроется вкладка истории слева от приложения «Калькулятор». Здесь вы увидите все свои предыдущие расчеты, начиная с 30 дней. Нажмите на расчет, который хотите просмотреть, чтобы развернуть его.
3. Воспользуйтесь преимуществами математических заметок
Если на вашем Mac установлена macOS Sequoia, вы можете использовать функцию Apple Math Notes для решения математических выражений, графических уравнений и многого другого. Чтобы получить доступ к математическим заметкам, нажмите «Просмотр» в строке меню и выберите «Открыть математические заметки». Альтернативно вы можете использовать сочетание клавиш Command + Option + M.
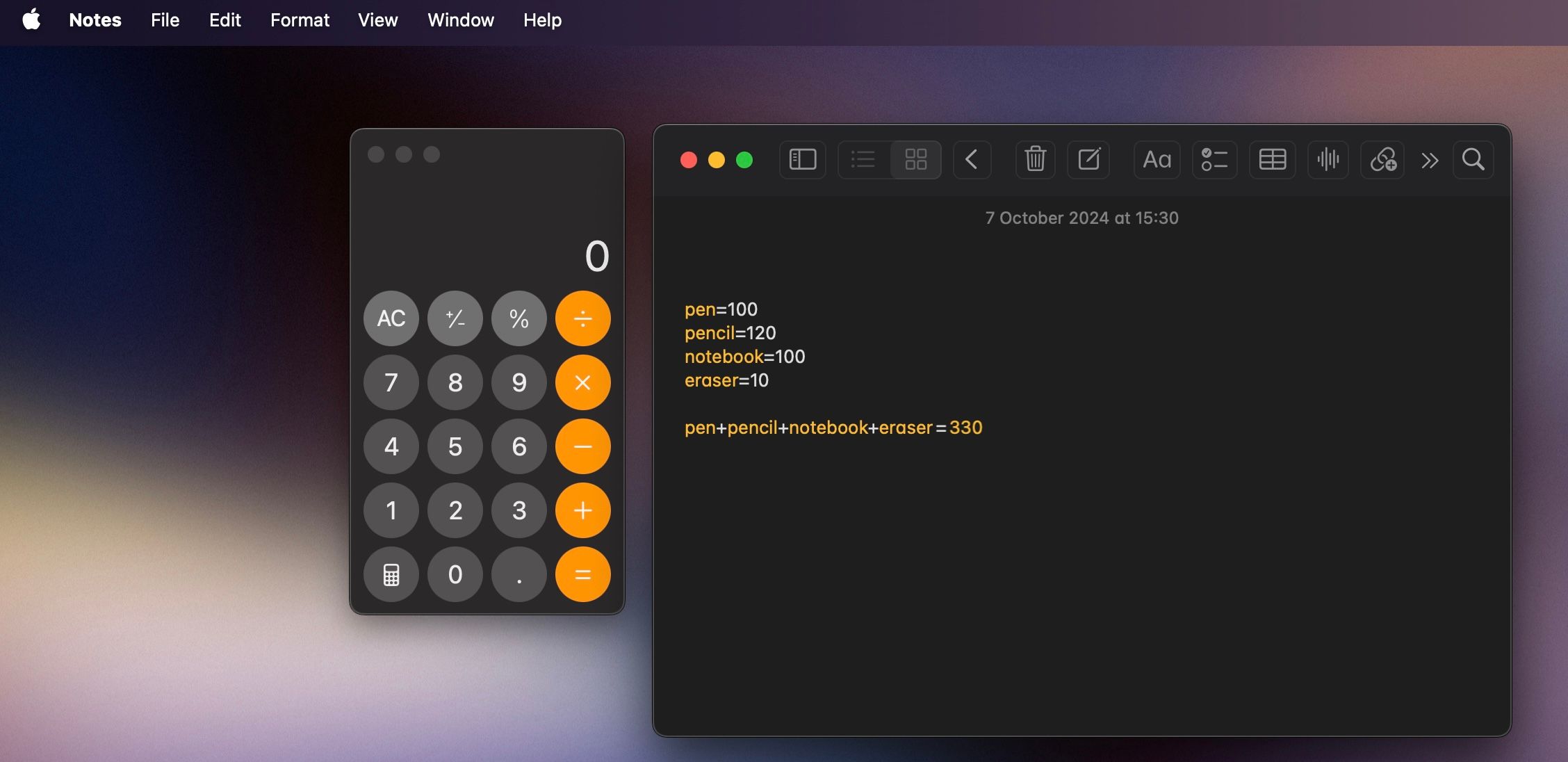
Вы попадете в приложение «Заметки». Здесь все, что вам нужно сделать, это создать новую заметку, ввести задачу и добавить знак равенства, например «2 + 2 =». Как только вы это сделаете, вы увидите ответ рядом с вашим выражением или уравнением.
Math Notes вполне функционален и может решать любые задачи: от базовых арифметических задач до сложных выражений, включающих круглые скобки и несколько операторов. Он также поддерживает переменные, и самое приятное то, что он автоматически меняет ответ при изменении значения переменной.
Самый простой способ упорядочить и найти все свои математические заметки в одном месте — сохранить их в отдельной папке в приложении «Заметки». Все ваши математические заметки будут доступны на всех ваших устройствах Apple, на которых вы вошли в одну и ту же учетную запись Apple. Вы также можете использовать Math Notes на iPad, чтобы получать помощь по курсам математики.
4 Показать разделитель тысяч
Разделитель тысяч на калькуляторах улучшает читаемость чисел и снижает вероятность ошибки при вводе или интерпретации больших чисел. К сожалению, приложение Apple Calculator по умолчанию не отображает разделитель тысяч. Чтобы включить его, нажмите «Вид» в строке меню и выберите «Показать разделитель тысяч».
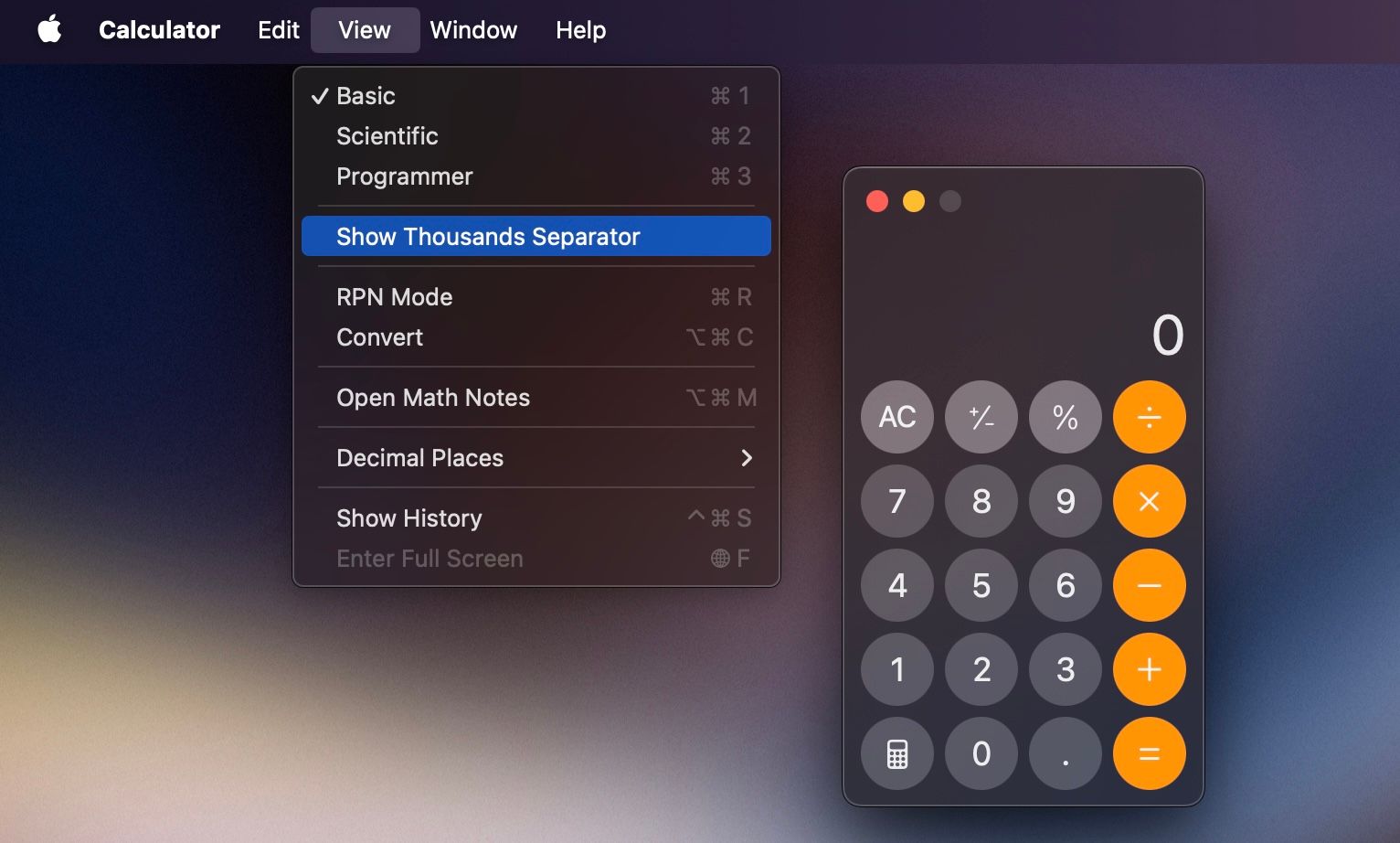
Теперь каждый раз, когда вы вводите или вставляете число, вы увидите его через запятую. Положение запятых зависит от настроек региона вашего Mac.
5 конвертировать единицы
Приложение «Калькулятор» в macOS Sequoia также поддерживает конвертацию единиц измерения и валюты. Вы можете получить к нему доступ из базового или научного калькулятора. Нажмите значок калькулятора в приложении и выберите «Конвертировать» в контекстном меню.
Альтернативно вы можете нажать «Просмотр» в строке меню и выбрать «Преобразовать». Вы даже можете использовать сочетание клавиш Command + Option + C.
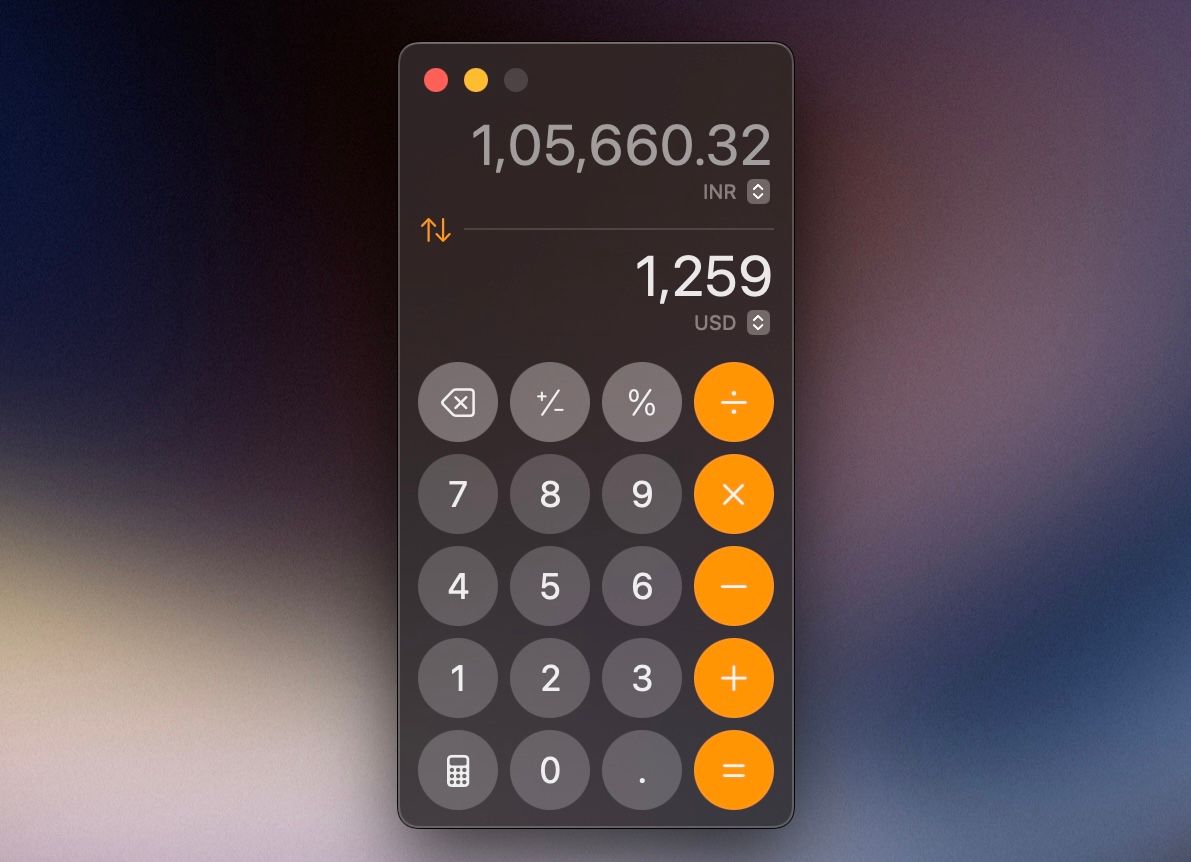
Теперь нажмите кнопку со стрелкой справа от единицы или валюты вверху и выберите единицу или валюту, которую вы хотите конвертировать в другую единицу или валюту. Повторите то же самое для второй единицы или валюты. Затем нажмите первую единицу измерения или валюту и введите значение, которое вы хотите конвертировать. Теперь вы увидите его эквивалент в другой единице измерения или валюте ниже.
В любой момент, если вы захотите конвертировать наоборот, вам не нужно снова менять единицы измерения или валюты. Просто щелкните значок со стрелкой вверх-вниз слева, чтобы переключить их позиции.
Знание этих скрытых функций поможет вам максимально эффективно использовать приложение «Калькулятор» на вашем Mac. Хотя приложение Apple Calculator может удовлетворить потребности обычных пользователей, некоторые сторонние приложения-калькуляторы для macOS могут быть лучше, если вам нужно выполнить сложные вычисления.
