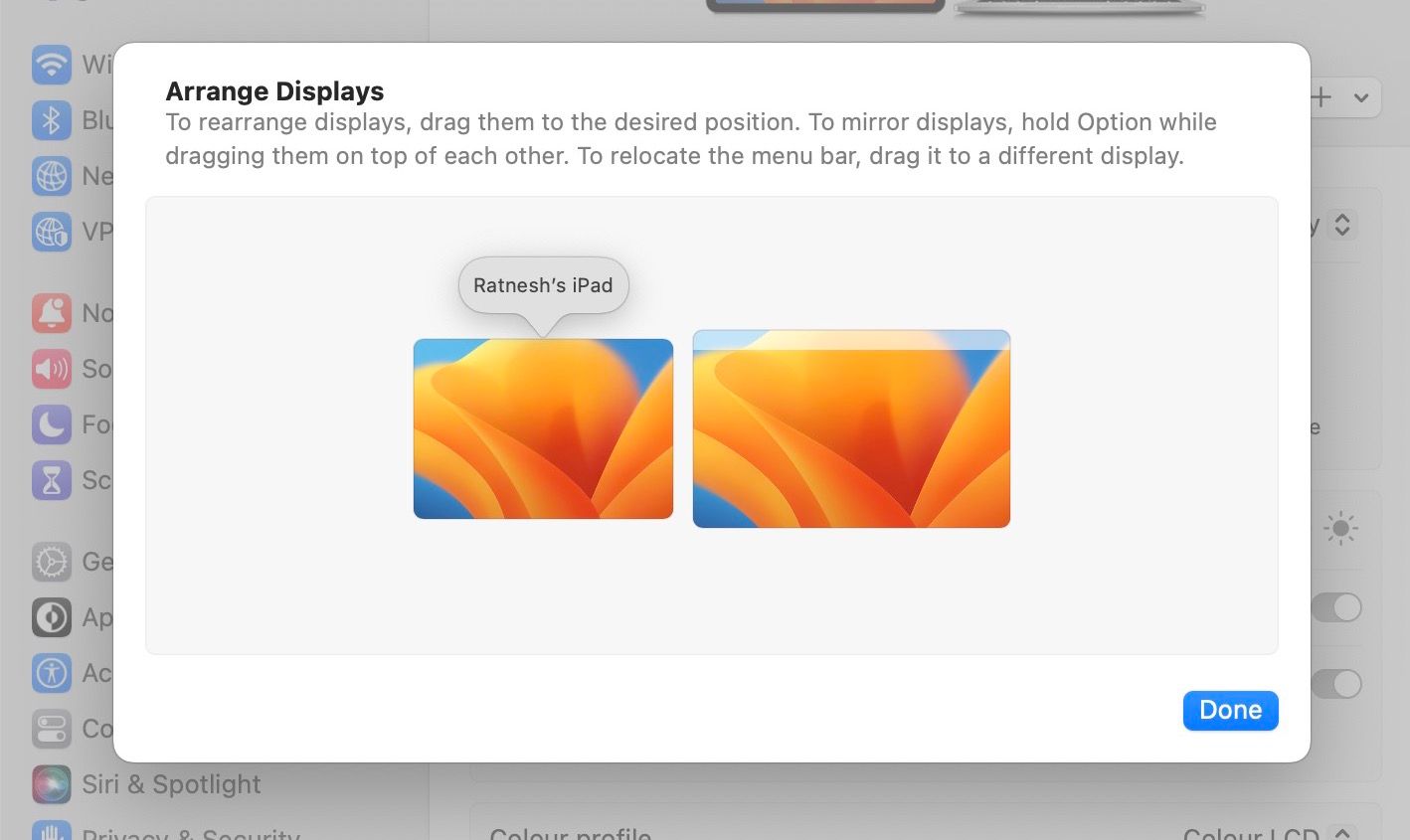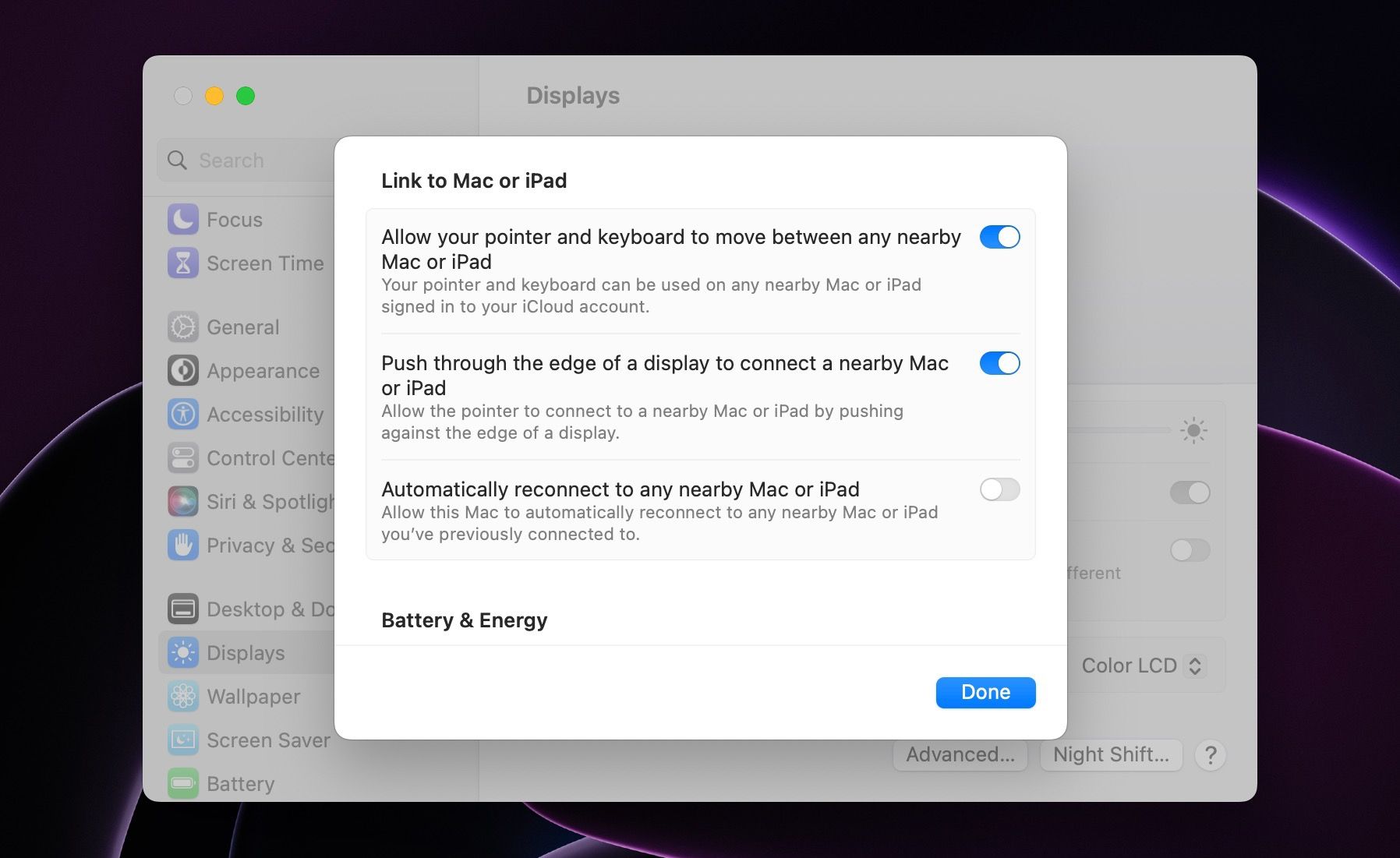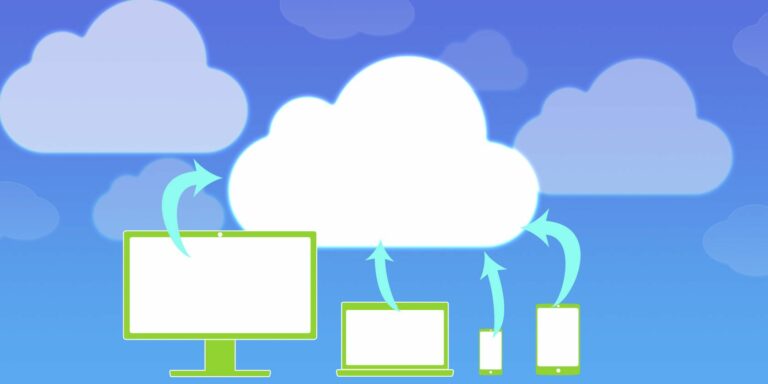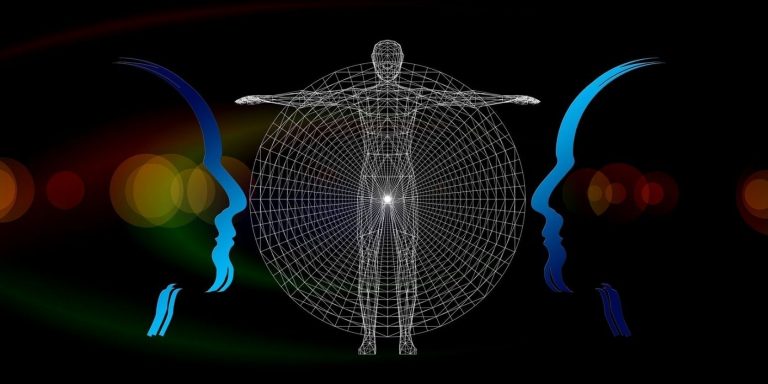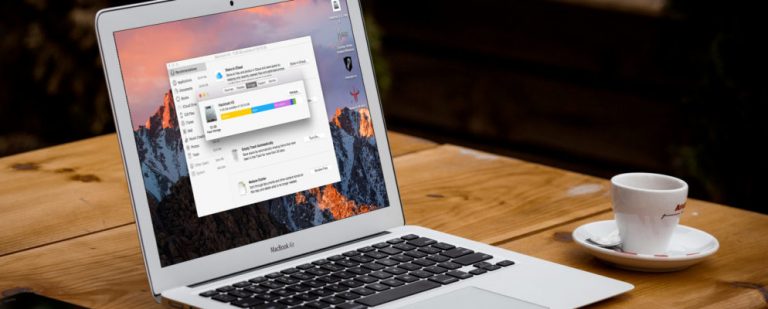5 основных советов по использованию Universal Control на Mac и iPad
Apple на WWDC 2021 удивила нас анонсом Universal Control — функции, которая позволяет использовать одну и ту же мышь и клавиатуру между Mac и iPad.
Это создает бесшовный опыт, тем самым улучшая ваш рабочий процесс. Однако в Universal Control есть нечто большее, чем вы думаете. Это руководство предоставит вам некоторые из лучших способов использования Universal Control на вашем Mac и iPad.
1. Отправляйте файлы на свой Mac и iPad
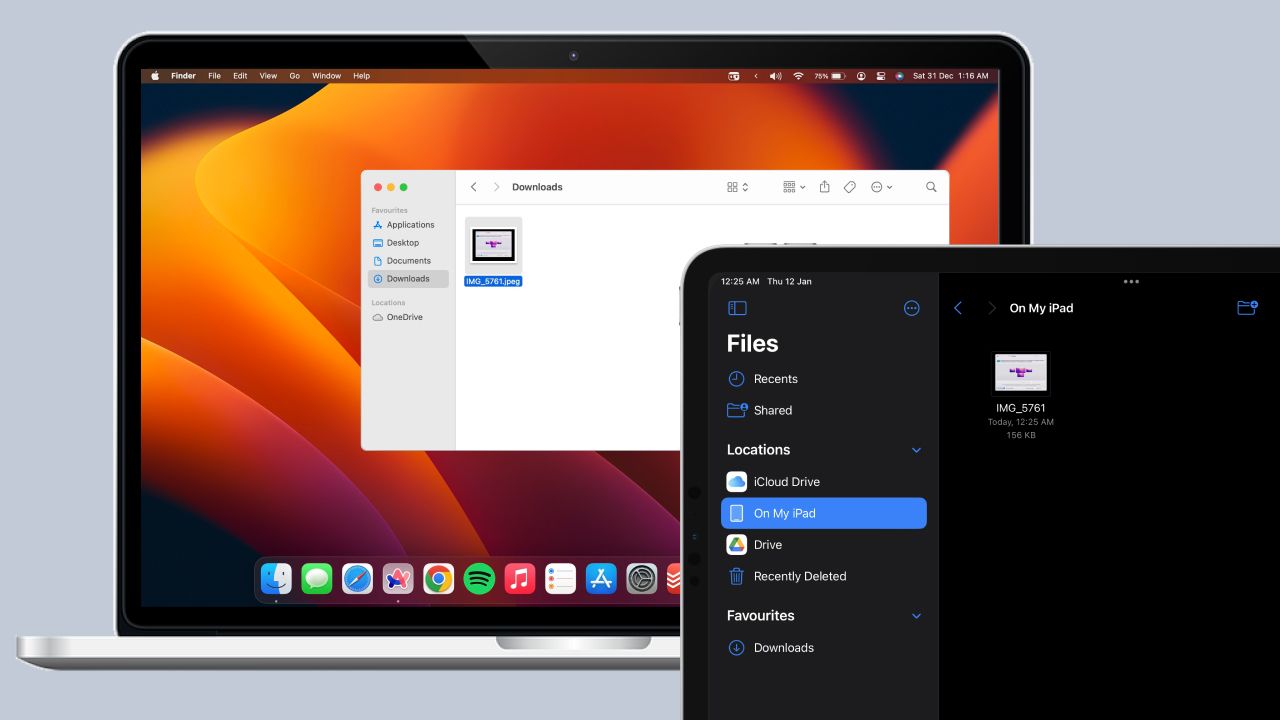
Вы уже знаете, что можете использовать Universal Control для управления iPad и Mac. Но кроме этого, вы также можете передавать файлы с Mac на iPad и наоборот с помощью Universal Control.
Программы для Windows, мобильные приложения, игры - ВСЁ БЕСПЛАТНО, в нашем закрытом телеграмм канале - Подписывайтесь:)
При перемещении файлов с Mac на iPad необходимо открыть совместимое приложение на iPad. Например, если вы хотите перенести фотографию с вашего Mac на iPad, вы можете оставить фотографии открытыми, а для документа у вас должно быть открыто приложение «Файлы» на вашем iPad.
Наоборот, передача файлов с iPad на Mac не имеет особых ограничений. Вы можете перетаскивать файлы любого типа с iPad на рабочий стол Mac или в Finder, независимо от типа файла. Вы также можете переместить его в поддерживаемое приложение на Mac, как на iPad.
2. Отрегулируйте, как ваши дисплеи выстраиваются в линию
Если у вас есть настольная установка с несколькими дисплеями, вы можете расположить экраны с помощью универсального управления в соответствии с вашей установкой. Выполните следующие действия, чтобы узнать, как:
- Откройте Системные настройки на вашем Mac.
- Перейдите в «Дисплеи» и нажмите «Упорядочить».
- Перетащите дисплей iPad или другие дисплеи влево или вправо в соответствии с настройками рабочего стола.

Если у вас есть дополнительный дисплей справа и iPad слева, вы можете отрегулировать их положение в соответствии с настройками вашего стола. В результате, когда вы перемещаете курсор, он перемещается на правильную сторону вашего iPad и дополнительного дисплея.
Однако, в отличие от внешних дисплеев, Apple по какой-то причине не предоставляет возможности расположить iPad сверху и снизу. Если у вас возникли проблемы с несколькими дисплеями, у нас есть несколько советов по устранению неполадок, которые помогут исправить несколько мониторов на вашем Mac.
3. Используйте свой iPad в портретном режиме
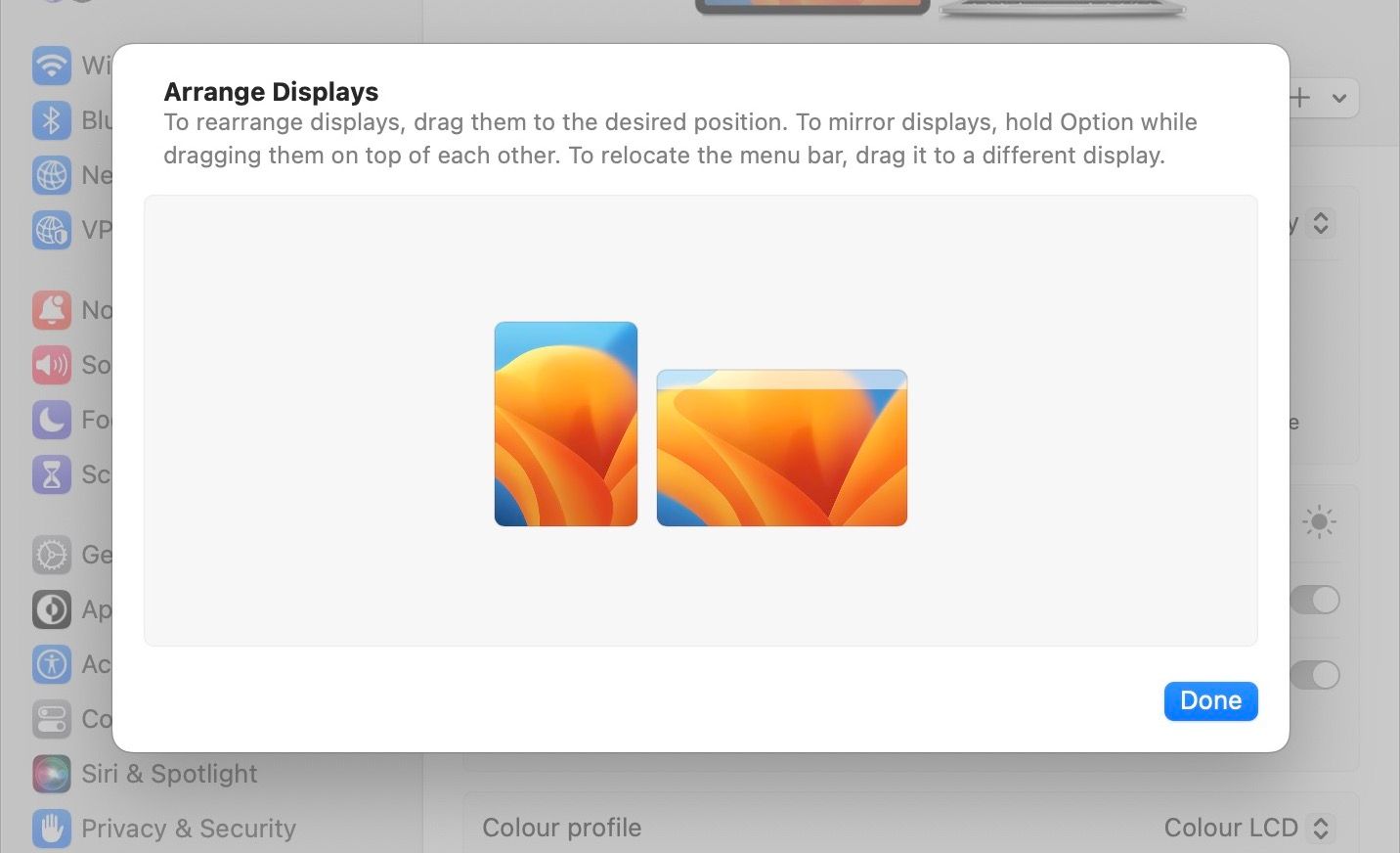
Sidecar обычно позволяет использовать iPad только в альбомной ориентации. Однако с универсальным управлением можно использовать iPad в портретной ориентации.
Все, что вам нужно сделать, это повернуть iPad в портретную ориентацию, которая должна автоматически измениться в настройках расположения дисплея. Вы можете дополнительно подтвердить это, перейдя в «Настройки системы»> «Дисплеи»> «Упорядочить», и iPad должен быть в портретной ориентации.
4. Контролируйте место ввода с помощью курсора
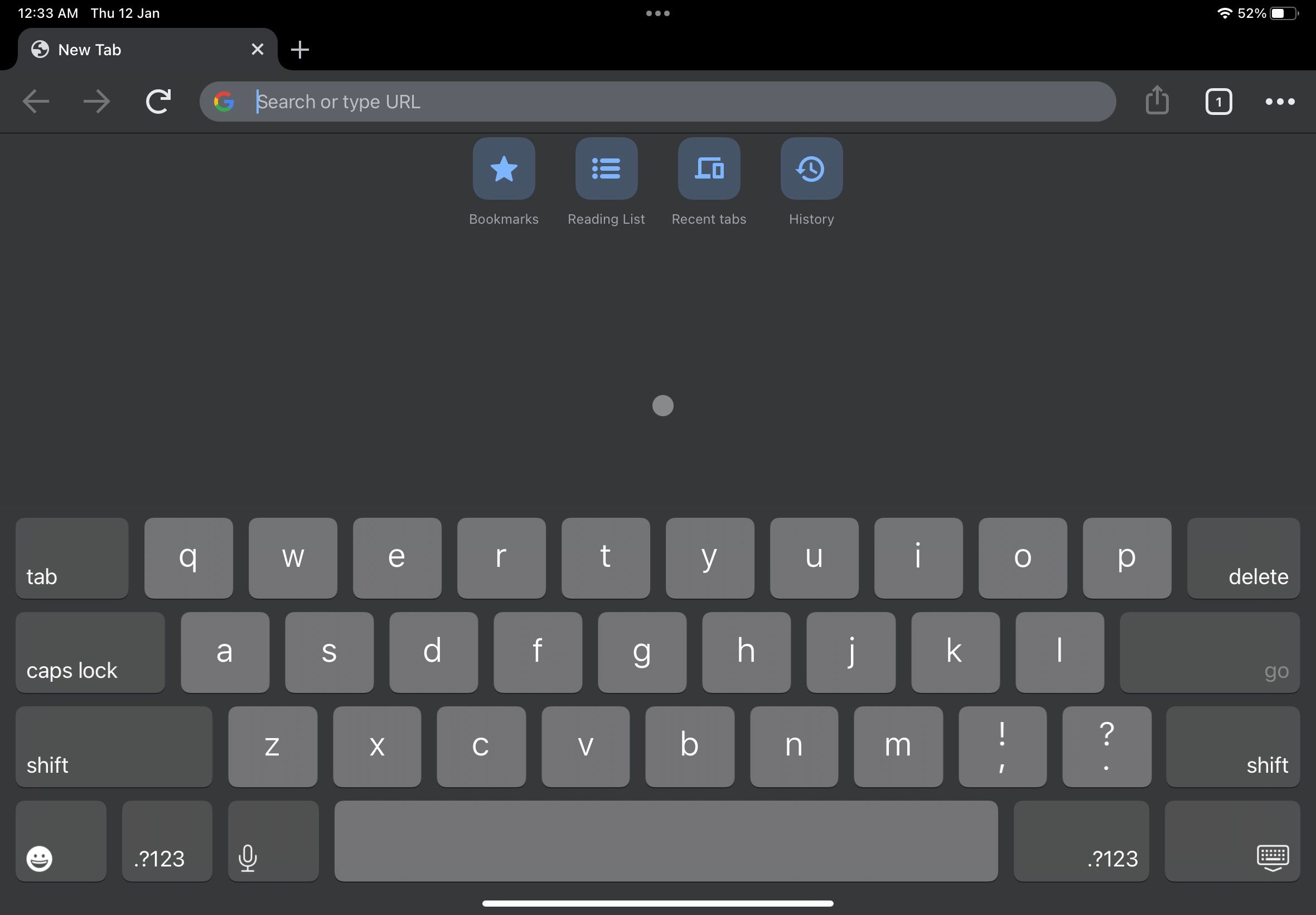
Если у вас есть отдельные клавиатуры, подключенные к вашему Mac и iPad, вы не сможете переключаться между местами ввода после начала ввода, пока не переместите курсор на другое устройство.
Например, если вы начнете печатать на клавиатуре вашего Mac, текст появится на Mac, а не на iPad. Точно так же ввод текста на клавиатуре iPad приведет к отображению текста на вашем iPad.
Однако, если вы наведете курсор на iPad и начнете печатать на клавиатуре Mac, текст появится на iPad, а не на Mac. И это работает наоборот.
5. Используйте трекпад или мышь вашего Mac с iPad
Примечательной особенностью Universal Control является возможность перемещать курсор с Mac на iPad и наоборот. Это позволяет вам использовать трекпад и мышь вашего Mac с iPad.
Apple включает эту функцию по умолчанию, но на некоторых компьютерах Mac это может быть не так. Итак, следуйте этим инструкциям, чтобы включить его:
- Откройте Системные настройки на вашем Mac.
- Выберите «Дисплеи» и нажмите «Дополнительно».
- Теперь включите параметр «Разрешить указателю и клавиатуре перемещаться между любыми соседними Mac или iPad».

Вы также можете включить эту опцию на iPad, выбрав «Настройки» > «Основные» > «AirPlay & Handoff» и включив параметр «Курсор и клавиатура».
Это позволит вам использовать клавиатуру или трекпад вашего Mac с iPad. Кроме того, iPad также поддерживает жесты с трекпада вашего Mac.
Делайте больше с универсальным управлением
Вы можете использовать эти советы, чтобы наилучшим образом использовать Universal Control на своем Mac и iPad, что может еще больше повысить вашу производительность.
Хотя Universal Control действительно уникален, не забывайте, что macOS предлагает множество других удобных функций, облегчающих вашу жизнь.