5 настроек, которые я всегда меняю, чтобы навести порядок на панели задач в Windows 11
В Windows 11 область уведомлений, также известная как область уведомлений, расположена в правой части панели задач и может отображать различную информацию и позволяет получить доступ к различным системным функциям и приложениям, таким как часы, сеть статус, регулировка громкости и многое другое.
Поскольку операционная система обычно имеет некоторые конфигурации панели задач по умолчанию, я поделюсь с вами настройками, которые я обычно меняю, чтобы оптимизировать и очистить пространство на панели задач.
Некоторые из них включают удаление времени и даты (но недавно в операционной системе появилась возможность показывать сокращенную версию часов) и системных значков, отключение уведомлений и возможность показывать рабочий стол.
В этом практическом руководстве я опишу различные способы настройки панели задач на панели задач в Windows 11.
Программы для Windows, мобильные приложения, игры - ВСЁ БЕСПЛАТНО, в нашем закрытом телеграмм канале - Подписывайтесь:)
Как скрыть время и дату в Windows 11
В Windows 11 вы можете полностью удалить время и дату с панели задач или отобразить сокращенную версию.
Возможность отображения сокращенной версии информации о времени и дате может быть доступна не всем, но это зависит от того, когда вы читаете это руководство.
Скрыть часы с панели задач
Чтобы удалить часы с панели задач, выполните следующие действия:
- Откройте настройки.
- Нажмите «Время и язык».
- Нажмите на страницу «Дата и время» справа.
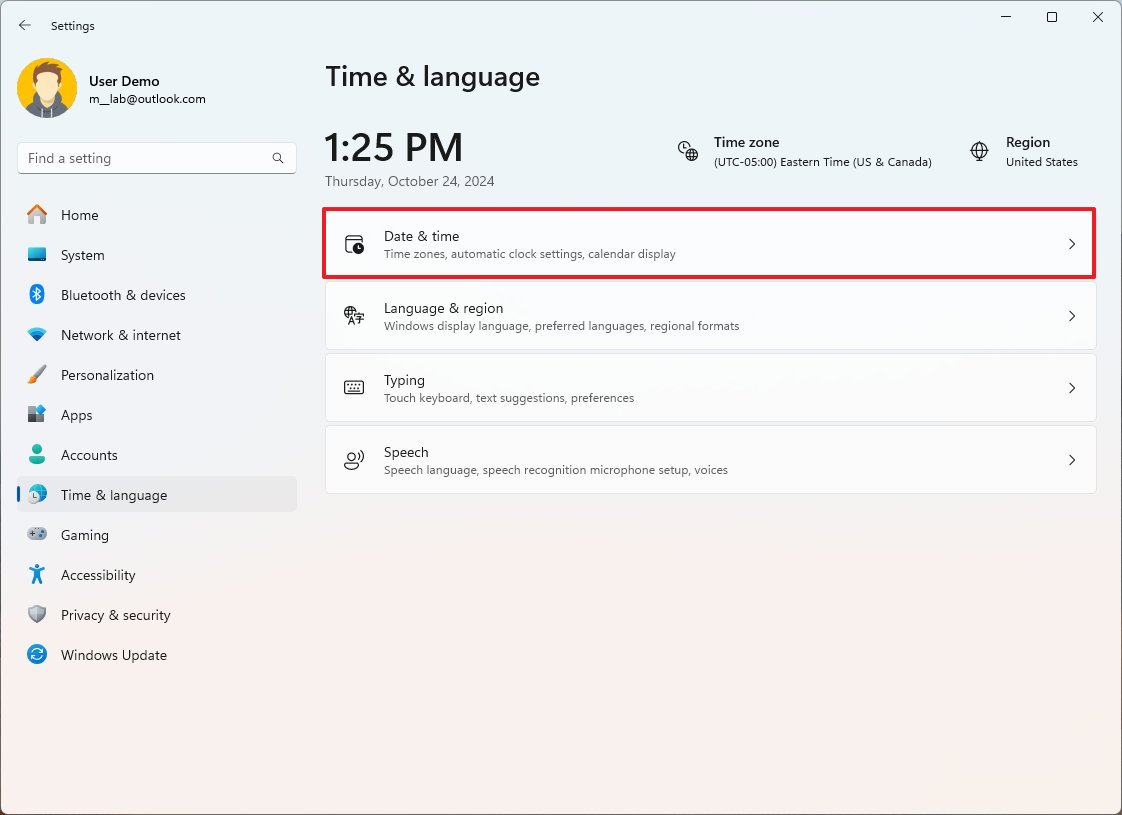
- Выключите тумблер «Показывать время и дату на панели задач».
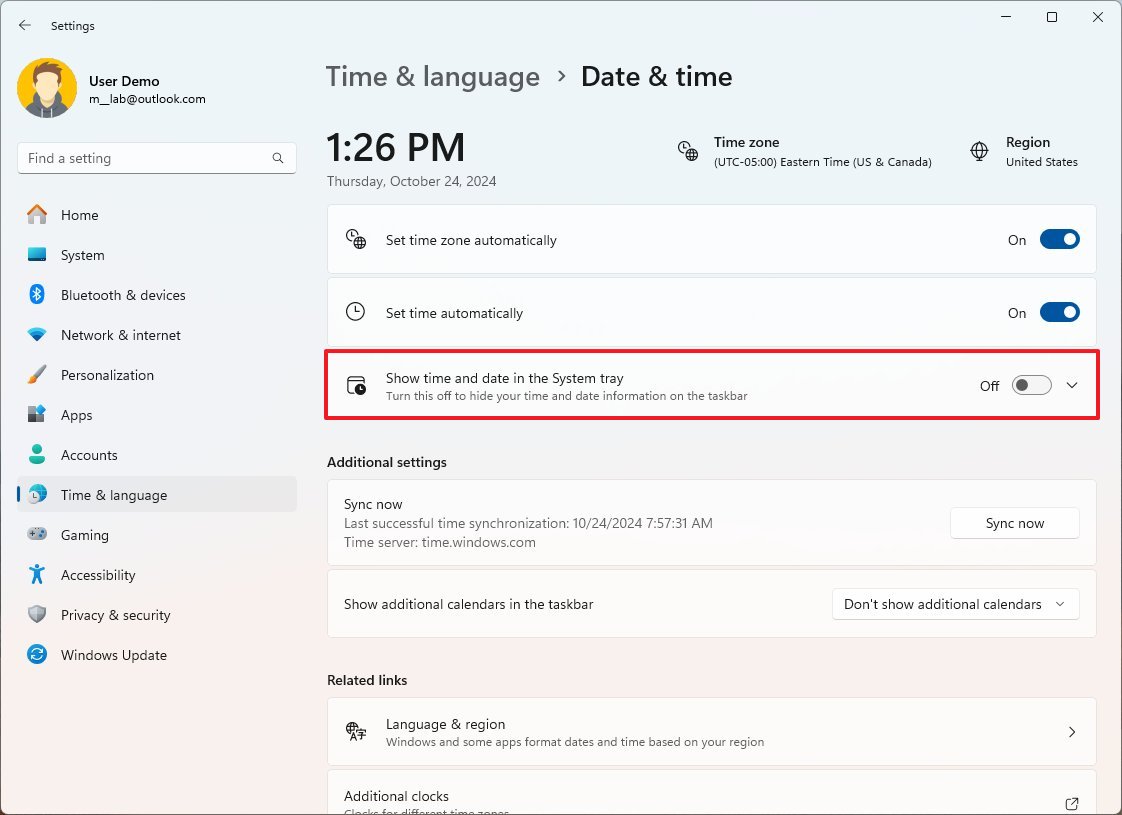
После выполнения этих шагов время и дата больше не будут отображаться на панели задач.
Показать сокращенный формат
Чтобы отобразить более короткую версию времени и даты, выполните следующие действия:
- Откройте настройки.
- Нажмите «Время и язык».
- Нажмите на страницу «Дата и время» справа.
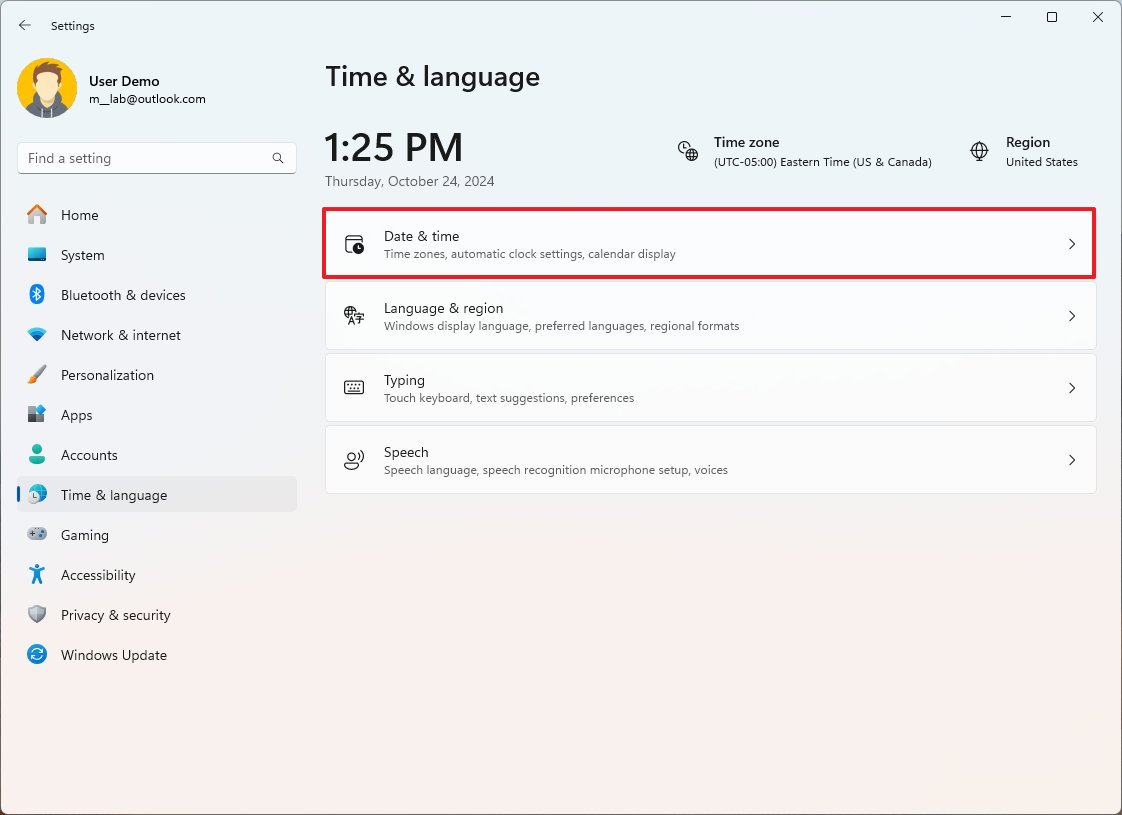
- Включите тумблер «Показывать время и дату на панели задач» (если применимо).
- Нажмите кнопку «Показать время и дату на панели задач».
- Установите флажок «Показывать сокращенное время и дату».
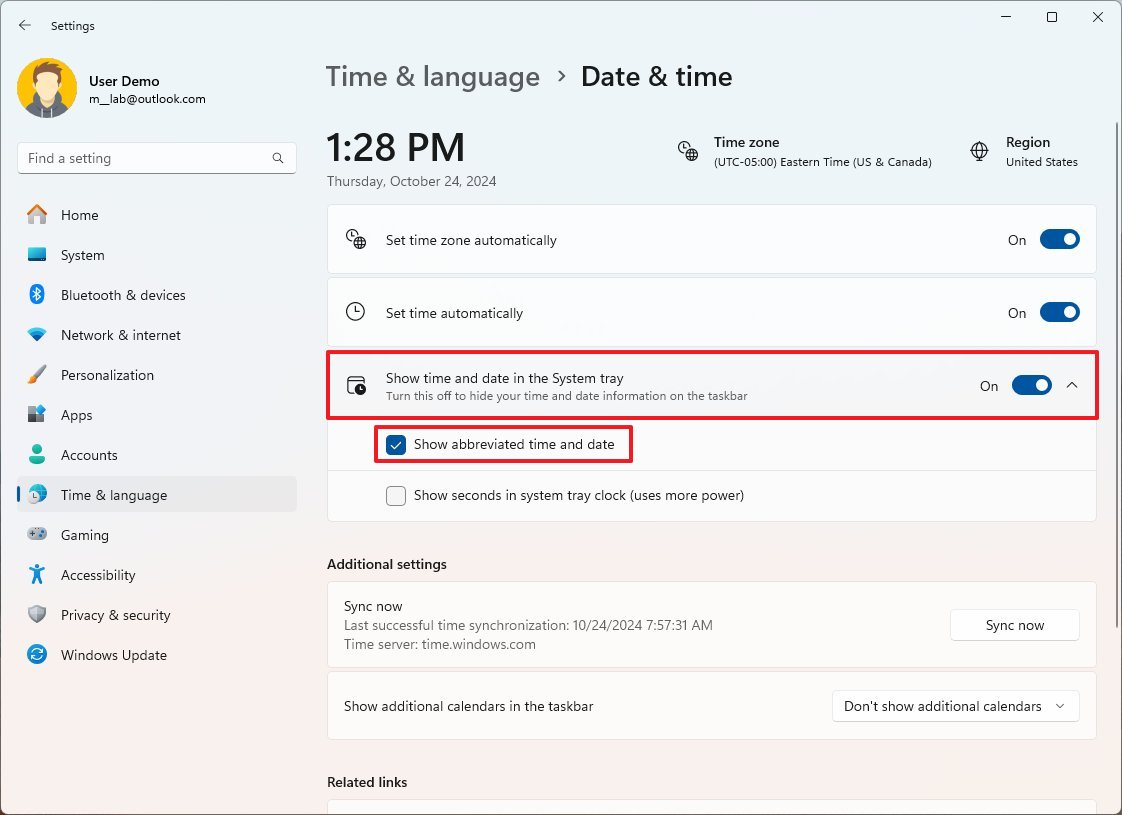
После выполнения этих шагов время больше не будет отображаться в виде аннотаций «AM» или «PM», а дата не будет показывать год в формате.
Важно отметить, что Microsoft все еще работает над этой функцией, и для того, чтобы все ее получили, может потребоваться некоторое время.
Как скрыть системные значки в Windows 11
Чтобы скрыть дополнительное меню на панели задач, выполните следующие действия:
- Откройте настройки.
- Нажмите «Персонализация».
- Нажмите на страницу панели задач справа.
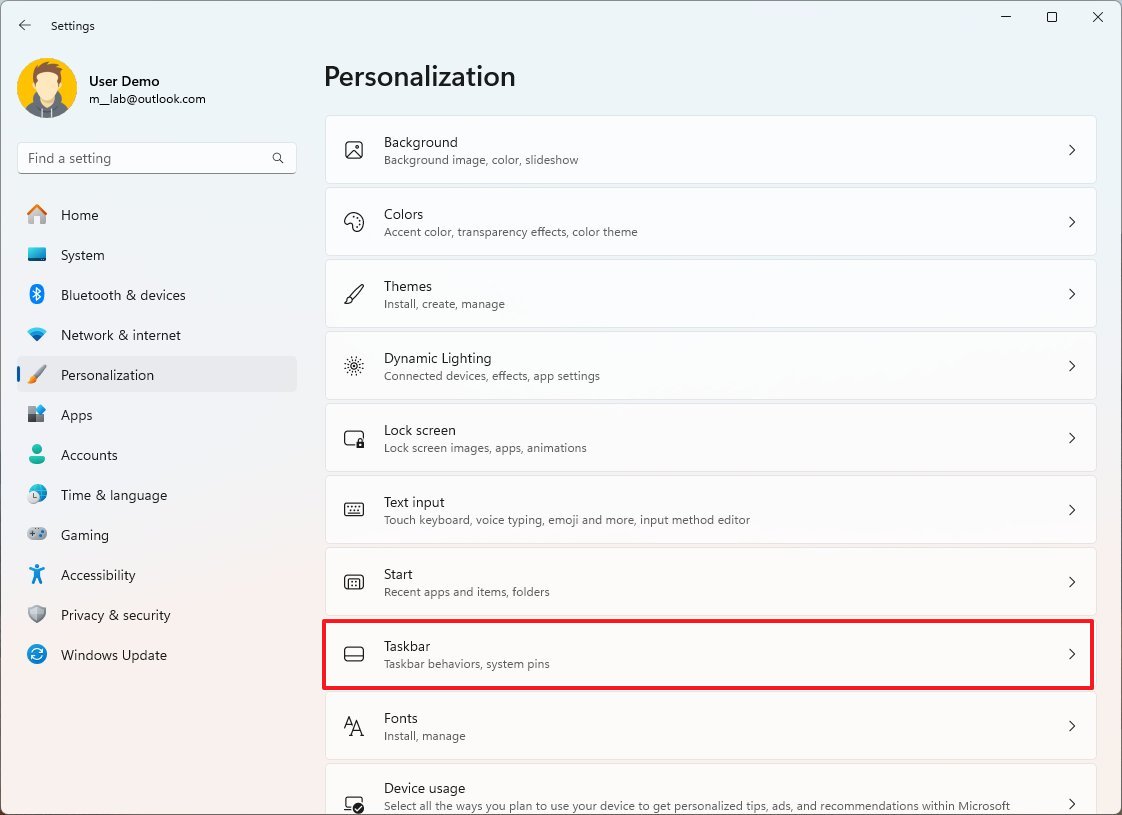
- Нажмите на настройку «Значки на панели задач».
- Выключите тумблер «Меню пера».
- Выберите вариант «Никогда» для настройки «Сенсорная клавиатура» (если применимо).
- Выключите тумблер «Виртуальный тачпад».
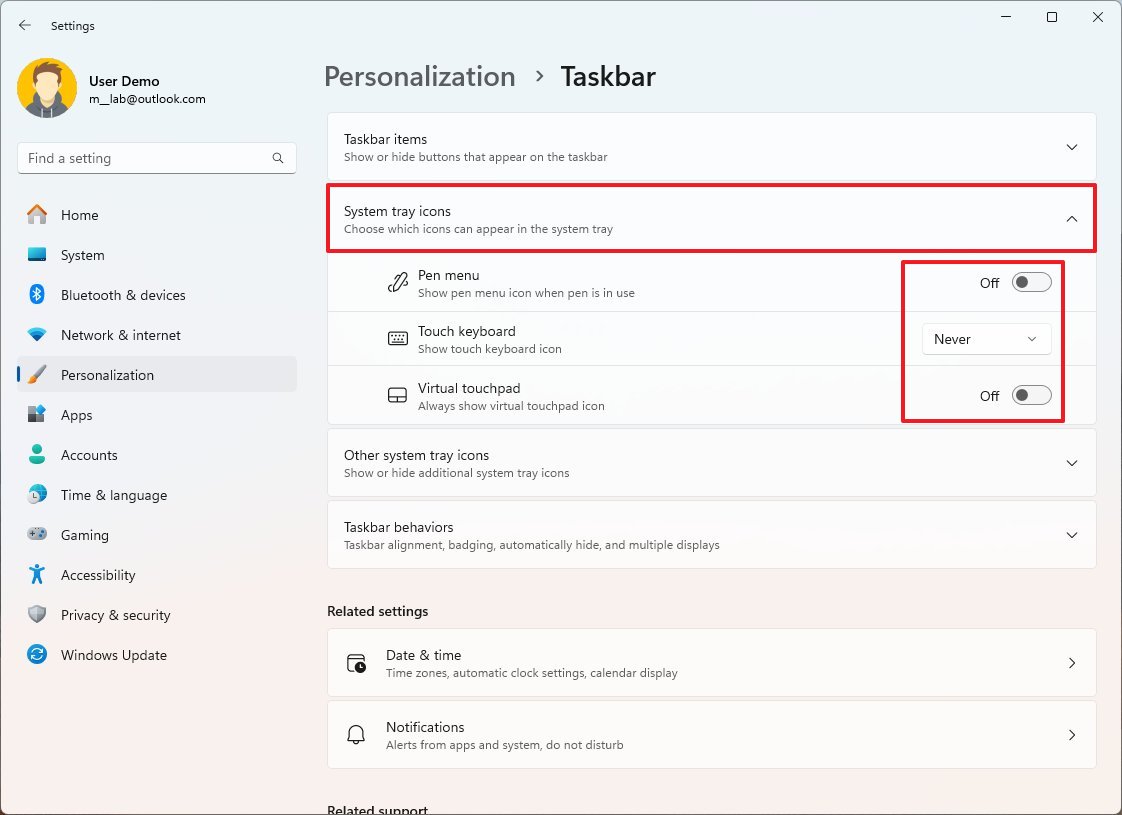
- Нажмите на настройку «Другие значки на панели задач».
- Выключите тумблер «Меню скрытых значков».
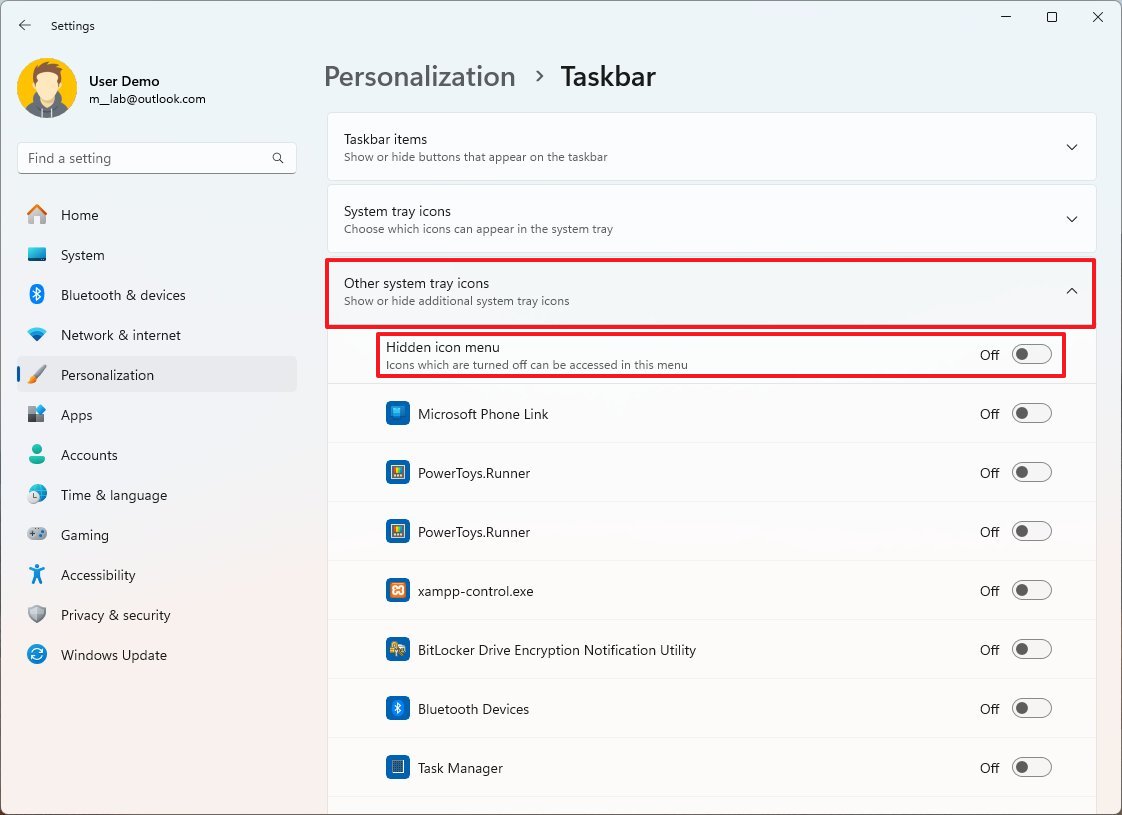
- (Необязательно) Включите значки, к которым у вас должен быть доступ на панели задач. В противном случае отключите их.
После выполнения этих шагов системные значки больше не будут отображаться на панели задач.
Как отключить кнопку «Показать рабочий стол» в Windows 11
Чтобы отключить на панели задач параметр отображения рабочего стола в Windows 11, выполните следующие действия:
- Откройте настройки.
- Нажмите «Персонализация».
- Нажмите на страницу панели задач справа.
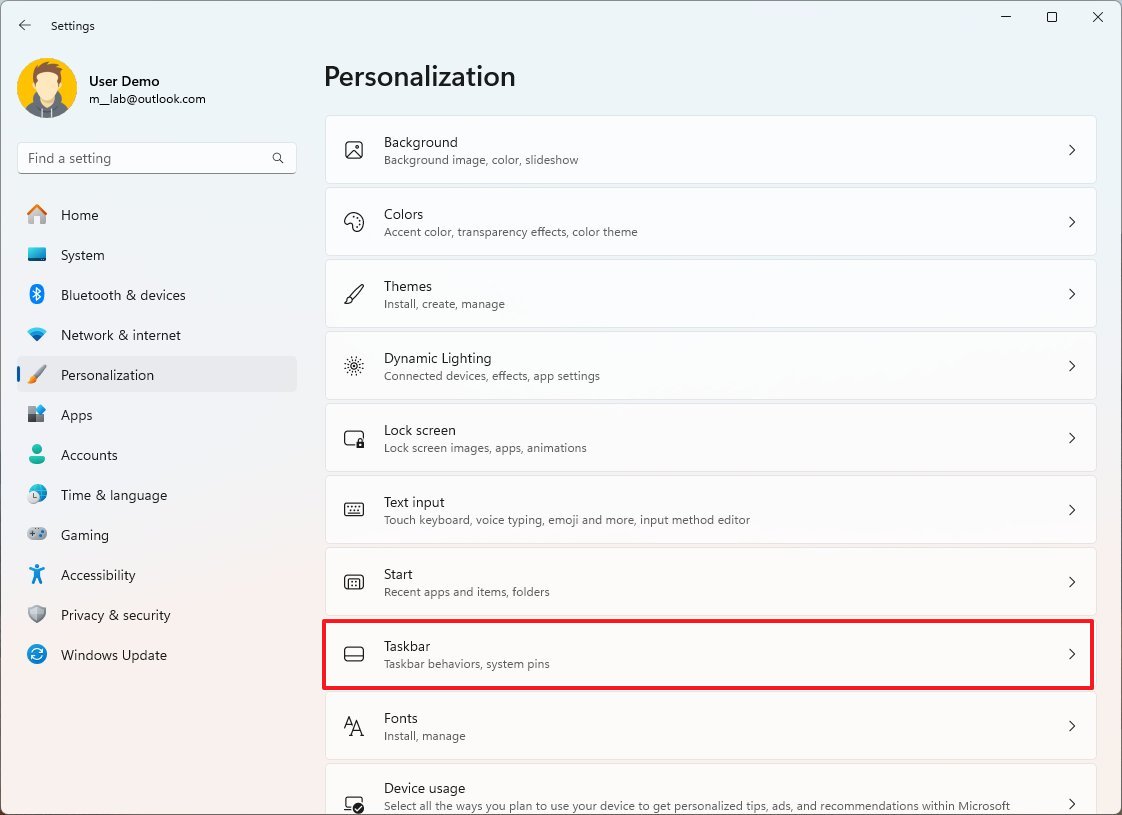
- Нажмите на настройку «Поведение панели задач».
- Снимите флажок «Выбрать дальний угол панели задач, чтобы отобразить рабочий стол».
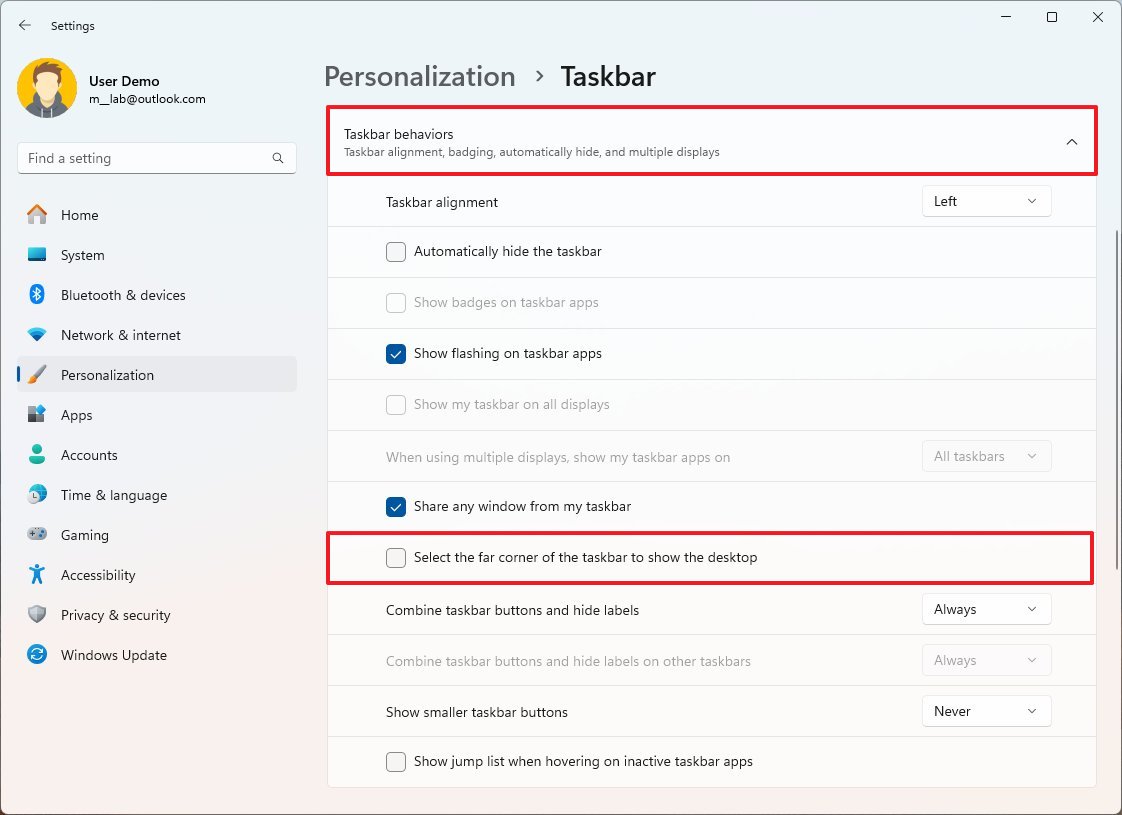
После выполнения этих действий вы по-прежнему можете отобразить рабочий стол с помощью сочетания клавиш «Windows key + D».
Как отключить уведомления в Windows 11
Чтобы отключить отвлекающие уведомления в правом нижнем углу панели задач, выполните следующие действия:
- Откройте настройки.
- Нажмите «Система».
- Нажмите страницу «Уведомления» справа.
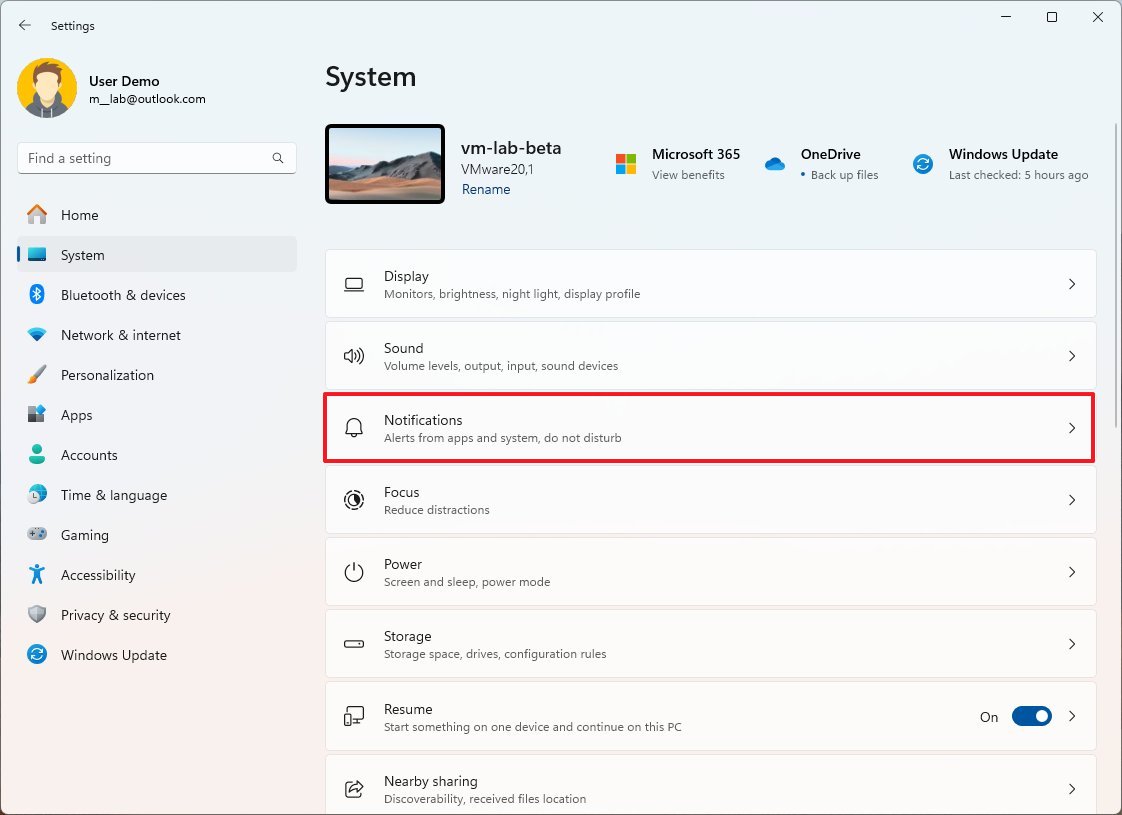
- Включите тумблер «Не беспокоить».
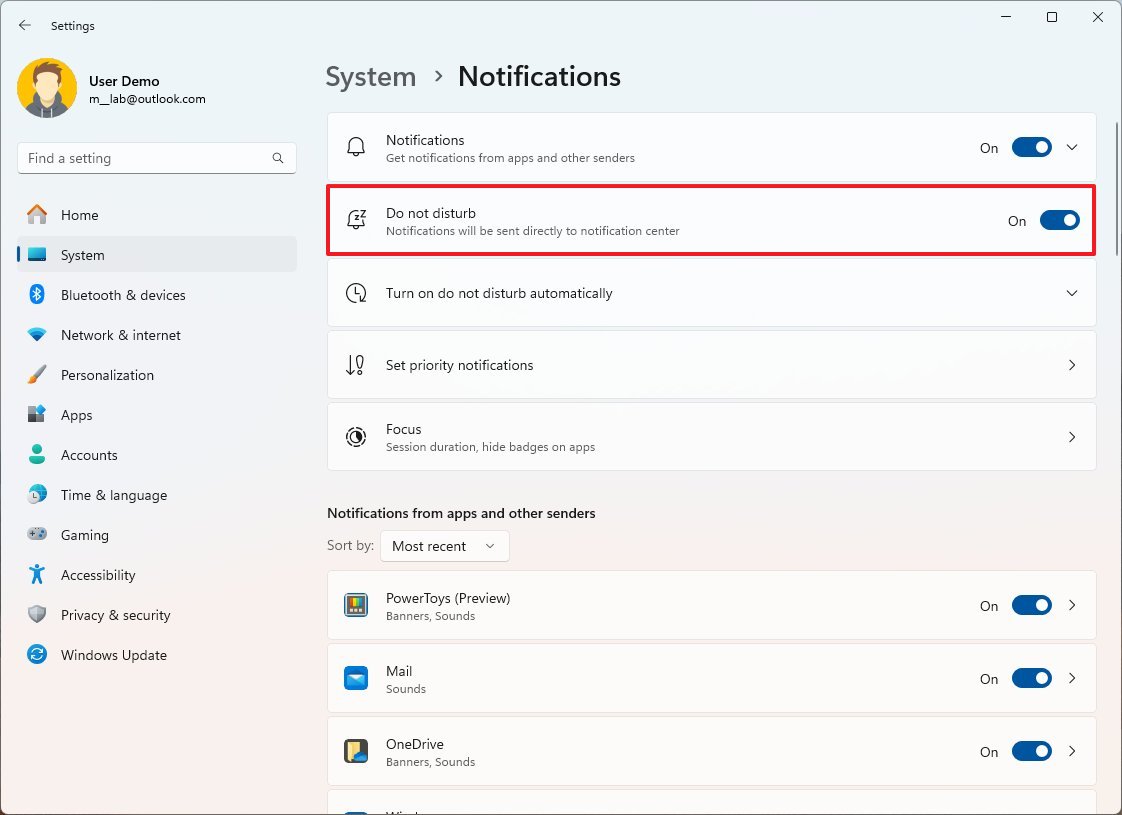
После того, как вы выполните эти шаги, система больше не должна показывать уведомления рядом с панелью задач.
Вы можете следовать этим инструкциям, чтобы дополнительно настроить уведомления в Windows 11.
Как отключить виджет погоды в Windows 11
Чтобы отключить отвлекающие уведомления в правом нижнем углу панели задач, выполните следующие действия:
- Откройте настройки.
- Нажмите «Персонализация».
- Нажмите на страницу панели задач справа.
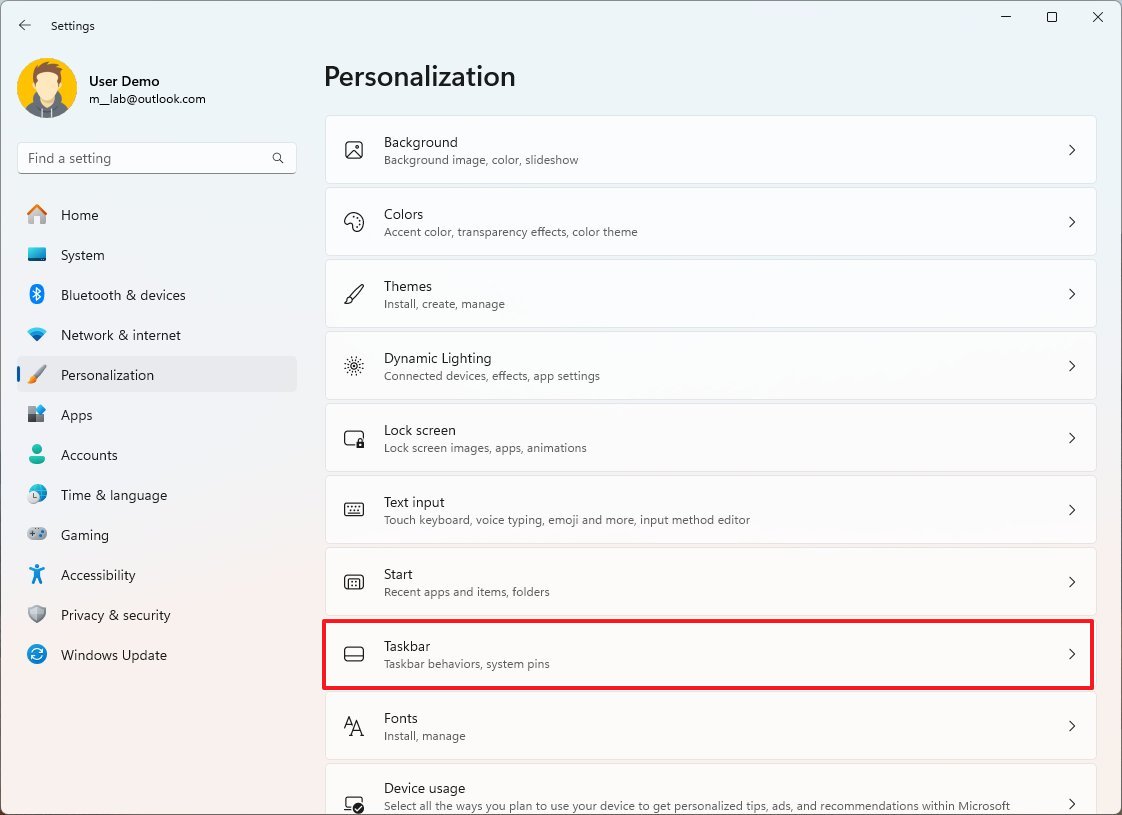
- Выключите тумблер «Виджеты» в настройке «Элементы панели задач».
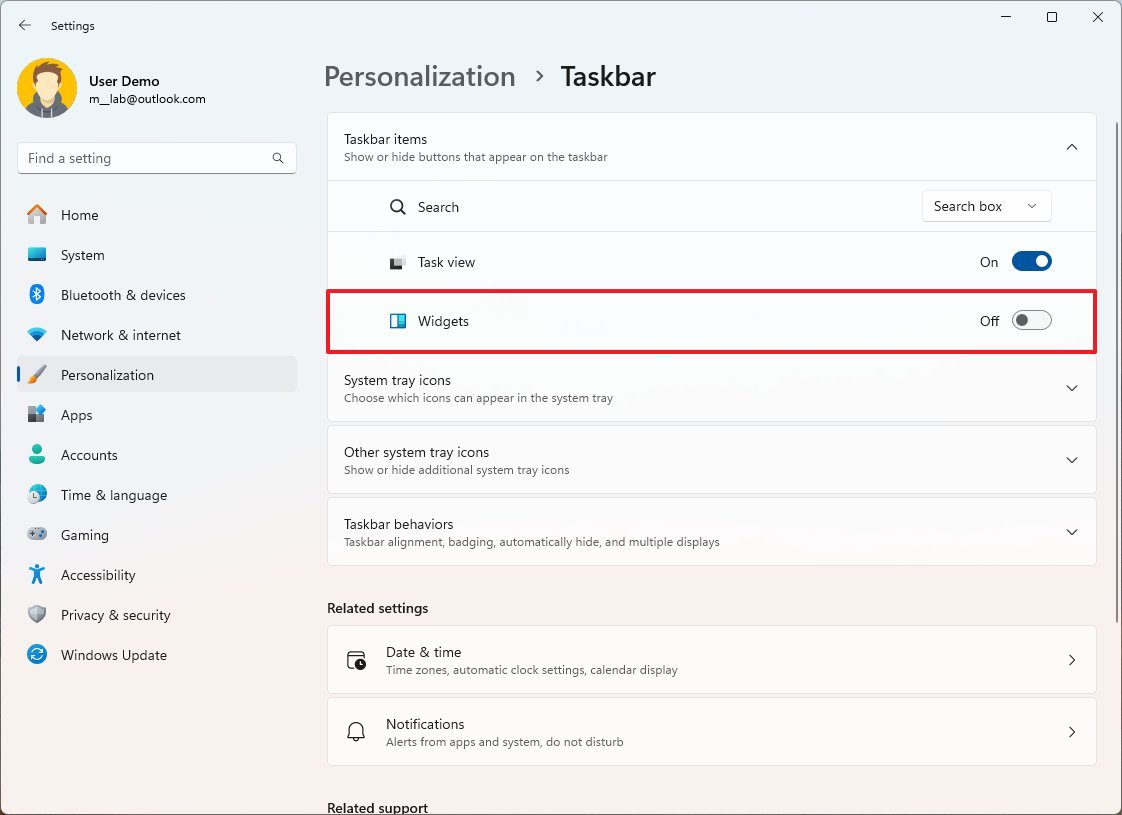
После выполнения этих шагов виджеты погоды больше не будут отображаться рядом с панелью задач. (Я рекомендую эту конфигурацию только в том случае, если панель задач выровнена по левому краю.)
Хотя всплывающие уведомления и виджет погоды технически не являются частью области уведомлений, я решил включить их, поскольку уведомления напрямую связаны со значком колокольчика, а информация о погоде всегда появляется рядом с панелью задач при выравнивании панели задач по левой стороне. что может вызвать дополнительные отвлекающие факторы.
Какие настройки вы обычно меняете на панели задач? Дайте мне знать в комментариях.
Больше ресурсов
Дополнительные полезные статьи, обзоры и ответы на распространенные вопросы о Windows 10 и Windows 11 можно найти на следующих ресурсах:
