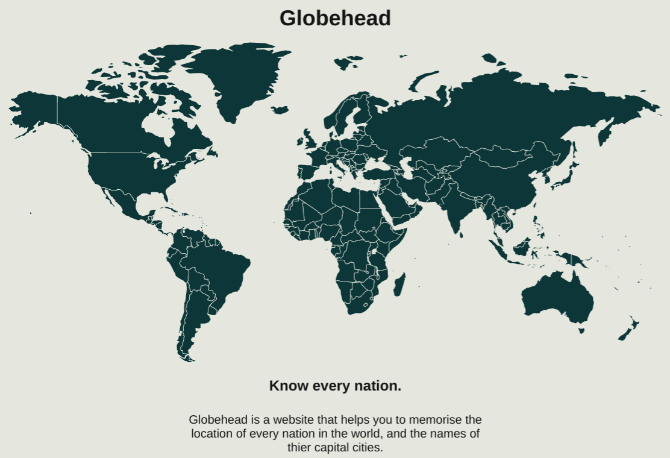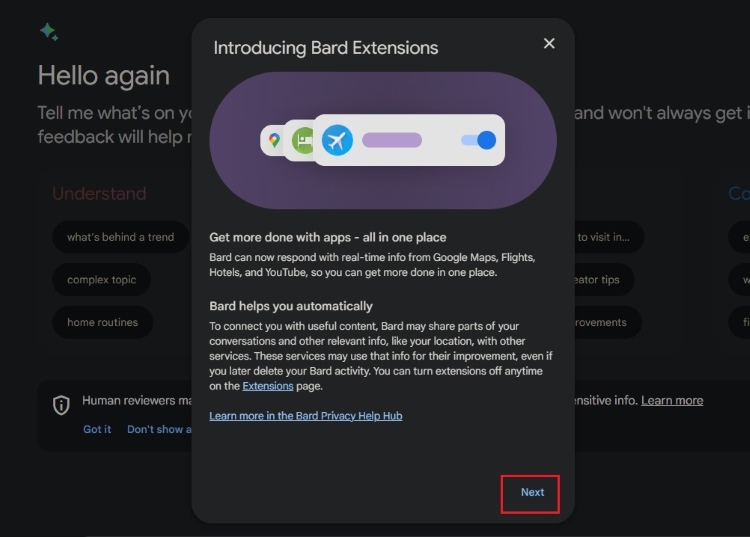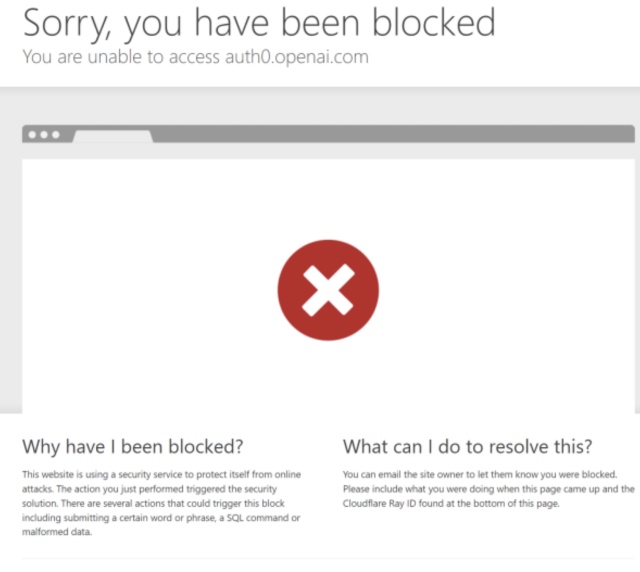5 лучших приложений для чтения, редактирования и аннотаций PDF для Android
Вам нужно открывать, редактировать и комментировать PDF-файлы на вашем устройстве Android? Вот лучшие Android-приложения для PDF-файлов.
1. Читатель и редактор Xodo PDF
Xodo – это многофункциональная программа для просмотра PDF-файлов, которая позволяет читать, редактировать и комментировать электронные книги.
Он поставляется со встроенным файловым менеджером, поддержкой облачного хранилища и инструментами для совместной работы, позволяющими комментировать электронные книги и просматривать их в режиме реального времени.
Программы для Windows, мобильные приложения, игры - ВСЁ БЕСПЛАТНО, в нашем закрытом телеграмм канале - Подписывайтесь:)
Вы можете заполнять формы и подписывать PDF-документы. Он также совместим с последними спецификациями Adobe Acrobat, что делает аннотации совместимыми с другими программами просмотра PDF.
Аннотировать и просматривать заметки
Чтобы создать выделение, коснитесь центра экрана, чтобы открыть панель действий. Коснитесь панели инструментов аннотаций, затем значка маркера.
Перетащите маркер пальцем в конец предложения или абзаца, чтобы выделить текст. Чтобы изменить цвет выделения, нажмите и удерживайте текст, чтобы открыть всплывающее меню. Коснитесь « Стиль», чтобы изменить цвет, прозрачность или даже тип аннотации.
Если вы хотите добавить заметку, коснитесь выделенного текста, затем коснитесь « Комментарий к заметке», чтобы добавить комментарий.
Xodo поддерживает множество инструментов аннотации, включая зачеркивание, подчеркивание, ссылку, текст и многое другое. Вы также можете включить некоторые параметры на экране настроек .
Коснитесь меню « Гамбургер» и переключите переключатель « Непрерывное редактирование аннотации». Панель аннотаций больше не будет меняться с ручным инструментом, позволяя вам сосредоточиться на аннотации книги.
Кроме того, переключите переключатель Копировать аннотированный текст в примечание. При добавлении заметки выделенный текст автоматически копируется в заметку аннотации.
Примечания к экспорту
После разметки всей главы коснитесь центра экрана, чтобы отобразить значок закладки на нижней панели навигации.
Коснитесь вкладки «Аннотации», затем выберите «Экспорт» в нижней части экрана. Новый документ (PDF) откроется в новой вкладке со сводкой аннотаций, которые вы сделали к главе.
Нажмите и удерживайте эту вкладку и нажмите « Показать в папке», чтобы перейти к местоположению файла.
Если вы просматриваете тот же PDF-файл в приложении, которое не поддерживает аннотации, вы можете сохранить развернутую копию документа. Нажмите на переполнение , затем выберите « Сохранить копию»> «Сглаженная копия».
Аннотации развернутой копии больше нельзя редактировать, но вы можете увидеть изменения в любом средстве просмотра PDF.
Скачать: Xodo PDF Reader & Editor (бесплатно)
2. PDF Viewer Pro от PSPDFKit.
PDF Viewer Pro – это универсальное приложение, которое позволяет комментировать, заполнять формы, подписывать документы и редактировать их.
Он поставляется со встроенным файловым менеджером, поддержкой облачного хранилища и инструментами для совместной работы, позволяющими просматривать изменения вместе с вашей командой.
Приложение пишет аннотации в соответствии со стандартизованными спецификациями Adobe, поэтому вы можете просматривать их на любом устройстве.
Аннотирование и экспорт заметок
Откройте документ, который хотите аннотировать. Нажмите кнопку «Редактировать аннотацию» на панели инструментов, затем перетащите палец, чтобы выделить текст. Если вы хотите изменить цвет аннотации, коснитесь выделенного текста и выберите другой цвет на панели инструментов.
Чтобы добавить заметку, коснитесь выделенного текста и выберите «Комментарий» на панели инструментов. Вы можете добавлять текстовые аннотации, комментарии с разными стилями и выноски. К счастью, панель инструментов не загромождена множеством опций. Он аккуратно разделен на группы, и вы даже можете перетащить панель инструментов в другое место.
После внесения всех пометок нажмите значок «Поделиться» на панели инструментов и выберите приложение, чтобы поделиться своими аннотациями. Вы можете выбрать «Встраивать» или «Сглаживать» аннотации. Когда вы встраиваете аннотации, они остаются доступными для редактирования в других средствах просмотра PDF .
Вы также можете поделиться определенной страницей PDF-файла. А приложение позволяет вам решить, хотите ли вы сохранить аннотации, сгладить их или вообще удалить.
Скачать: PDF Viewer Pro от PSPDFKit (бесплатно, доступна подписка)
3. Читатель ezPDF
ezPDF – единственная программа для просмотра PDF-файлов Android со встроенными мультимедийными возможностями. Приложение имеет немного устаревший скевоморфный интерфейс, а красно-оранжевая панель действий делает интерфейс не интуитивно понятным.
Но, несмотря на старый интерфейс, приложение имеет множество полезных функций. Аннотирование документа – это только начало.
Аннотирование и экспорт заметок
При просмотре PDF-файла верхняя панель действий всегда видна. Он позволяет делать всевозможные аннотации – добавлять текст, комментировать, выделять, прикреплять файлы, создавать фигуры и многое другое.
Элементы управления немного сбивают с толку, так как некоторые параметры имеют кнопку отмены, а другие полагаются на ластик. Коснитесь значка настроек на верхней панели и отмените выбор любых параметров, которые вы не используете, чтобы уменьшить беспорядок.
Чтобы выделить текст, перетащите маркер, чтобы выбрать желаемую часть текста, и коснитесь « Выделить» . Чтобы сделать больше с выделенным текстом, коснитесь параметра AddAnnot . Здесь вы можете добавить заметку с разными цветами, прикрепить файл или изображение, написать в текстовом поле и многое другое.
После того, как вы закончите разметку, коснитесь списка аннотаций на панели действий и выберите типы аннотаций, которые вы хотите отобразить или экспортировать. Затем коснитесь меню « Переполнение» и выберите « Экспорт» . Сохраните или отправьте файл как XFDF, FDF или обычный текст. Формат файла FDF совместим со спецификациями Adobe, поэтому вам не нужно беспокоиться об исчезновении аннотаций.
Скачать: Бесплатная пробная версия ezPDF Reader (Бесплатная 15-дневная пробная версия ) | ezPDF Reader (4 доллара США)
4. PocketBook Reader.
PocketBook reader – это ваша виртуальная библиотека, которая позволяет вам читать электронные книги в различных форматах, включая PDF-файлы, использующие Adobe DRM.
Он позволяет читать электронные книги на иностранных языках с помощью встроенного словаря и слушать их с помощью функции преобразования текста в речь. Приложение даже включает сканер штрих-кода для обнаружения метаданных и многое другое.
Аннотирование и экспорт заметок
Чтобы создать выделение, перетащите маркер в конец предложения или абзаца. Во всплывающем окне нажмите «Выделить» . Затем в палитре цветов выберите нужный цвет. Если вы отметили неправильный текст, выберите выделенный текст и нажмите «Удалить» .
Если вы хотите добавить заметку, выберите выделенный текст и нажмите «Заметка» . Введите свою заметку и нажмите «Сохранить» . Знак заметки появится на странице. Чтобы просмотреть или отредактировать заметку, просто коснитесь значка.
После того, как вы разметили по своему усмотрению, перейдите в меню «Чтение» и выберите «Примечания и главу». Здесь, в нижней части меню «Чтение» , коснитесь параметра «Экспорт» .
Заметка сохраняется в папке PocketBook в виде HTML-файла. Что делает это приложение уникальным по сравнению с другими, так это его естественные настройки чтения.
В любой момент коснитесь центра экрана, чтобы вызвать круговое меню. Вы можете настроить яркость, режим отображения страницы, настройки масштабирования и даже создать выделение, не прибегая к утомительным настройкам.
Скачать: PocketBook Reader (бесплатно)
5. Moon + Reader
Moon + Reader – это инновационное приложение, разработанное, чтобы дать вам полный контроль над экраном. Вы можете точно настроить яркость экрана и легко переключаться между дневным и ночным режимами.
В параметрах PDF вы можете изменить режим просмотра, повысить или понизить качество визуализации и включить предварительный просмотр эскизов на нижней панели. В Visual Options вы можете установить тип шрифта, размер, выравнивание, интервал и многое другое.
Аннотирование и экспорт заметок
Чтобы лучше всего было читать PDF-файлы в этом приложении, вы должны настроить определенные параметры.
Нажмите Меню Переполнение> Параметры PDF и выберите Режим просмотра в виде непрерывной с Рендер качества, как High. Установите качество « Низкое», если в PDF-файле, который вы читаете, много изображений.
Чтобы выделить текст, перетащите синий маркер в конец предложения или абзаца. Во всплывающем окне нажмите «Выделить» . Вы также можете подчеркивать или зачеркивать текст разными цветами. В поле выбора цвета выберите цвет, которым хотите выделить. Нажмите «Заметка», чтобы добавить комментарий к выделенному тексту.
Когда вы нажмете «Сохранить» , в тексте появится заметка. После того, как вы закончите разметку, нажмите кнопку «Закладки» , затем « Поделиться» и выберите экспорт заметок и выделений в формате TXT или HTML.
Помните, что отсканированные PDF-файлы не поддерживают разметку. Единственный вариант, который у вас есть, – это использовать OCR для изображения, но даже в этом случае разметка может работать или не работать.
Скачать: Moon + Reader (бесплатно) | Moon + Reader Pro (5 долларов США)
Вы также можете комментировать EPUB
Трудно мыслить критически, когда вы только пассивно потребляете информацию. Глубокая работа требует, чтобы вы больше мыслили, выходя за рамки простого контекста.
Создание аннотаций – ваш первый шаг к развитию мышления, основанного на знаниях, потому что вы начинаете устанавливать связи с различными идеями.
Обсуждаемые здесь PDF-приложения для Android помогут вам стать лучше читателем и мыслителем. Но вы также можете комментировать файлы EPUB.