5 лучших бесплатных приложений для проверки дискового пространства на Mac
Если на вашем Mac заканчивается место на диске или вы видели страшное сообщение «Загрузочный диск заполнен», вы знаете, что освобождение хранилища может быть неприятным. Чтобы справиться с этой проблемой, многие люди прибегают к внешним дискам и постоянно перемещают свои файлы между дисками.
Как проверить место на жестком диске на Mac
Есть несколько способов проверить объем памяти на вашем Mac. Выберите меню «Apple» > «Об этом Mac» и нажмите «Хранилище», чтобы выбрать самый простой вариант. Наведите указатель мыши на цветные блоки, чтобы увидеть, какой контент использует дисковое пространство.
Для получения дополнительной информации откройте Дисковую утилиту, выполнив поиск с помощью Spotlight ( Cmd + Space ). Выберите загрузочный том на левой панели, чтобы проверить объем используемого пространства в томе.
Программы для Windows, мобильные приложения, игры - ВСЁ БЕСПЛАТНО, в нашем закрытом телеграмм канале - Подписывайтесь:)
Затем нажмите кнопку «Информация» на панели инструментов, чтобы отобразить дополнительные сведения, такие как очищаемое пространство и Доступное пространство (очищаемое + свободное).
Для другого метода кликните правой кнопкой мыши значок диска Macintosh HD на левой боковой панели в Finder и выберите «Получить информацию». Вы получите подробную информацию об использованной и доступной емкости, а также о пространстве, которое macOS считает очищаемым.
Что такое «другое» в хранилище Mac?
На некоторых компьютерах Mac вы заметите, что категория «Другое хранилище» занимает много места на диске. Сюда входят системные файлы macOS, папки пользовательской библиотеки, папки кеша и многое другое. Большинство этих папок обычно не видны.
Если вы возитесь с этими каталогами, это может привести к нестабильной работе системы, потере данных или даже помешать загрузке вашего Mac. Узнайте больше о папках macOS, к которым не следует прикасаться, и о том, как с ними обращаться, если они занимают много места.
Почему вам следует использовать анализатор дискового пространства Mac
Зачем вам использовать стороннее приложение, если есть несколько встроенных способов проверки дискового пространства на вашем Mac? Вот несколько причин:
- Finder может неправильно интерпретировать жесткие ссылки как еще одну копию файла. Хотя жесткие ссылки не занимают фактического дискового пространства, Finder считает их (как минимум) вдвое как отдельные файлы, что приводит к неточной оценке размеров папок.
- Файловая система вашего Mac, APFS , использует компактные клоны при копировании файла на том же томе. Вместо того, чтобы дублировать данные, он обновляет метаданные, и данные на диске становятся общими. Finder не понимает этого механизма и неправильно оценивает свободное и используемое дисковое пространство.
- Функция моментального снимка APFS работает иначе. Когда Time Machine создает локальные снимки, файловая система знает об изменениях. Но ни Finder, ни About This Mac не показывают пространство, занятое снимками. В результате может отображаться, что категория « Система » занимает много места.
- В APFS каждый диск представляет собой контейнер, который может содержать несколько томов и совместно использовать один и тот же пул свободного пространства. Если ваш загрузочный диск состоит как минимум из четырех отдельных томов, вы можете заметить уменьшение пространства, доступного для Macintosh HD.
Теперь, когда вы знаете, почему мы рекомендуем вам использовать сторонние приложения, давайте рассмотрим лучшие анализаторы дискового пространства Mac для проверки и анализа дискового пространства.
1. Большая перспектива
GrandPerspective – это служебное приложение, которое использует древовидную структуру для визуализации дискового пространства. При запуске вам будет предложено выбрать папку или диск, который вы хотите проанализировать. В окне просмотра содержимое отображается в виде красочных прямоугольных блоков.
Наведите указатель мыши на блок, чтобы отобразить имя и размер файла в нижней части окна просмотра. Вы можете переместить выделение из файла в одну из папок и наоборот, изменив фокус. Нажмите Cmd + [ и Cmd +] для перемещения вверх и вниз по иерархии файлов.
Кликните блок, чтобы заблокировать выбор. Затем вы можете выполнить действие непосредственно с этим элементом. Нажмите пробел, чтобы быстро просмотреть, и нажмите кнопку «Показать», чтобы отобразить выбранный файл / папку в Finder.
Что делает GrandPerspective уникальным?
- Вы можете изменить критерии сортировки по дате создания, расширению, типу файла или папке и даже выбрать другую цветовую палитру.
- Выберите из списка недавно просканированных папок, чтобы сэкономить время. Или выберите «Загрузить данные сканирования», чтобы создать новое представление со старыми отсканированными данными.
- Создавайте новые фильтры для уточнения представления и выполняйте тесты фильтров, чтобы смешивать их по-разному. Вы можете выбрать аудио, жесткие ссылки, изображения, содержимое пакета приложения и многое другое.
- Приложение позволяет повторно сканировать папку с другими настройками. После этого откройте эти результаты в отдельном окне, чтобы сравнить с последними результатами.
Скачать: GrandPerspective (бесплатно)
2. OmniDiskSweeper
OmniDiskSweeper – еще один анализатор дискового пространства для Mac. После запуска выберите диск из списка и нажмите «Очистить выбранный диск».
Откроется новое окно с папками и файлами, отображаемыми в виде столбцов. После завершения процесса сканирования кликните папку и перейдите к любому файлу, который занимает значительное место на диске.
Приложение использует разные цвета для группировки файлов по размеру и отображения статуса элемента. Размеры файлов, отмеченные зеленым цветом, являются самыми маленькими файлами.
По мере увеличения размера он меняется на темно-зеленый, темно-фиолетовый и светло-фиолетовый для больших файлов. Дважды щелкните элемент, чтобы открыть его в Finder.
Что предлагает OmniDiskSweeper?
- Он позволяет очищать внешние и дисковые накопители, расположенные в вашей сети. Если вы предоставили общий доступ к папке, расположенной на ПК, приложение может даже сканировать эту папку.
- В нижнем окне представлена подробная информация о файле, его размере и пакетах, которым он принадлежит в файловой системе. Вам следует сосредоточиться на файлах, которые не являются частью пакетов.
Скачать: OmniDiskSweeper (бесплатно)
3. Список дисков X
Disk Inventory X – это служебное приложение, которое дает вам обзор пространства, занимаемого различными типами файлов. Откройте меню «Файл» и выберите любой диск или папку, которую вы хотите проанализировать.
После завершения процесса сканирования приложение создает графическую древовидную карту для визуализации места для хранения.
Левая панель помогает отсортировать список файлов по цветам, связанным с определенным типом файла, размером, количеством файлов и форматом файла. Кликните любой элемент на графике, чтобы помочь вам определить и найти самые большие файлы.
Уникальные особенности Disk Inventory X:
- Любой выбор, который вы делаете в диаграмме древовидной карты, синхронизируется с видом, подобным поисковику. Это поможет вам найти основных виновников, независимо от того, где они находятся на диске.
- Приложение сортирует типы файлов в порядке убывания. Каждый тип файла имеет цвет, используемый в диаграмме древовидной карты и во всех открытых папках.
- Вы можете просматривать содержимое пакета, увеличивать масштаб папок и скрывать свободное пространство для анализа дискового пространства различными способами.
Скачать: Disk Inventory X (бесплатно)
4. DaisyDisk
DaisyDisk – это красиво оформленный анализатор дисков, который использует карту солнечных лучей, чтобы показать вам обзор диска. После запуска он отображает все смонтированные тома в разных цветовых стилях. Зеленый означает, что по крайней мере половина вашего диска пуста, а красный означает, что пора действовать.
Нажмите кнопку «Сканировать», и через несколько секунд вы увидите карту с кратким обзором на боковой панели. Наведите указатель мыши на любой сегмент, чтобы увидеть его содержимое на боковой панели. Если вы хотите перейти к родительской папке, кликните в центре карты диска.
Ключевые особенности DaisyDisk
- Карта солнечных лучей помогает вам отделить огромные файлы от более мелких. Разверните и выясните, какие элементы занимают больше всего места на диске.
- Если вы просканируете диск как администратор, он может показать больше данных о файлах, скрытых на других томах, пространстве, занимаемом локальными снимками, и подробностях об очищаемом пространстве.
- Вы можете предварительно просмотреть любой файл на боковой панели, отправить его на панель коллектора, а затем удалить по своему усмотрению.
Скачать: DaisyDisk (9,99 долларов США, доступна бесплатная пробная версия )
5. NCDU
NCDU – это анализатор диска из командной строки с интерфейсом ncurses. Он основан на команде du, но намного быстрее и проще в использовании на вашем Mac и удаленных серверах. Для начала вам необходимо установить приложение через Homebrew. Для этого узнайте, как устанавливать приложения для Mac с помощью Homebrew.
После установки откройте Терминал и введите ncdu /, чтобы начать сканирование диска. Используйте клавиши со стрелками для перехода между элементами. Затем нажмите i, чтобы просмотреть подробную информацию о выбранном элементе.
Уникальные особенности NCDU
- Вы можете использовать различные параметры для улучшения информации о диске. Перейдите на страницу руководства NCDU для получения более подробной информации.
- Всю информацию легко экспортировать в выходной файл. Затем вы можете использовать приложения для сравнения файлов, чтобы лучше анализировать использование вашего диска.
Скачать: NCDU (бесплатно)
Будьте в курсе свободного места на вашем Mac
Получить точные данные о свободном и используемом пространстве на вашем Macis непросто. Хотя существует множество встроенных методов, большинство из них ненадежны для подробного использования. Используйте Дисковую утилиту и эти приложения для детального осмотра и анализа места в хранилище.
2 комментария
Добавить комментарий
Программы для Windows, мобильные приложения, игры - ВСЁ БЕСПЛАТНО, в нашем закрытом телеграмм канале - Подписывайтесь:)


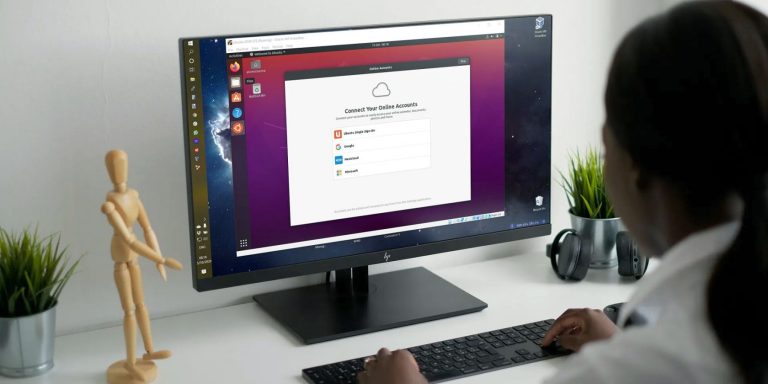

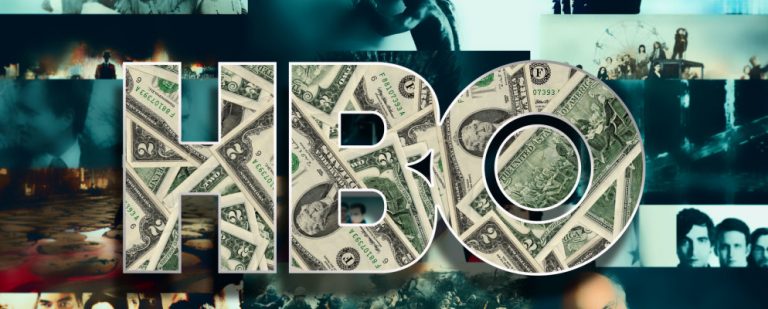


GrandPerspective платная, не вводите в блудняк 3 бакса
Скачать GrandPerspective бесплатно с Sourceforge или из App Store за 2,99 доллара. В любом случае вы получите одно и то же приложение.