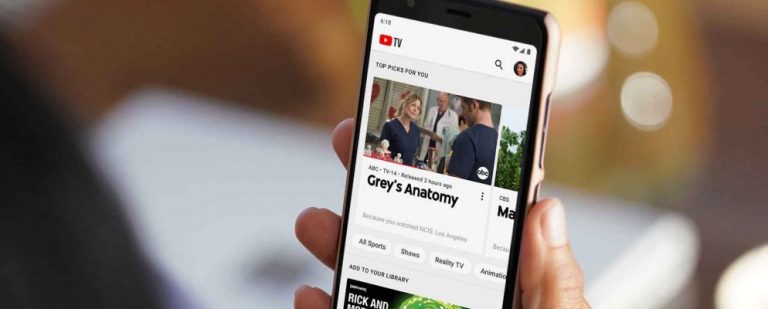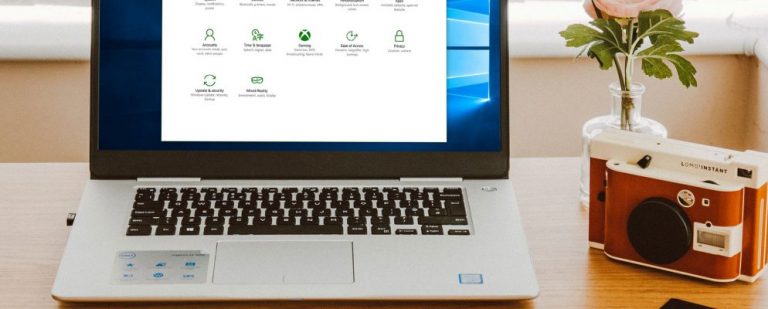5 исправлений ошибки «Требуется разрешение на выполнение этого действия»
Windows требует разрешений для действий, которые вы выполняете на своем компьютере. Но ведь это же твой компьютер? Так зачем вам разрешение на доступ к определенным файлам и папкам? Есть пара ответов, которые связаны друг с другом.
Windows хочет защитить вас от доступа к определенным файлам, потому что редактирование этих файлов может повредить операционную систему. Таким образом, если ваша учетная запись пользователя Windows не имеет необходимых прав, вы не сможете получить доступ к определенным файлам или папкам.
Когда это произойдет, вы увидите сообщение об ошибке «Вам необходимо разрешение на выполнение этого действия».
Это точно расстраивает. Но вот пять исправлений ошибки.
Программы для Windows, мобильные приложения, игры - ВСЁ БЕСПЛАТНО, в нашем закрытом телеграмм канале - Подписывайтесь:)
1. Проверьте тип учетной записи пользователя Windows.
Одно из наиболее распространенных исправлений ошибки «Вам необходимо разрешение на выполнение этого действия» – это проверка типа вашей учетной записи пользователя Windows. Существует три основных типа учетных записей пользователей Windows: администратор, стандартный и гость.
Тип вашей учетной записи пользователя Windows определяет диапазон действий, к которым вы можете получить доступ на компьютере с Windows:
- Администратор: учетная запись администратора управляет всем компьютером, включая другие учетные записи пользователей Windows.
- Стандартный: стандартная учетная запись может использовать компьютер и иметь доступ к программам, носителям и т. Д., Но обычно не может устанавливать новые программы или удалять существующие программы. Стандартная учетная запись имеет другие ограничения (или привилегии), в зависимости от решения администратора.
- Гость: гостевые учетные записи используются в основном для посторонних, которым требуется очень нечастый доступ к компьютеру. У гостевой учетной записи будет наименьшее количество прав доступа.
Если вы используете стандартную или гостевую учетную запись, вам потребуются разрешения для определенных файлов и папок с ограничениями доступа. В некоторых случаях экран с ошибкой ограничения разрешений будет включать в себя возможность ввода пароля учетной записи администратора. Если вы знаете администратора, вы можете попросить его ввести свой пароль, чтобы снять ограничение, тем самым исправив ошибку.
Однако это временное исправление, которое не предоставляет постоянный доступ ко всему компьютеру.
Как проверить тип учетной записи пользователя Windows
Чтобы проверить тип используемой учетной записи пользователя Windows, перейдите в Панель управления> Учетные записи пользователей. Тип учетной записи пользователя будет отображаться вместе с вашим именем пользователя.
2. Получите полный контроль над файлом или папкой.
Учетная запись администратора Windows может получить управление файлом или папкой от другой группы пользователей в системе. Иногда возникают ошибки в разрешениях на файлы или другой пользователь изменяет права доступа к файлам, запрещая доступ к вашей учетной записи Windows.
Щелкните правой кнопкой мыши файл или папку, над которыми вы хотите получить полный контроль, и выберите «Свойства». Выберите вкладку «Безопасность», а затем – «Дополнительно».
Когда откроется окно «Дополнительные параметры безопасности», выберите «Изменить», чтобы открыть параметры «Выбрать пользователя или группу». Теперь выберите «Найти», чтобы развернуть список пользователей в вашей системе. Перейдите к имени своей учетной записи пользователя Windows и нажмите ОК.
Вернитесь в окно «Дополнительные параметры безопасности», установите флажок «Заменить владельца для подконтейнеров и объектов», затем нажмите «Применить».
После получения полного контроля над файлом или папкой вы больше не увидите ошибку разрешения.
3. Добавьте себя в группу администраторов.
При определенных обстоятельствах вы можете добавить себя в группу администраторов системы. Однако это не сработает, если вы используете стандартную учетную запись пользователя Windows, которая ограничена учетной записью администратора.
Выполните следующие действия, чтобы добавить свое имя в качестве члена учетной записи администратора:
- Нажмите Windows Key + X, затем выберите Управление компьютером.
- Перейдите в Локальные пользователи и группы> Пользователи, где вы увидите список учетных записей пользователей.
- Щелкните правой кнопкой мыши свое имя пользователя и выберите «Свойства», затем откройте вкладку «Членство».
- Нажмите «Добавить», затем в поле «Введите имена объектов для выбора» введите «Администраторы».
- Выберите Проверить имена, затем ОК.
Чтобы изменения вступили в силу, вам необходимо перезагрузить компьютер.
4. Загрузитесь в безопасном режиме.
Иногда проблема с Windows может помешать вам получить доступ к определенному файлу или папке. Чтобы убедиться, что это ошибка, вы можете загрузиться в безопасном режиме, а затем попытаться получить доступ к ограниченному файлу.
Войти в безопасный режим Windows можно несколькими способами. Самый простой – нажать Windows Key + R, ввести msconfig и нажать Enter.
Откройте вкладку Boot. В разделе Параметры загрузки выберите Безопасная загрузка.
Теперь нажмите «Применить» и перезапустите систему.

После загрузки системы попытайтесь получить доступ к ограниченному файлу.
Перед повторной перезагрузкой в Windows откройте msconfig и снимите флажок «Безопасная загрузка», затем нажмите «Применить». Если вы не снимите флажок, Windows снова загрузится в безопасном режиме.
5. Запустите SFC и CHKDSK.
Другой способ исправить ошибку «Вам необходимо разрешение на выполнение этого действия» – проверить наличие поврежденного файла. Проверка системных файлов Windows (SFC) – это интегрированный системный инструмент Windows, который можно использовать для проверки на наличие ошибок.
Перед запуском команды SFC необходимо убедиться, что она работает правильно. Для этого мы используем инструмент обслуживания образов развертывания и управления ими или DISM.
Как и SFC, DISM – это интегрированная утилита Windows с широким набором функций. В этом случае команда DISM Restorehealth гарантирует, что наше следующее исправление будет работать правильно.
Вот как вы используете DISM и SFC:
- Введите Командная строка (администратор) в строке поиска меню «Пуск», затем щелкните правой кнопкой мыши и выберите «Запуск от имени администратора», чтобы открыть командную строку с повышенными привилегиями.
- Введите следующую команду и нажмите Enter: DISM / online / cleanup-image / restorehealth.
- Подождите, пока команда завершится. В зависимости от состояния вашей системы процесс может занять до 20 минут. Иногда кажется, что процесс застревает, но дождитесь его завершения.
- Когда процесс завершится, введите sfc / scannow и нажмите Enter.

CHKDSK – еще один системный инструмент Windows, который проверяет структуру файлов. В отличие от SFC, CHKDSK сканирует весь ваш диск на наличие ошибок, тогда как SFC сканирует ваши системные файлы Windows в частности. Как и SFC, запустите сканирование CHKDSK из командной строки, чтобы исправить вашу машину.
- Введите командную строку в строке поиска меню «Пуск», затем щелкните правой кнопкой мыши наиболее подходящий вариант и выберите «Запуск от имени администратора». (Или нажмите клавиши Windows + X, затем выберите в меню Командная строка (администратор).)
- Затем введите chkdsk / r и нажмите Enter. Команда просканирует вашу систему на наличие ошибок и исправит любые проблемы в процессе.
После завершения SFC и CHKDSK, исправляя все поврежденные файлы, перезагрузите систему. Затем попытайтесь получить доступ к файлам с ограниченным доступом.
Вы можете получить доступ к любым файлам!
Теперь, когда вы увидели исправления, вы можете получить доступ к любому файлу на вашем компьютере. Сообщение об ошибке «Вам необходимо разрешение на выполнение этого действия» вызывает разочарование.
Кроме того, большинство исправлений касается учетных записей администраторов. Так работает Windows, учетная запись администратора – золотой ключик. Если у вас нет учетной записи администратора, вам следует обратиться за помощью к системному администратору – или, по крайней мере, за их паролем.
Но что делать, если вы являетесь администратором и потеряли пароль администратора Windows? Доступны два исправления, которые помогут вам вернуться в свою учетную запись.
Потеряли пароль администратора Windows? Вот как это исправить
Ищете пароль администратора по умолчанию в Windows? Требуется восстановить пароль учетной записи? Вот как это сделать.

Об авторе
Гэвин – старший писатель MUO. Он также является редактором и SEO-менеджером дочернего сайта MakeUseOf, ориентированного на криптовалюту, Blocks Decoded. У него есть степень бакалавра (с отличием) в области современного письма с использованием методов цифрового искусства, разграбленных на холмах Девона, а также более десяти лет профессионального писательского опыта. Он любит много чая.
Подробнее о Гэвине Филлипсе Подпишитесь на нашу рассылку
Подпишитесь на нашу рассылку, чтобы получать технические советы, обзоры, бесплатные электронные книги и эксклюзивные предложения!
Еще один шаг…!
Пожалуйста, подтвердите свой адрес электронной почты в электронном письме, которое мы вам только что отправили.