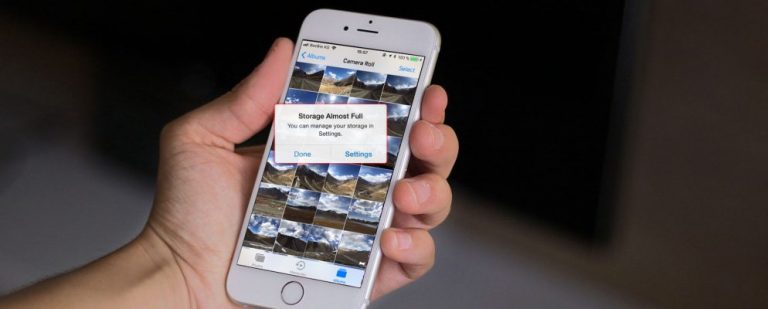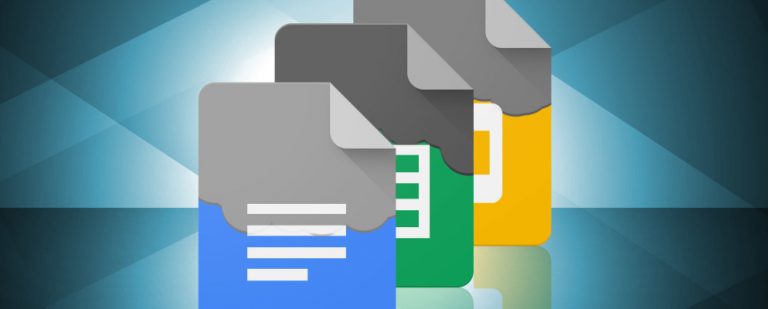5 исправлений для неправильного кода остановки информации о конфигурации в Windows 10
Код остановки Bad System Config Info – это распространенная ошибка Windows, которая может вызвать синий экран смерти (BSOD). Хотя сбой системы и синий экран могут показаться тревожными, ошибку Bad System Config Info исправить относительно просто и не требуется особых технических знаний.
Более того, это тоже не займет много времени. Итак, вот как можно исправить код остановки Bad System Config Info.
Что такое ошибка неверной информации о конфигурации системы в Windows 10?
Ошибка «Плохая информация о конфигурации системы» (код остановки Windows 0x00000074) может возникать по нескольким причинам и относится к неправильной конфигурации системы. К сожалению, неправильная конфигурация системы может иметь широкий спектр, включая реестр Windows, неисправные драйверы, поврежденные системные файлы и многое другое.
К счастью, все эти проблемы легко исправить.
Программы для Windows, мобильные приложения, игры - ВСЁ БЕСПЛАТНО, в нашем закрытом телеграмм канале - Подписывайтесь:)
1. Перезагрузите вашу систему.
Первое решение всегда самое простое: перезагрузите компьютер. Выключение и повторное включение компьютера решает множество проблем. Прежде чем приступить к выполнению других исправлений, перезагрузите компьютер и посмотрите, исправит ли это вашу ошибку Bad System Config Info.
2. Запустите SFC и CHKDSK.
Постоянная ошибка «Плохая информация о конфигурации системы» может указывать на поврежденную файловую систему. Иногда важные системные файлы Windows могут быть повреждены, что, в свою очередь, вызывает проблемы. Проверка системных файлов Windows (SFC) – это интегрированный системный инструмент Windows, который можно использовать для проверки на наличие ошибок.
Однако перед запуском команды SFC важно убедиться, что она работает правильно. Для этого мы используем инструмент обслуживания образов развертывания и управления ими или DISM.
Как и SFC, DISM – это интегрированная утилита Windows с широким набором функций. В этом случае команда DISM Restorehealth гарантирует, что наше следующее исправление будет работать правильно.

Выполните следующие шаги.
- Введите Командная строка (Администратор) в строке поиска меню Пуск, затем щелкните правой кнопкой мыши и выберите Запуск от имени администратора, чтобы открыть командную строку с повышенными привилегиями.
- Введите следующую команду и нажмите Enter: DISM / online / cleanup-image / restorehealth.
- Подождите, пока команда завершится. Процесс может занять до 20 минут в зависимости от состояния вашей системы. Иногда кажется, что процесс застревает, но дождитесь его завершения.
- Когда процесс завершится, введите sfc / scannow и нажмите Enter.
CHKDSK – еще один системный инструмент Windows, который проверяет структуру файлов. В отличие от SFC, CHKDSK сканирует весь диск на наличие ошибок, тогда как SFC проверяет только системные файлы Windows. Как и SFC, запустите сканирование CHKDSK из командной строки, чтобы исправить вашу машину.
- Введите командную строку в строке поиска меню «Пуск», затем щелкните правой кнопкой мыши наиболее подходящий вариант и выберите «Запуск от имени администратора». (Или нажмите клавиши Windows + X, затем выберите в меню Командная строка (администратор).)
- Затем введите chkdsk / r и нажмите Enter. Команда просканирует вашу систему на наличие ошибок и исправит любые проблемы в процессе.
3. Восстановите реестр Windows.
Ошибка «Плохая информация о конфигурации системы» также может быть связана с проблемами с реестром Windows. Реестр Windows – это, по сути, огромная внутренняя база данных, содержащая важную машинно-зависимую информацию практически обо всем на вашем компьютере:
- Системное оборудование
- Установленное программное обеспечение и драйверы
- Настройки системы
- информация профиля
Восстановление реестра Windows из резервной копии устранит любые сбои. Однако есть одна проблема с этим исправлением. Начиная с Windows 10 версии 1803, нет автоматического резервного копирования реестра Windows. До 1803 года Windows создавала резервную копию реестра каждые 10 дней с помощью службы RegIdleBackup.
Microsoft остановила автоматическое резервное копирование, чтобы уменьшить размер Windows 10. Таким образом, Microsoft рекомендует использовать точку восстановления системы для восстановления поврежденного реестра. Перед тем, как приступить к этому исправлению, вы можете проверить, есть ли у вас резервная копия реестра Windows для восстановления.
Перейдите в C: Windows System32 config RegBack. Эта папка содержит резервные копии реестра Windows. Если размеры файлов равны нулю, вы не можете использовать этот метод резервного копирования и должны перейти к следующему разделу.
В противном случае читайте дальше, чтобы узнать, как восстановить реестр Windows вручную. Если вы хотите включить автоматическое резервное копирование реестра Windows, ознакомьтесь с нашим руководством о том, когда следует устранять проблемы с реестром Windows, а когда не беспокоиться.
1. Введите дополнительные параметры запуска.
Если файлы в папке RegBack действительно показывают, что в них есть данные (например, есть числовые значения в столбце Размер), вы можете попытаться восстановить реестр вручную.
Во-первых, вам нужно загрузиться в расширенные параметры запуска.
- Перейдите в Настройки> Обновление и безопасность> Восстановление.
- Выберите “Перезагрузить сейчас”
Или откройте меню «Пуск», затем, удерживая клавишу Shift, нажмите «Перезагрузить».
После открытия параметров меню нажмите Устранение неполадок> Дополнительные параметры> Командная строка.
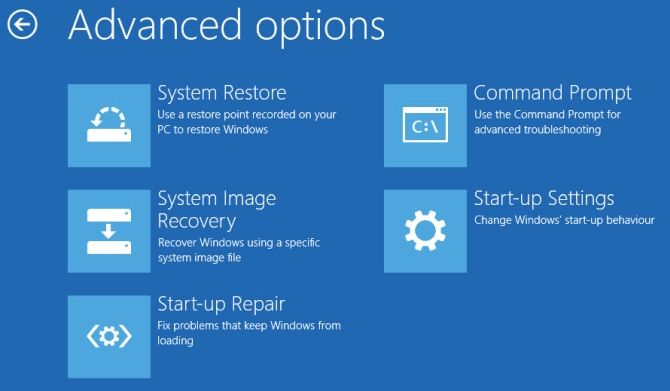
2. Сменить каталог, восстановить
Когда откроется командная строка, по умолчанию будет X: Windows System32. Это не фактическое местоположение вашей установки Windows, поэтому нам нужно перейти на правильную букву диска, прежде чем продолжить.
Windows обычно устанавливается на диск C: , если вы не укажете другое расположение. Однако в режиме восстановления Windows ваша установка Windows будет загружена с другой буквы диска, обычно D: . Найдите правильный диск, используя следующую команду:
каталог D: Win *
Командная строка отобразит содержимое каталога, чтобы вы знали, что это правильный диск.
Теперь введите следующие команды по порядку:
cd d: windows system32 config xcopy *. * C: RegBack cd RegBack dir
Проверьте даты файлов в каталоге RegBack. Если они получены до того, как возникла проблема, вы можете ввести следующие команды:
копировать / у программного обеспечения .. копировать / у системы .. копировать / у сам ..
И да, эти две точки являются частью команды.
После этого перезагрузите компьютер в обычном режиме.
4. Используйте Восстановление системы, чтобы исправить реестр Windows.
Если у вас нет резервной копии реестра Windows для восстановления вручную, вы можете выбрать точку восстановления системы. Windows создает автоматические точки восстановления системы, к которым вы можете вернуться, пока эта функция включена.
Нажмите Windows + S и найдите восстановление. Выберите результат создания точки восстановления. Откроется Свойства системы> Защита системы, где вы можете проверить, включена ли защита, настроить параметры и создать точку восстановления прямо сейчас.

Если вы хотите использовать точку восстановления системы, выберите «Восстановление системы», а затем точку восстановления, которую вы хотите использовать. Затем следуйте инструкциям.
Одной из приятных функций восстановления системы Windows является возможность сканирования уязвимых программ. Если вы выберете точку восстановления системы, выполните сканирование, чтобы увидеть список программ, которые точка восстановления системы повлияет или удалит.

5. Исправить данные конфигурации загрузки (BCD)
Если ни одно из вышеперечисленных исправлений не помогло, вы можете попытаться исправить данные конфигурации загрузки (BCD). Для исправления данных конфигурации загрузки требуется установочный носитель Windows 10. Следуйте нашему руководству по созданию установочного носителя Windows 10, а затем продолжайте.
Выключите свой компьютер. Теперь вставьте установочный носитель USB-накопителя Windows 10 в USB-порт и включите компьютер. Вам необходимо загрузиться с USB-флешки, что означает нажатие специальной клавиши для запуска меню загрузки в процессе загрузки. Клавиша для меню загрузки может быть разной, но обычно это F8, Del, Esc или аналогичный.
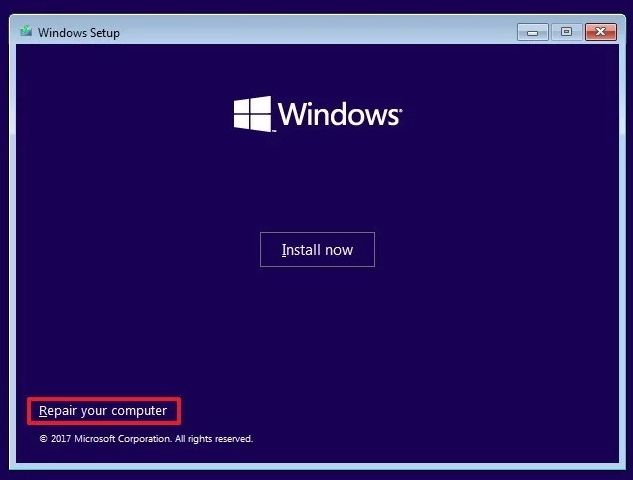
В меню загрузки выберите установочный носитель Windows 10. Когда появится экран приветствия, выберите «Восстановить компьютер» в левом нижнем углу экрана.
Теперь перейдите в Устранение неполадок> Дополнительные параметры> Командная строка. В командной строке введите следующие команды по порядку:
bootrec / repairbcd bootrec / osscan bootrec / repairmbr
Теперь закройте командную строку и выключите компьютер. Удалите установочный носитель Windows 10 и загрузите компьютер.
Исправление ошибки информации о неверной конфигурации системы
Исправления ошибки Bad System Config Info различаются по сложности. Перезагрузить компьютер очень просто, но это может не решить проблему. Исправьте ошибку, и ваша система будет готова к работе в кратчайшие сроки.
Если вы хотите узнать больше о ремонте своего компьютера, узнайте, как исправить ошибки синего экрана с помощью WinDbg и BlueScreenView.