5 функций, которые профессиональные пользователи должны настроить в Windows Terminal
В Windows 11 (и 10) Windows Terminal — это новый стандартный интерфейс для запуска практически любой оболочки командной строки, включая командную строку, PowerShell, экземпляры WSL и многое другое.
Из коробки приложение включает в себя наиболее общие настройки, но через страницу настроек вы можете управлять многими аспектами приложения и каждого из профилей. Однако в этом руководстве я поделюсь своими пятью любимыми конфигурациями, которые, по моему мнению, должен изменить каждый, включая изменение поведения при запуске, настройку пользовательского каталога запуска, восстановление синей цветовой темы по умолчанию для PowerShell и резервное копирование параметров конфигурации.
В этом практическом руководстве я опишу несколько конфигураций, которые вам следует рассмотреть для своего Windows-терминала.
5 лучших конфигураций для реализации в приложении «Терминал»
Хотя Windows Terminal поставляется с широким набором функций и настроек, это пять основных конфигураций, которые вам необходимо реализовать в своей системе.
Программы для Windows, мобильные приложения, игры - ВСЁ БЕСПЛАТНО, в нашем закрытом телеграмм канале - Подписывайтесь:)
1. Запускать всегда от имени администратора
Если вы часто меняете системные настройки или запускаете различные инструменты, требующие повышенных привилегий, вам следует настроить Windows Terminal так, чтобы он всегда запускался от имени администратора.
Чтобы настроить Терминал на постоянную работу от имени администратора, выполните следующие действия:
- Откройте Терминал Windows.
- Откройте главное меню и выберите пункт «Настройки».

- Совет: вы всегда можете использовать сочетание клавиш «Ctrl + , (запятая)», чтобы напрямую открыть настройки.
- Нажмите «По умолчанию» в разделе «Профили».
- Включите переключатель «Запустить этот профиль от имени администратора».
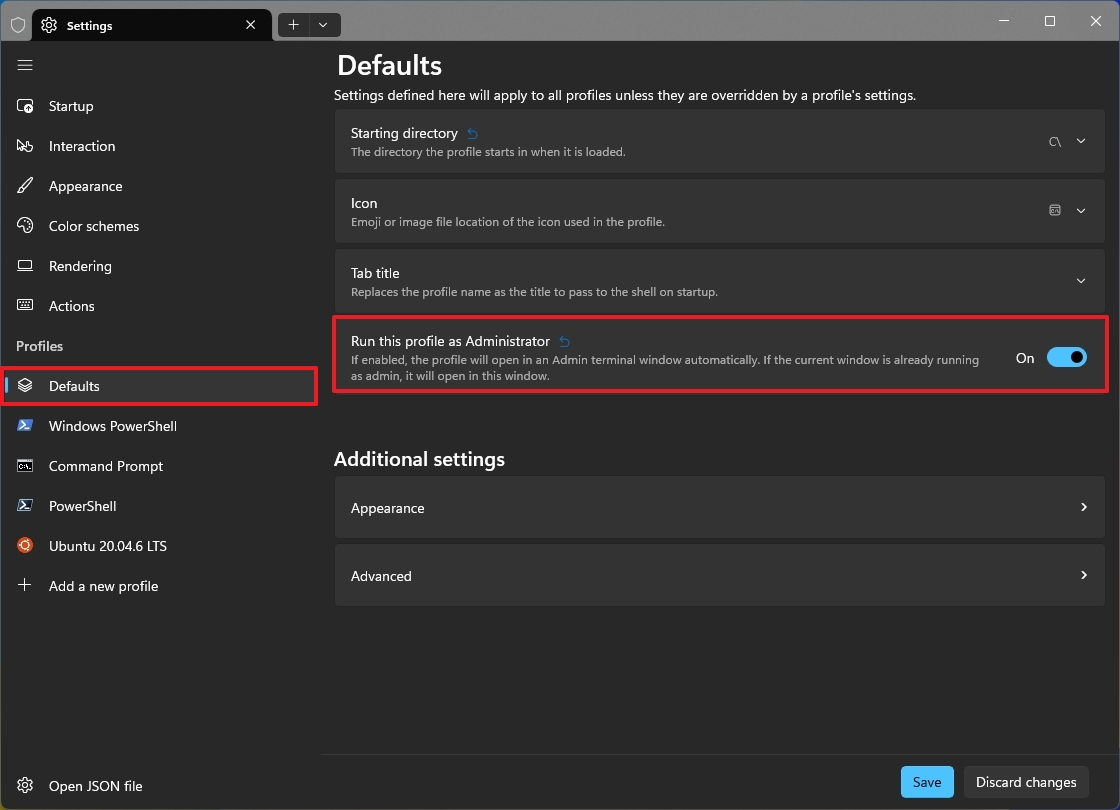
- Нажмите кнопку Сохранить.
После выполнения этих шагов приложение командной строки всегда будет запускаться с правами администратора.
2. Установите командную строку как профиль по умолчанию
По умолчанию в Windows 11 PowerShell устанавливается в качестве основного средства командной строки при запуске Терминала, но вы всегда можете изменить его на Командную строку.
Чтобы установить командную строку в качестве интерфейса командной строки по умолчанию в Windows Terminal, выполните следующие действия:
- Откройте Терминал Windows.
- Откройте главное меню и выберите пункт «Настройки».

- Нажмите «Автозагрузка» на левой панели.
- Выберите параметр «Командная строка» в настройке «Профиль по умолчанию».
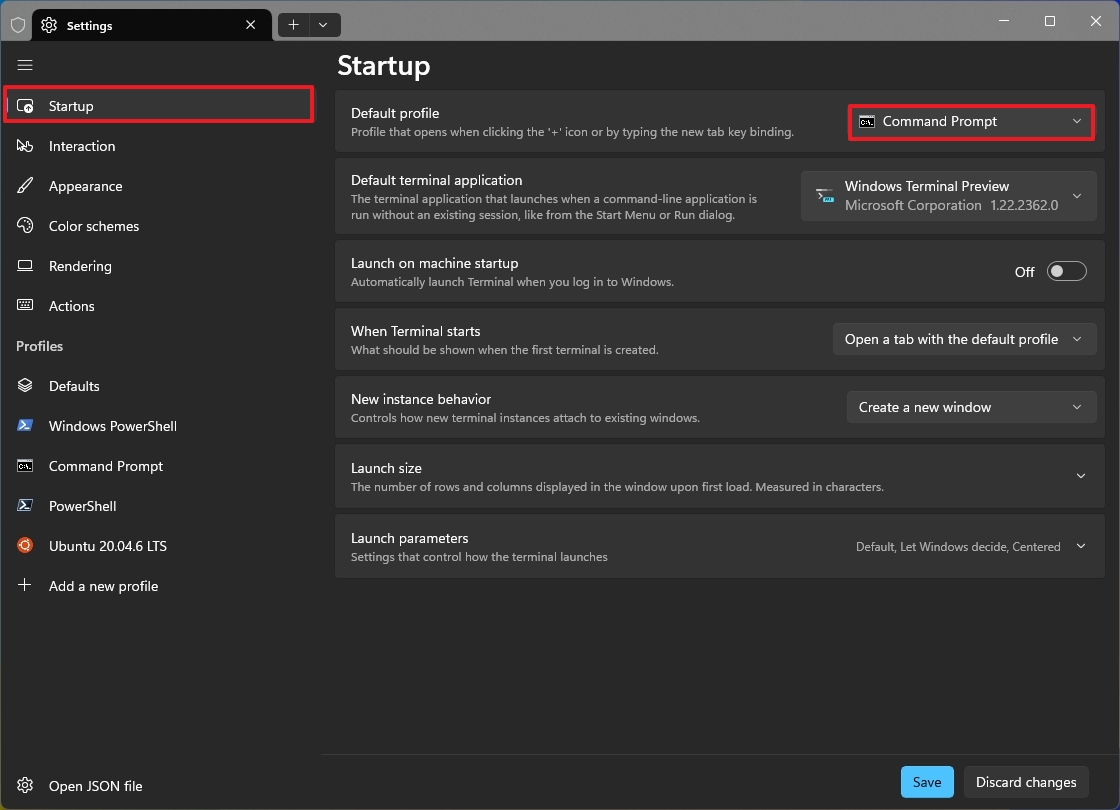
- (Необязательно) Выберите версию Windows Terminal для использования с этим интерфейсом.
- Краткое примечание: это рекомендуется, если вы используете предварительную версию Терминала и хотите установить ее в качестве версии по умолчанию.
- Нажмите кнопку Сохранить.
После выполнения этих шагов приложение «Терминал» по умолчанию запустится в командной строке.
3. Измените цветовую тему PowerShell
Windows Terminal использует одну и ту же темную тему для каждого профиля командной оболочки, включая PowerShell, в то время как устаревший опыт включал синий фон. Если вы хотите сохранить ту же устаревшую цветовую схему, вы можете изменить тему PowerShell, чтобы использовать цветовую схему Campbell PowerShell.
Чтобы восстановить синюю цветовую схему PowerShell для Терминала, выполните следующие действия:
- Откройте Терминал Windows.
- Откройте главное меню и выберите пункт «Настройки».

- Нажмите Windows PowerShell в разделе «Профили».
- Нажмите на параметр «Внешний вид» в разделе «Дополнительные настройки».
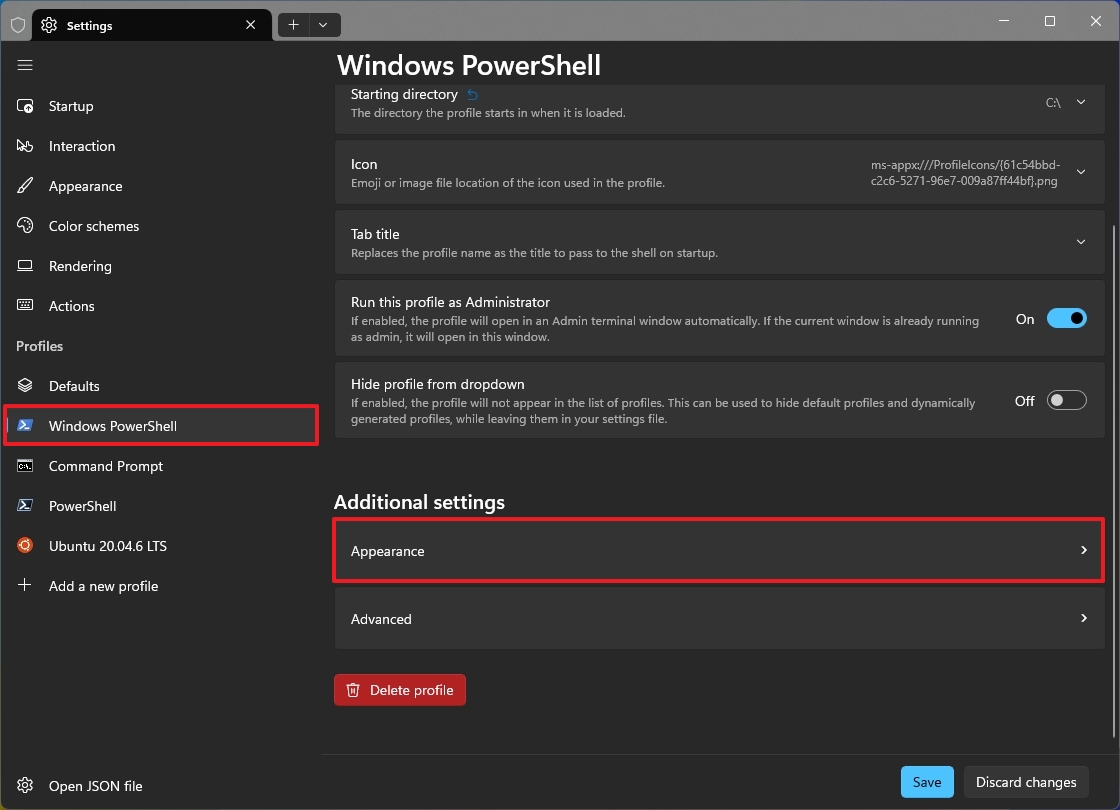
- Выберите опцию Campbell PowerShell в настройке «Цветовая схема».
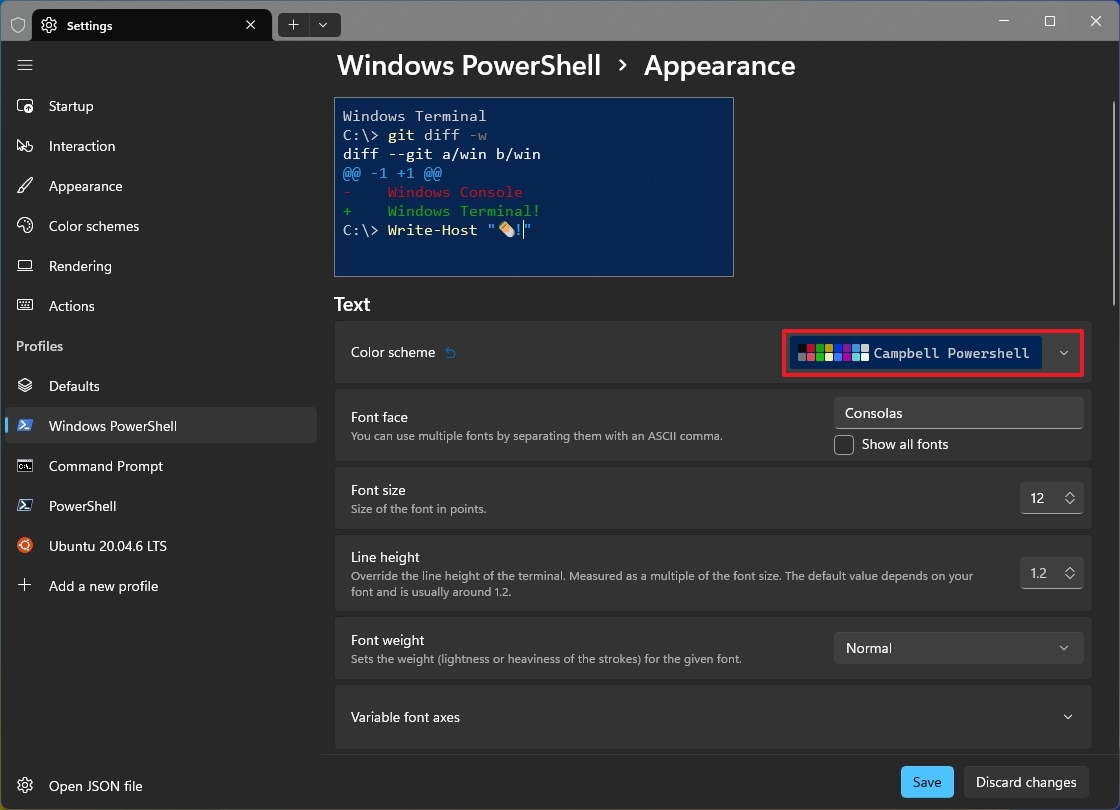
- Нажмите кнопку Сохранить.
После выполнения этих шагов при следующем открытии PowerShell оболочка командной строки будет запускаться с устаревшей синей цветовой схемой, что позволяет легче отличить ее от оболочки командной строки.
4. Изменить начальный каталог
Терминал Windows всегда открывается в каталоге вашего профиля, расположенном в каталоге «Пользователи», но вы можете указать любой путь для всех своих профилей.
Чтобы изменить начальный каталог приложения «Терминал», выполните следующие действия:
- Откройте Терминал Windows.
- Откройте главное меню и выберите пункт «Настройки».

- Нажмите «По умолчанию» в разделе «Профили».
- Совет: если вы хотите изменить стартовый каталог только для определенного профиля, выберите профиль и измените ту же настройку «Начальный каталог».
- Нажмите на параметр Начальный каталог.
- Подтвердите путь, по которому приложение будет запускаться по умолчанию.
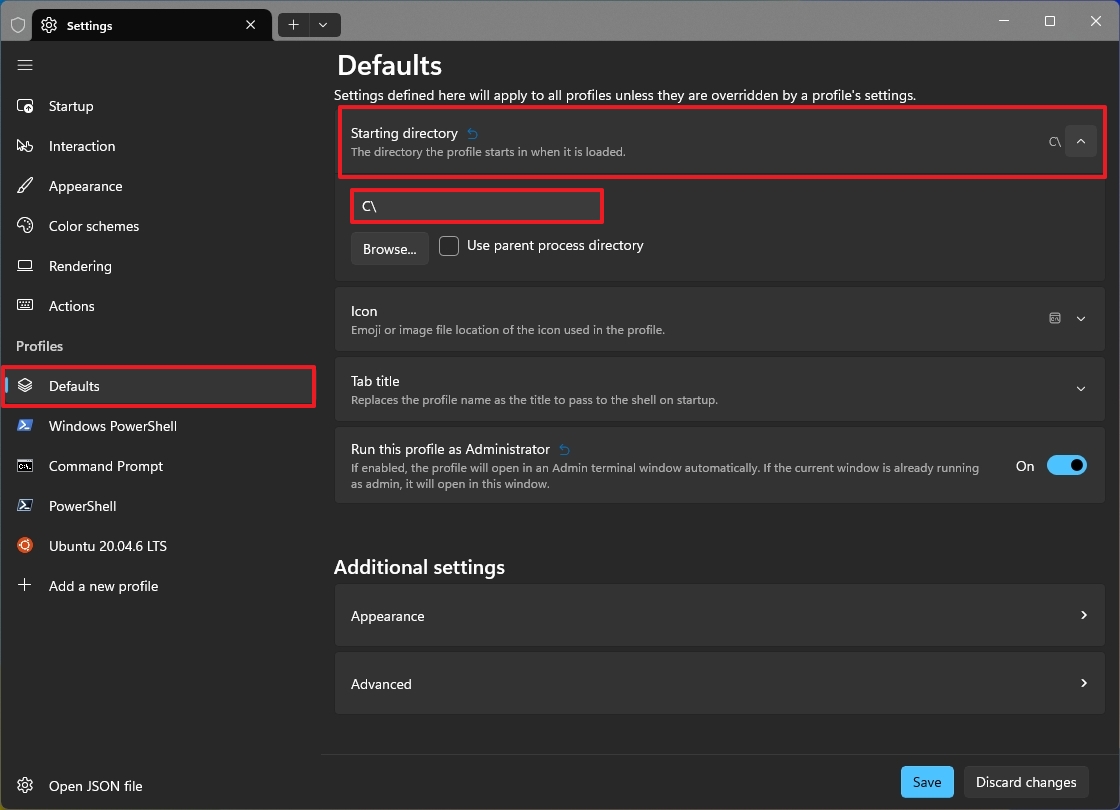
- Краткое примечание: я обычно устанавливаю диск «C:», но вы можете выбрать любое местоположение. Например, если вы часто используете приложение командной строки, вы можете установить каталог запуска по этому пути, чтобы сохранить несколько команд.
- Нажмите кнопку Сохранить.
После выполнения этих шагов все оболочки командной строки будут запускаться в нужном каталоге.
5. Создать резервную копию настроек
Несмотря на возможность создания резервной копии настроек терминала, вы можете легко экспортировать XML-файл, содержащий все конфигурации, на настройку которых вы потратили много времени.
Чтобы создать резервную копию настроек терминала, выполните следующие действия:
- Откройте Терминал Windows.
- Откройте главное меню и выберите пункт «Настройки».

- Нажмите кнопку «Открыть файл JSON» в левом нижнем углу, чтобы открыть настройки в текстовом редакторе по умолчанию.
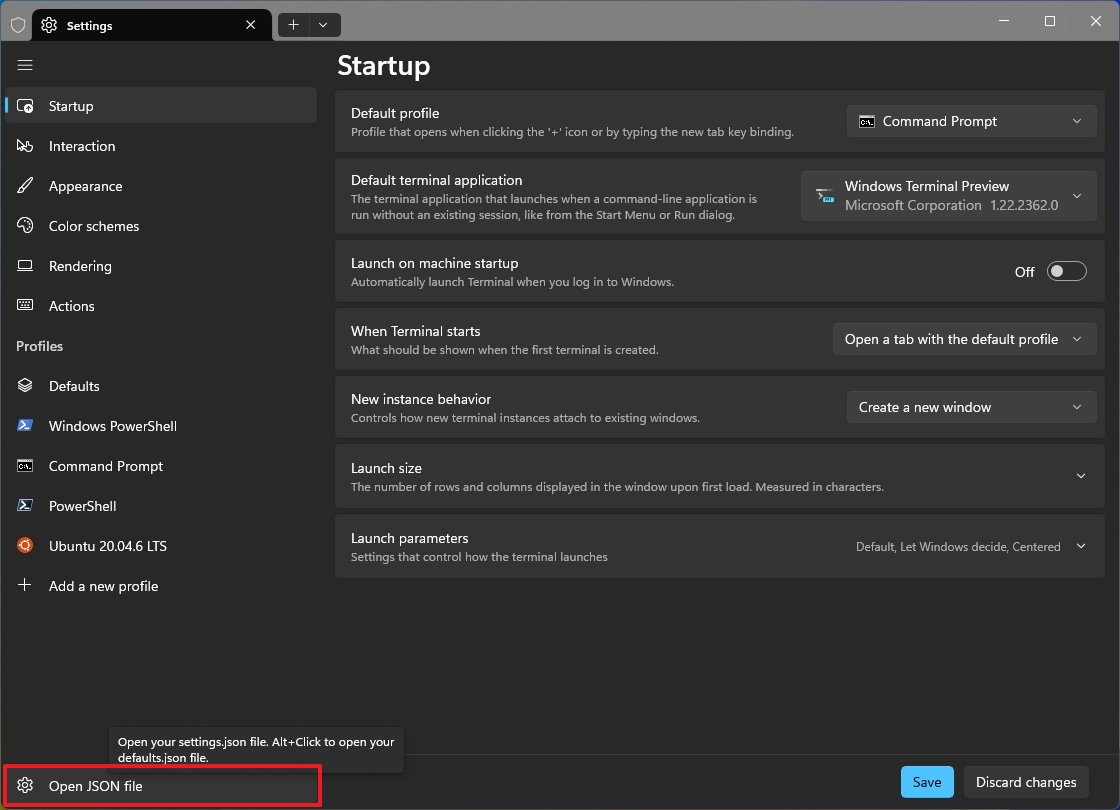
- Откройте меню «Файл» и выберите пункт «Сохранить как».
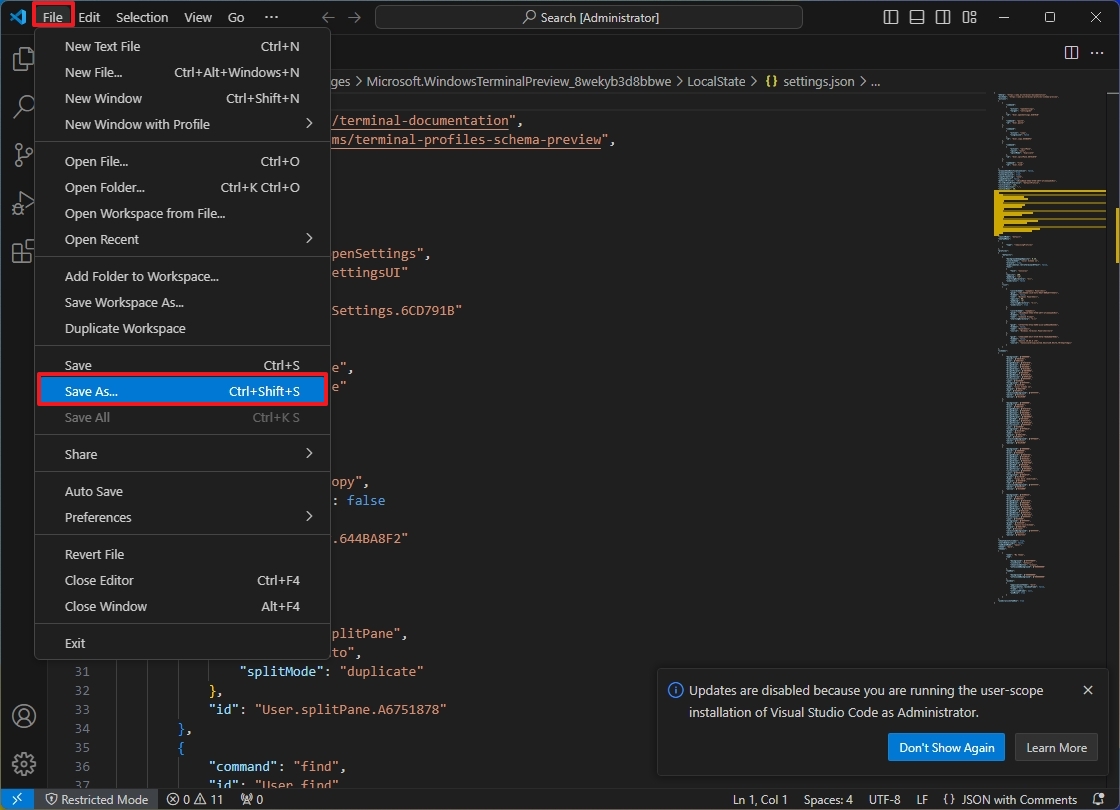
- Выберите место для сохранения файла.
- Совет: вы можете сохранить файл настроек в OneDrive, так как это упростит восстановление настроек на вашем основном компьютере и других устройствах.
- Подтвердите имя файла.
- Нажмите кнопку Сохранить.
После выполнения этих шагов, если вам когда-либо понадобится восстановить настройки, вы можете просто скопировать и заменить содержимое файла Settings.json конфигурацией из резервной копии.
Процесс восстановления настроек прост. Вам нужно только открыть файл резервной копии в любом текстовом редакторе, выбрать и скопировать содержимое в буфер обмена, затем открыть Windows Terminal > Settings, нажать «Открыть файл JSON», выбрать все, удалить содержимое, а затем вставить содержимое из буфера обмена и сохранить файл.
Больше ресурсов
Для получения дополнительных полезных статей, обзоров и ответов на распространенные вопросы о Windows 10 и Windows 11 посетите следующие ресурсы:
