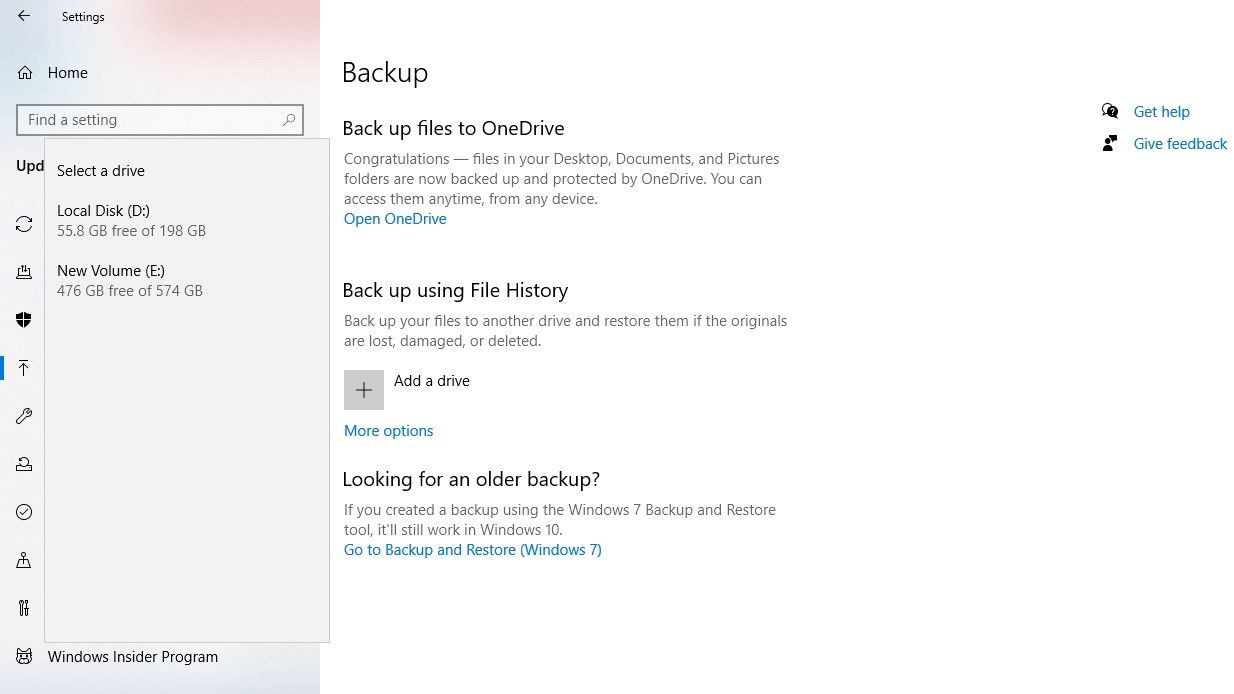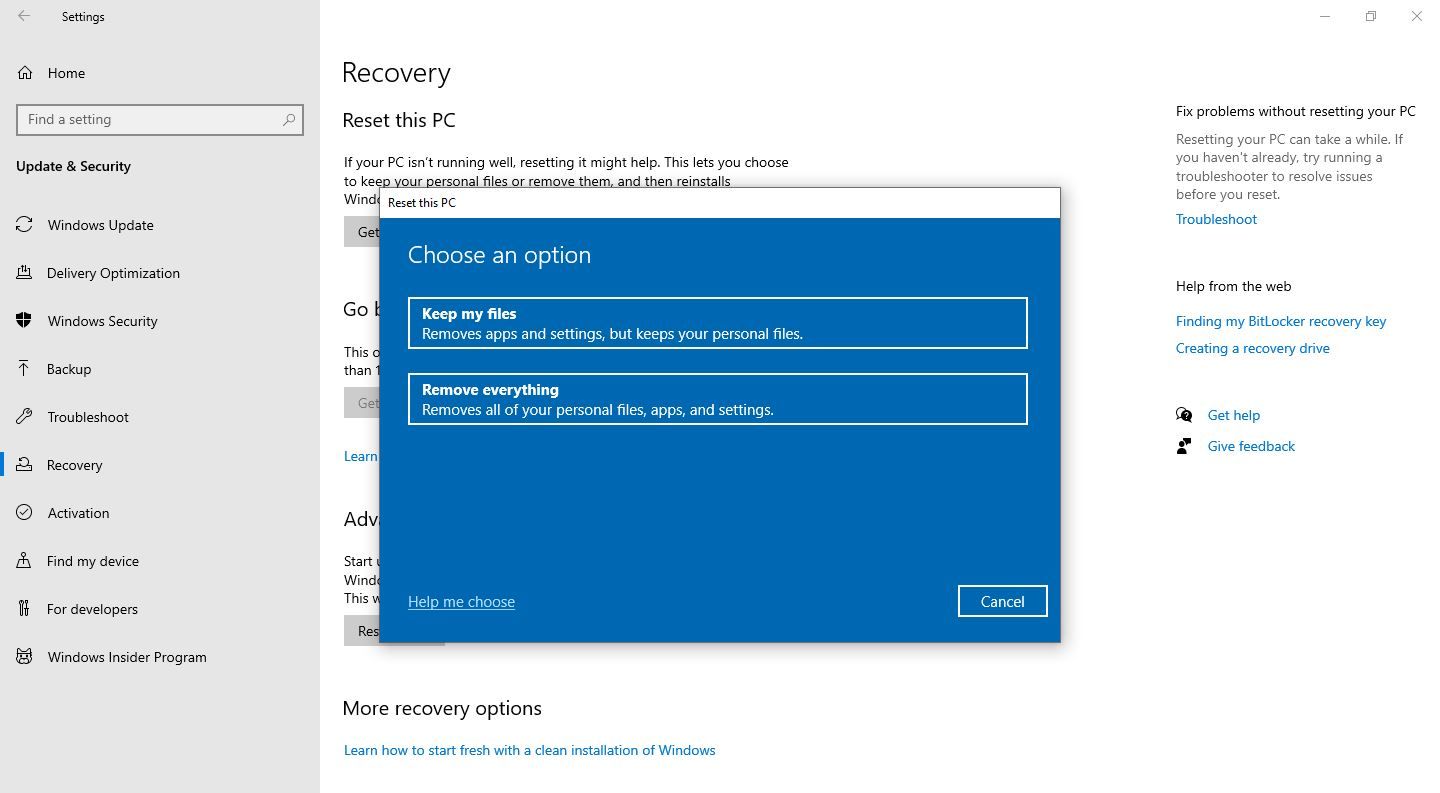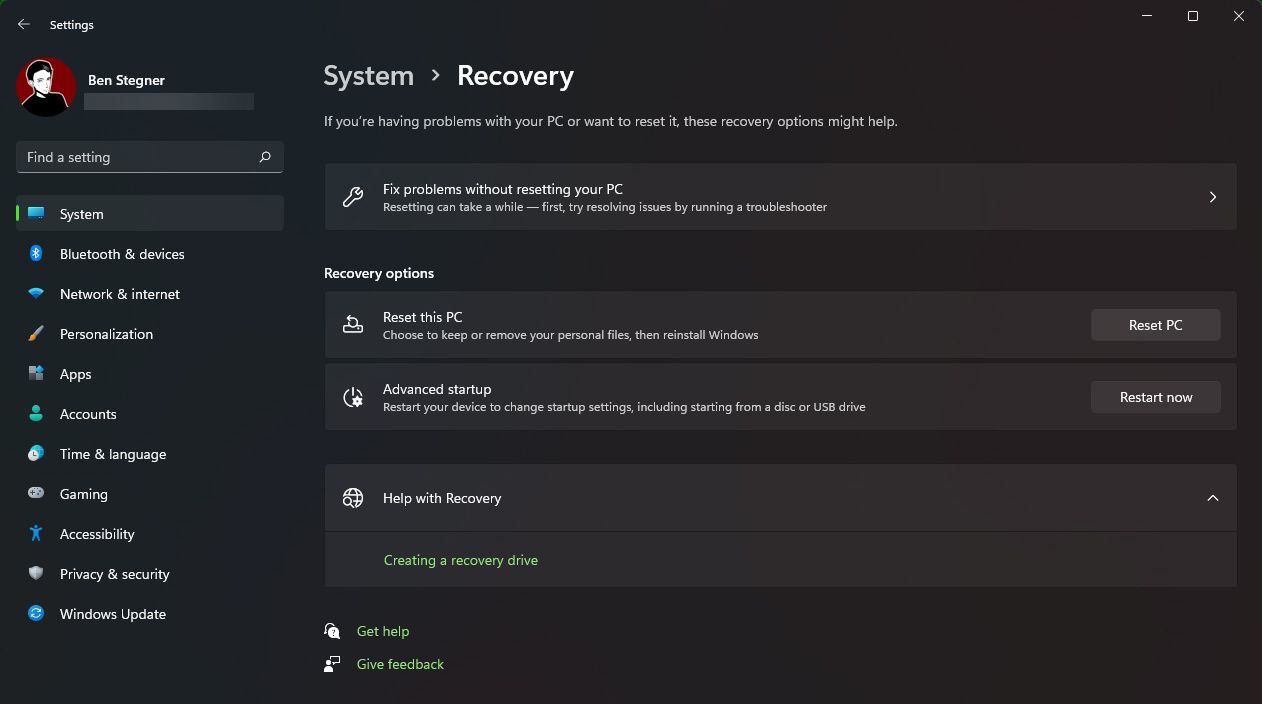4 вещи, которые нужно сделать перед продажей ПК или ноутбука с Windows
Продажа бывшего в употреблении компьютера – непростая задача. Хотя вам необходимо убедиться, что никакая ваша личная информация не будет передана, вы также стремитесь к наилучшей возможной сделке. Таким образом, жизненно важно ничего не упустить из виду.
Таким образом, мы составили это руководство, чтобы помочь вам продать свой старый компьютер со спокойной душой и получить за него справедливую цену.
1. Сделайте резервную копию вашего компьютера
Поскольку вам придется удалить свои личные данные со своего компьютера перед продажей, вам следует сначала создать резервную копию ваших файлов, которую вы сможете восстановить на своем новом устройстве. Не полагайтесь на локальные резервные копии, так как нам придется восстановить заводские настройки вашего ПК с Windows; это уничтожит любые локальные резервные копии, которые у вас могут быть.
Итак, если вы создали резервную копию своих данных на том же диске, где установлена Windows, вам следует переместить резервную копию либо в облако, либо на внешний диск.
Программы для Windows, мобильные приложения, игры - ВСЁ БЕСПЛАТНО, в нашем закрытом телеграмм канале - Подписывайтесь:)
Выполните следующие шаги для правильного резервного копирования файлов на внешнее устройство:
- Перейдите к настройкам, щелкнув правой кнопкой мыши кнопку «Пуск» в Windows.
- Нажмите «Обновление и безопасность».
- На левой боковой панели выберите Резервное копирование.
- В разделе «Резервное копирование с использованием истории файлов» нажмите «Добавить диск».
- Выберите внешний диск, на котором вы хотите сохранить резервную копию.

Выполнение описанных выше шагов откроет новую опцию «Автоматически создавать резервные копии моих файлов», которая сразу же будет включена.
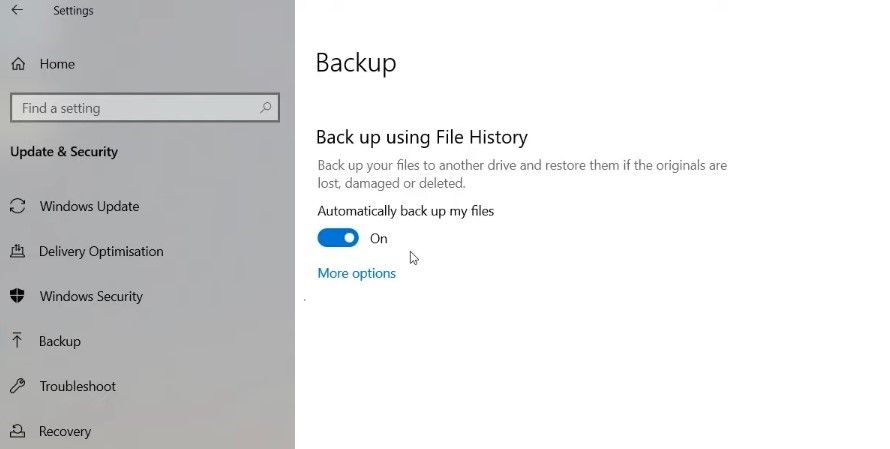
После этого нажмите «Дополнительные параметры», убедитесь, что в списке «Резервное копирование этих папок» есть папки, для которых вы хотите создать резервную копию, и нажмите «Создать резервную копию сейчас».
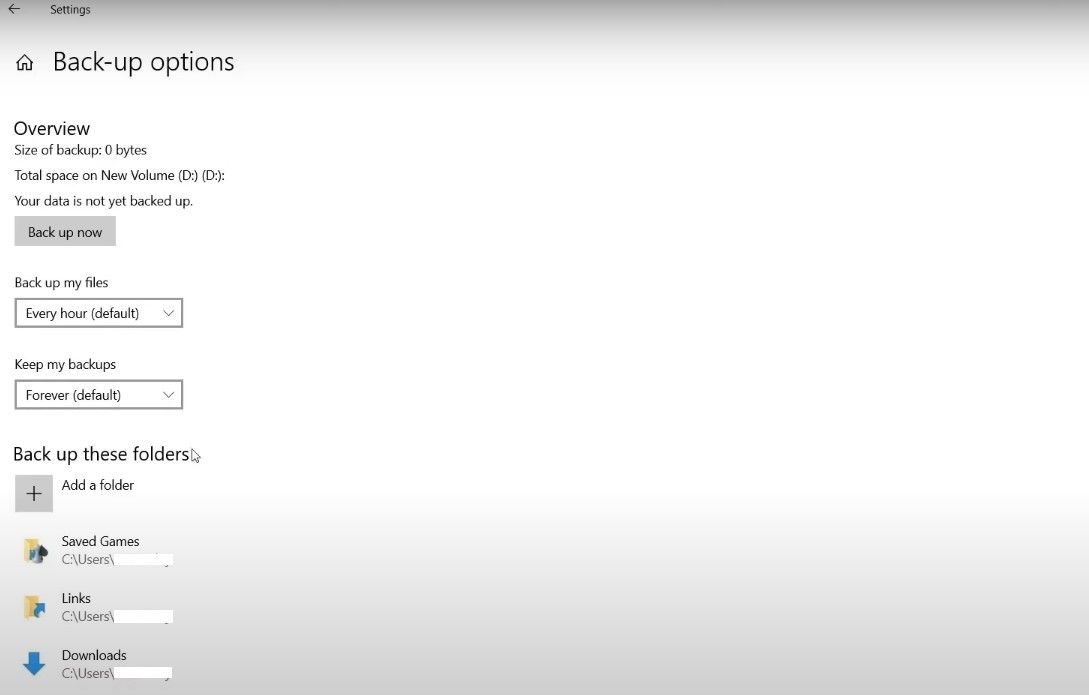
В зависимости от того, сколько данных у вас на жестком диске, процесс может занять некоторое время. Не паникуйте, если вы не видите индикатор выполнения, так как в большинстве случаев вы вряд ли найдете его. Если вы слышите, как вращается внешний диск, это означает, что ваши файлы резервируются.
После того, как тот же параметр «Создать резервную копию» появится снова, он подтвердит, что ваши данные были скопированы, поэтому вы можете перейти к заводским настройкам компьютера с Windows.
Если вы используете Windows 11 на своем ноутбуке, процесс резервного копирования может немного отличаться от процесса резервного копирования в Windows 10. Ознакомьтесь с нашим руководством по созданию полной резервной копии в Windows 11, в котором приведены пошаговые инструкции по резервному копированию ваших данных. Итак, следуйте этим инструкциям, чтобы переместить важные файлы на внешний диск.
2. Восстановите заводские настройки ПК с Windows
Сброс к заводским настройкам восстанавливает ваш компьютер до исходного состояния, удаляя все данные с ваших жестких дисков. Поскольку вы не хотите, чтобы новый владелец мог получить доступ к сохраненным данным на ваших дисках, лучше всего перезагрузить устройство, чтобы стереть все на нем.
Вы можете сбросить настройки ПК или ноутбука с Windows, выполнив следующие действия:
- Щелкните правой кнопкой мыши кнопку «Пуск» в Windows и выберите «Параметры».
- Перейдите в раздел «Обновление и безопасность».
- На левой боковой панели выберите меню «Восстановление».
- В разделе «Сбросить этот компьютер» нажмите «Начать».
- Выберите Удалить все, чтобы стереть все ваши данные, включая личные файлы. (Если вы хотите сохранить свои личные файлы, выберите первый вариант «Сохранить мои файлы» в окне «Сбросить этот компьютер», но это не рекомендуется)
- Выберите второй вариант «Удалить файлы и очистить диск» в следующем окне.
Либо начнется процесс сброса, либо Windows выдаст вам последнее предупреждение о том, что будет удалено во время сброса, в зависимости от выбранных вами параметров. Когда вы будете готовы, нажмите кнопку «Сброс», чтобы начать процесс.
Кроме того, в зависимости от типа накопителя и других характеристик компьютера правильный сброс может занять несколько часов. Таким образом, вы можете сделать себе чашку кофе, пока ваш компьютер перезагружается.
Подобно процессу резервного копирования, сброс Windows 11 также отличается. Если вы планируете продать машину с Windows 11, вам следует сбросить ее, выполнив следующие действия:
- Щелкните правой кнопкой мыши кнопку «Пуск» в Windows и выберите «Параметры».
- Перейдите на вкладку «Система» слева.
- Перейдите в Восстановление справа.
- Нажмите «Сбросить ПК».

- Сделав это, следуйте инструкциям на экране, чтобы перезагрузить компьютер.
После завершения сброса ваш компьютер будет как новый. Вы можете сообщить покупателю, что устройство было сброшено до заводских настроек, чтобы он мог настроить его самостоятельно.
3. Проверьте, нуждается ли какой-либо компонент в замене
Хорошо работающие компьютеры, работающие бесперебойно, не только легко продаются, но и продаются по высокой цене. Поэтому крайне важно убедиться, что ни один из компонентов вашего ПК с Windows не нуждается в замене, прежде чем выставлять его на продажу.
Если этого не сделать заранее, покупатель может обнаружить, что жесткий диск, оперативная память или аналогичный компонент вот-вот выйдет из строя; он может в конечном итоге разорвать сделку, что вызовет у вас еще большее смущение.
У нас есть подробное руководство по тестам, которые вы должны выполнить на подержанном ПК перед его покупкой; вы можете выполнить тесты в качестве продавца, чтобы убедиться, что ничего не нужно заменять.
Если компонент окажется неисправным, не беспокойтесь о дополнительных затратах на замену; учитывая смущение, которое это принесет, стоит заранее нести дополнительное бремя.
Замена компонентов на новые с рынка не требуется. Вы также можете приобрести отремонтированное устройство у надежного поставщика и использовать его; просто убедитесь, что гарантия распространяется на это. Однако, если у вас есть бюджет, лучше приобрести совершенно новые компоненты и учесть эти дополнительные расходы в продажной цене ноутбука.
В любом случае сообщите покупателю об этой замене во время сделки и передайте ему документацию о гарантийном покрытии.
После того, как вы создали резервную копию своих файлов, перезагрузили компьютер и убедились, что ни один из компонентов не нуждается в замене, вы готовы продать свое устройство. Но если вам нужна разумная цена, выделите свой ноутбук, придав ему новый вид.
4. Придайте вашему ноутбуку новый вид
Независимо от того, насколько надежно ваше компьютерное оборудование, не имеет значения, если оно не выглядит привлекательно. Непривлекательный ПК или ноутбук будет сложно продать, и вам придется приложить гораздо больше усилий, чтобы завоевать доверие покупателя.
Суть в том, что если ваш ноутбук сверху донизу покрыт грязью и пылью, порты вашего ноутбука забиты мусором, экран покрыт пятнами, пыль мешает вашему динамику говорить, а корпус весь в царапинах, пришло время придать ему новый вид.
Скорее всего, вы найдете сотни видеороликов по чистке ноутбуков своими руками; Вы также можете ознакомиться с нашим подробным руководством, в котором описаны различные советы по очистке, чтобы ваш ноутбук выглядел как новый. Обязательно потратьте некоторое время на чистку ноутбука, чтобы продать его в короткие сроки по хорошей цене.
Выберите правильную торговую площадку для продажи подержанного ПК или ноутбука с Windows
Выполнив описанные выше шаги, вы сможете с уверенностью передать свой подержанный ноутбук новому владельцу. Кроме того, хотя обновление его внешнего вида повысит ваши шансы на получение более выгодной сделки, не менее важно выбрать правильную торговую площадку при продаже вашего ноутбука.
Торговая площадка должна предлагать безопасный способ размещения и продажи вашего продукта, чтобы вы могли быть уверены, что получите лучшую сделку. Продажа вашего ноутбука на eBay — один из лучших вариантов, но прежде чем вы это сделаете, воспользуйтесь инструментами ценообразования eBay, чтобы определить правильную цену. В противном случае вас могут развести.