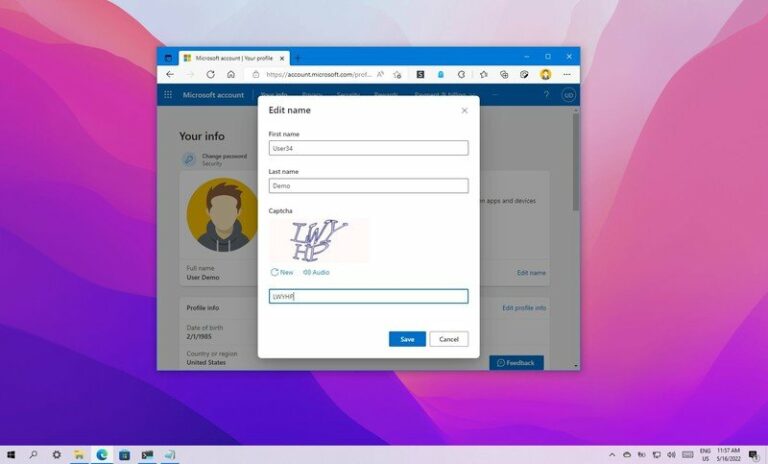4 способа защитить ваши файлы от удаления в Windows 10
На вашем компьютере есть определенные файлы, которые вы не можете позволить себе потерять. Но поскольку случаются ошибки, вы можете случайно удалить некоторые из этих важных файлов. В дополнение к этому люди, у которых есть доступ к вашему компьютеру, могут в конечном итоге удалить ваши важные данные.
Чтобы предотвратить это, вам необходимо защитить свои файлы. Прочтите, чтобы узнать о лучших способах защиты файлов Windows 10 от их удаления.
Почему вам следует подумать о защите ваших файлов
Когда дело доходит до безопасности ваших данных, всегда разумно рассмотреть несколько мер безопасности. Скорее всего, вы уже приняли меры для защиты своего ПК от несанкционированного доступа. Но вам также необходимо защитить свои отдельные файлы и папки.
В случае, если вы случайно удалили свои файлы, вы можете восстановить потерянные данные различными способами. Однако восстановление данных часто бывает довольно сложным, особенно для файлов, удаленных безвозвратно.
Программы для Windows, мобильные приложения, игры - ВСЁ БЕСПЛАТНО, в нашем закрытом телеграмм канале - Подписывайтесь:)
Когда вы используете свой компьютер, новые данные перезаписывают навсегда удаленные файлы. Это значительно снижает ваши шансы на восстановление навсегда удаленных файлов. По этой причине лучше всего обезопасить свои файлы от удаления.
Вот как вы можете защитить свои файлы в Windows 10.
1. Настройте параметры разрешений.
Один из лучших способов защитить ваши файлы – это настроить параметры разрешений. Это позволяет вам предоставлять или запрещать доступ к файлам другим пользователям.
Вот как вы можете настроить эти параметры.
-
Щелкните правой кнопкой мыши файл или папку, которые вы хотите защитить, и выберите параметр «Свойства».
-
Когда появится диалоговое окно, выберите вкладку «Безопасность» и нажмите «Изменить», чтобы изменить разрешения.
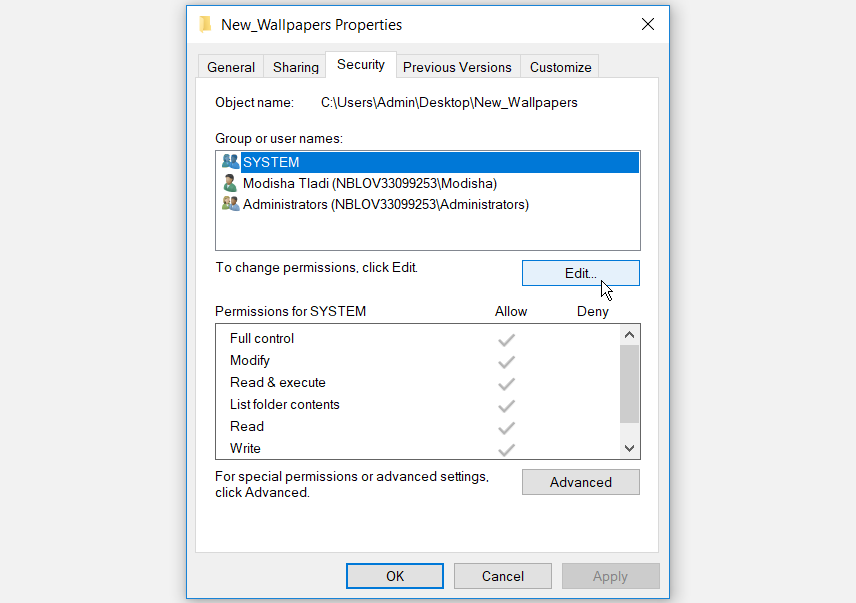
Появится окно разрешений. В этом окне нажмите кнопку «Добавить».
Это откроет другое окно с названием «Выбор пользователей или групп». В этом окне введите «Все» в поле «Введите имена объектов для выбора». Для продолжения нажмите ОК. Вы вернетесь в окно разрешений.
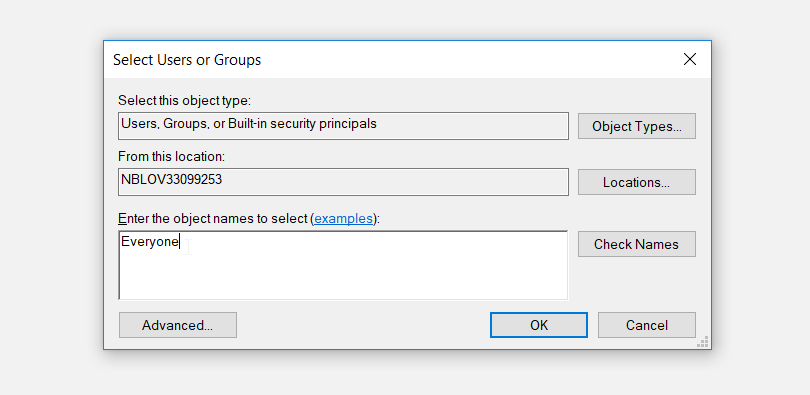
В окне «Разрешения» выберите имя пользователя «Все». Отсюда перейдите в раздел “Разрешения для всех”. Установите флажок Запретить рядом с параметром Полный доступ. Нажмите Применить> ОК.
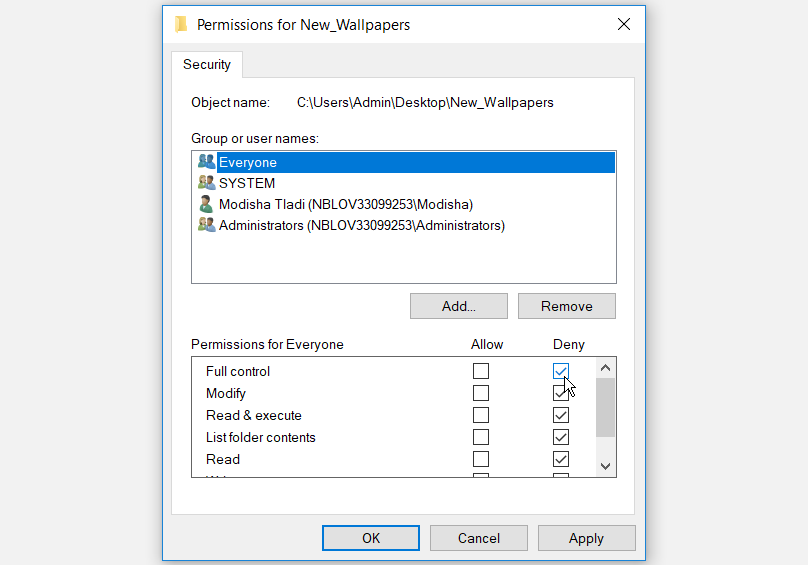
Теперь ваш файл или папка будут защищены. Пока вы не измените настройки разрешений, никто не сможет удалить файл или папку.
2. Скройте свои файлы
Вы также можете защитить свои файлы, просто скрыв их. Вот как это сделать.
-
Найдите файл или папку, которые вы хотите скрыть, и щелкните их правой кнопкой мыши.
-
Выберите параметр «Свойства» и перейдите на вкладку «Общие».
-
Установите флажок Скрытый, затем нажмите Применить> ОК.
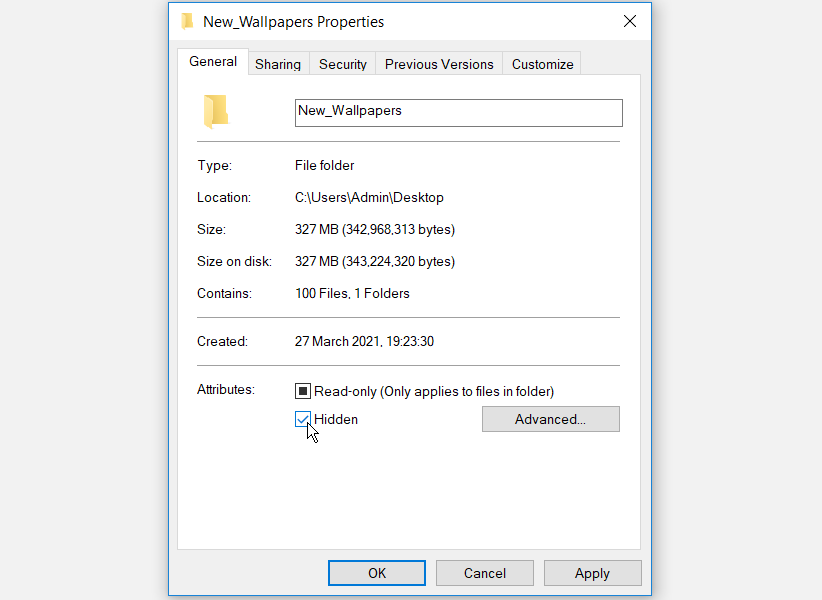
Чтобы скрытые файлы не отображались в проводнике Windows, вам нужно сделать следующее.
-
Откройте проводник Windows.
-
Выберите вкладку «Просмотр» в верхнем левом углу окна.
-
Снимите флажок Скрытые элементы.
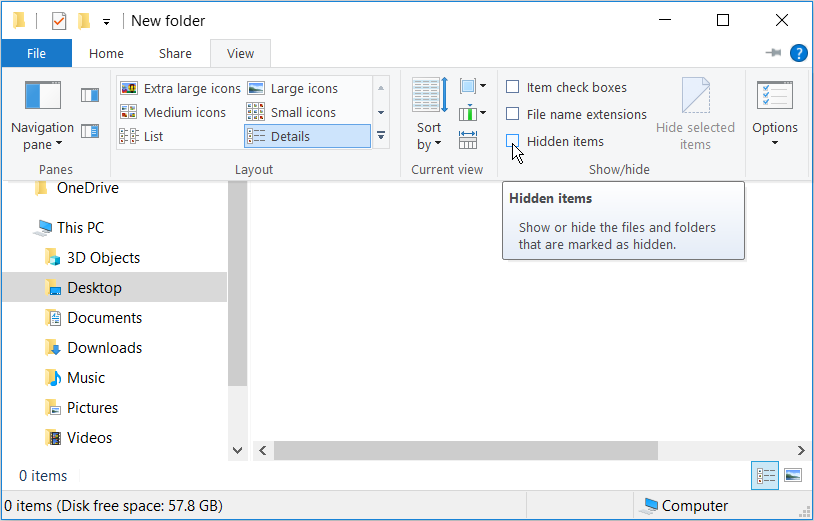
Когда вы это сделаете, ваши файлы не будут доступны, если вы их не отобразите. Это гарантирует, что вы или другие пользователи не удалите эти файлы по ошибке.
3. Защитите свои файлы с помощью командной строки.
Вы также можете защитить свои файлы с помощью командной строки. Этот метод на самом деле обеспечивает большую защиту, чем другие методы. Он не только запретит другим пользователям удалять ваши файлы, но и запретит им просматривать эти файлы.
Вот как вы можете начать защищать свои файлы с помощью командной строки.
-
Нажмите Windows Key + R и введите CMD.
-
Нажмите Ctrl + Shift + Enter, чтобы открыть командную строку с повышенными привилегиями.
-
Чтобы заблокировать файл или папку, введите в командной строке следующую команду:
cacls File_or_Folder_Path / P все: n
Замените команду File_or_Folder_Path на соответствующий путь к файлу или папке. Вот как можно узнать путь к файлу или папке.
-
Перейдите к файлу или папке, которые вы хотите защитить, и щелкните по нему правой кнопкой мыши.
-
Откройте «Свойства» и перейдите на вкладку «Безопасность».
-
Скопируйте путь к файлу, который отображается как имя объекта.
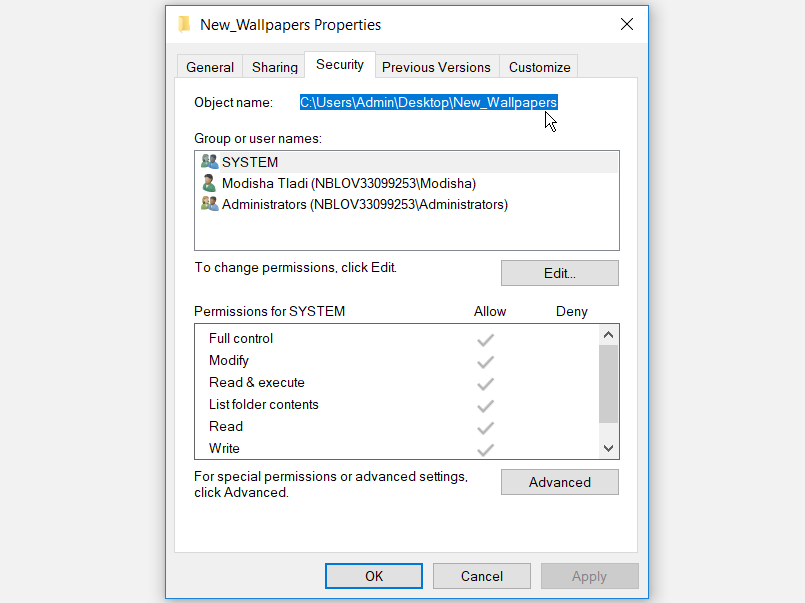
Вставьте путь к файлу в соответствующий раздел команды.
Вот пример того, как будет выглядеть команда:
cacls C: Users Admin Desktop New_Wallpapers / P все: n
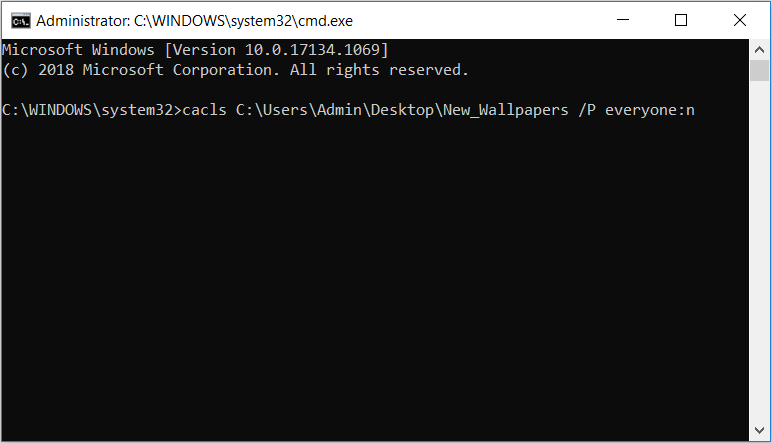
Для работы этой команды не должно быть пробелов между именами ваших файлов или папок. Вы можете разделять длинные имена файлов дефисами или подчеркиваниями.
Когда вы наберете правильную команду в командной строке, нажмите Enter. Когда вы получите команду, которая гласит: «Вы уверены (Д / Н)?», Введите Y и нажмите Enter. Теперь ваш файл или папка должны быть заблокированы.
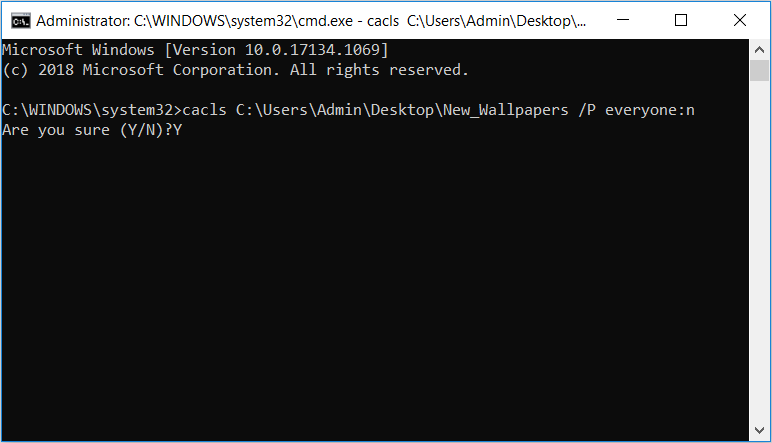
Если вы хотите разблокировать файл или папку, введите следующую команду в командную строку и нажмите Enter:
cacls File_or_Folder_Path / P все: f
Снова замените команду File_or_Folder_Path на соответствующий путь к файлу или папке.
4. Защитите файлы паролем с помощью стороннего программного обеспечения.
Если вы предпочитаете использовать сторонний инструмент, вы можете попробовать IObit Protected Folder. Эта программа интуитивно понятна и проста в использовании. Его отличает то, что он также защищает ваши данные от шпионского ПО, вирусов и других вредоносных программ.
Вот как вы можете начать работу с защищенной папкой IObit.
-
Загрузить и установить Защищенная папка IObit.
-
Откройте программу и придумайте пароль.
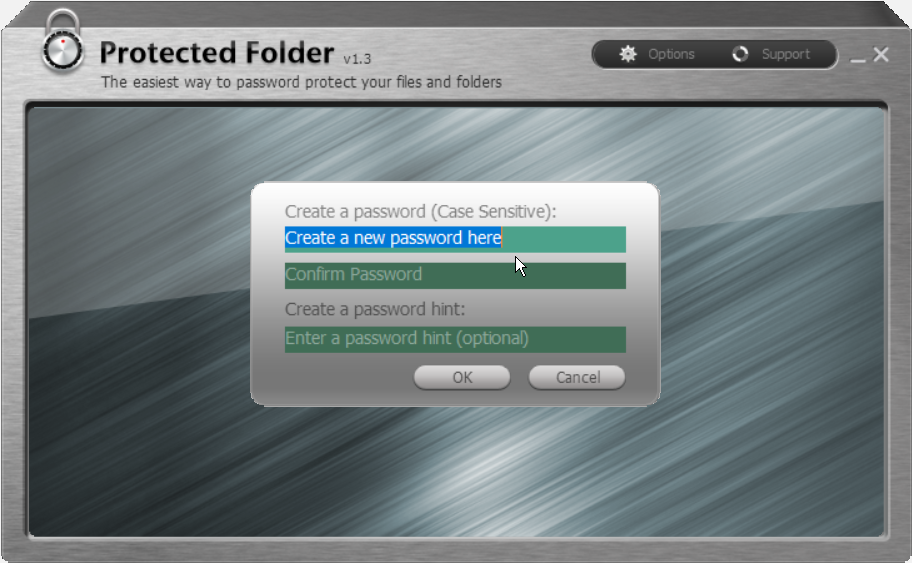
Перетащите файлы в интерфейс защищенной папки IObit. Кроме того, вы можете добавить свои файлы, просто нажав кнопку «Добавить» в программе.
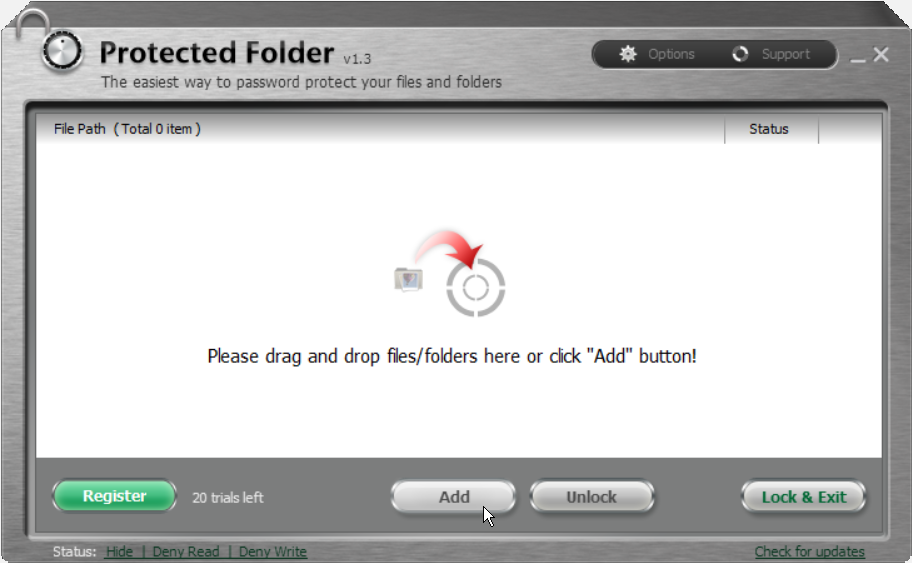
Когда вы закончите добавлять файлы в программу, выберите «Заблокировать и выйти», чтобы защитить эти файлы.
В качестве дополнительной меры безопасности ваши защищенные файлы или папки исчезнут из проводника Windows 10. Если вы хотите защитить файлы, но по-прежнему хотите, чтобы они отображались в проводнике, вот что вам нужно сделать.
-
Выберите параметры состояния в нижнем левом углу интерфейса защищенной папки IObit.
-
Отключите кнопку Скрыть (для проводника или других программ).
-
Нажмите Применить, затем выберите ОК, чтобы сохранить эти изменения.
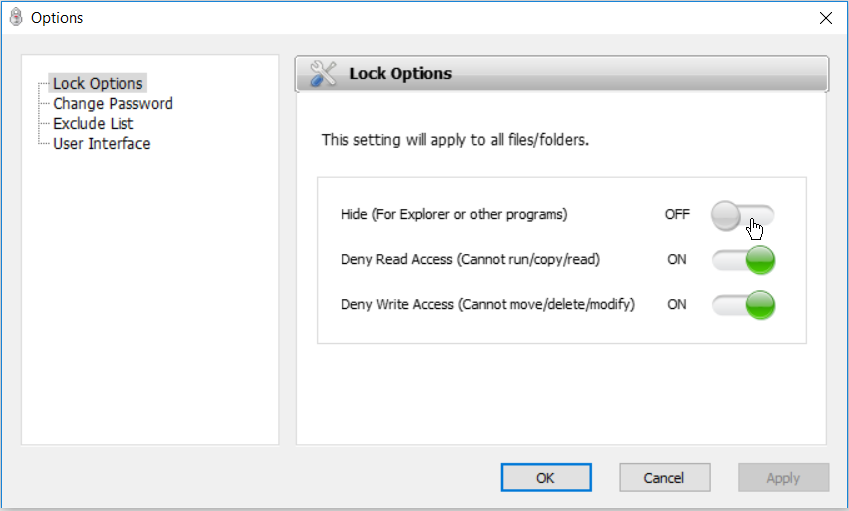
Если вы хотите разблокировать свой файл или папку, вы можете выбрать конкретный файл или папку, а затем нажать кнопку «Разблокировать».
IObit Protected Folder дает вам 20 бесплатных вариантов использования инструмента. Если программа вам подходит, вы можете перейти на премиум-версию за 20 долларов.
Защитите свои файлы и папки простым способом
Применяя любой из описанных нами методов, вы можете легко защитить свои файлы и папки в Windows 10. В дополнение к этому есть другие методы, которые вы можете применить для защиты паролем файлов и папок.