4 способа создать список установленных приложений на вашем Mac
У вас есть множество приложений, установленных на вашем Mac, о некоторых из которых вы совсем забыли? Вы можете подвести итоги и сохранить справочный список каждой программы в вашей системе всего за несколько минут.
Давайте рассмотрим несколько способов, которыми вы можете создать список установленных приложений на вашем Mac.
Зачем мне нужен список установленных приложений?
Есть несколько причин, по которым стоит создать список ваших приложений:
Вот как можно увидеть установленные приложения на вашем Mac.
Программы для Windows, мобильные приложения, игры - ВСЁ БЕСПЛАТНО, в нашем закрытом телеграмм канале - Подписывайтесь:)
1. Перечислите все приложения, используя Finder и TextEdit
Все приложения, поставляемые в комплекте с новым Mac, а также приложения, установленные вами через App Store и большинство менеджеров пакетов, находятся в папке «Приложения».
Вы можете легко создать список всех приложений в папке «Приложения», используя Finder и TextEdit. Для начала откройте Finder и нажмите Cmd + Shift + A, чтобы перейти в папку «Приложения».
Если вы в данный момент не просматриваете содержимое папки «Приложения» в виде списка, нажмите Cmd + 2 или перейдите в меню «Просмотр»> «Список».

Некоторые приложения находятся в подпапках в папке «Приложения». Чтобы отобразить приложения в подпапках, разверните папки, которые вы хотите включить, щелкнув значок треугольника слева от папки.
Развернув все нужные вам папки, нажмите Cmd + A, чтобы выбрать все элементы в папке «Приложения». Затем нажмите Cmd + C, чтобы скопировать список.
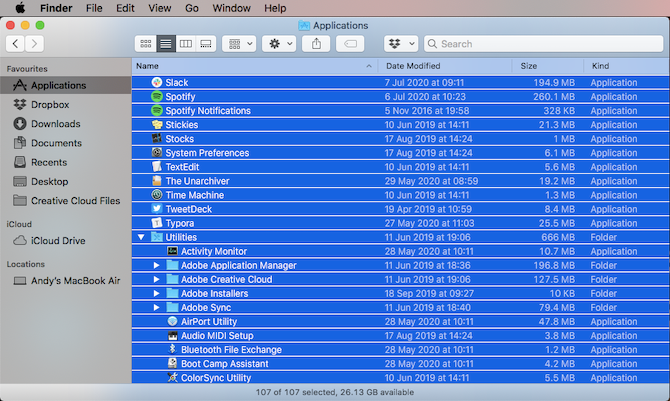
Откройте новый документ в TextEdit. Затем перейдите в «Правка»> «Вставить и сопоставить стиль» или нажмите Cmd + Option + Shift + V.

Все приложения в папке «Приложения» Finder, включая приложения в расширенных папках, будут вставлены в виде списка в файл TextEdit. Некоторые файлы в подпапках могут не быть приложениями. Вы можете пройти по списку и удалить любые файлы, которые не заканчиваются на .app.
Нажмите Cmd + S, чтобы сохранить этот файл как файл TXT или RTF. Вы должны скопировать этот файл на внешний или сетевой диск, чтобы он был доступен, даже если у вас нет доступа к вашему текущему компьютеру.

2. Список всех приложений, использующих терминал
На Mac вы также можете использовать Терминал для просмотра списка всех установленных приложений. Запустите окно терминала (из Приложения> Утилиты или с помощью поиска Spotlight с помощью Cmd + Space) и введите в командной строке следующую команду:
ls -la / Applications /> / Users /[USERNAME]/InstalledApps/InstalledAppsTerminal.txt
При этом создается подробный список каталогов папки «Программы» и записывается в текстовый файл по указанному пути. Не забудьте заменить [USERNAME] с вашим, и не стесняйтесь менять путь и имя файла, если хотите.

Атрибуты -la говорят системе показывать подробный список всех файлов в папке (-l), включая скрытые файлы (-a). Это обеспечивает более подробный список, чем методы Finder и TextEdit, описанные в предыдущем разделе.

3. Перечислите все файлы APP везде, где используется терминал
Иногда приложения устанавливаются в местах, отличных от папки «Приложения», особенно если вы загружаете приложения из-за пределов App Store. В этом случае вы можете создать список приложений, установленных в любом месте для любого пользователя и в любой папке, используя команду в Терминале.
Запустите окно терминала (Приложения> Утилиты или с помощью Spotlight) и введите в командной строке следующую команду:
sudo find / -iname ‘* .app’> / Users /[USERNAME]/InstalledApps/InstalledAppsOnSystemTerminal.txt
Он находит любой файл APP в вашей системе, игнорируя регистр (-iname), и отправляет результаты в указанный текстовый файл. Не забудьте заменить [USERNAME] с вашим и измените путь и имя файла, если хотите.
Вы также можете ограничить результаты определенной папкой, заменив косую черту (/) после поиска на путь к папке для поиска.

Есть вероятность, что вы увидите некоторые сообщения о недопустимых операциях. Это связано с тем, что команда find выполняет поиск по всей системе, а некоторые области системы не разрешают доступ. Вы также можете увидеть сообщение «Не каталог». Не беспокойтесь ни об одном из них – вы все равно получите список файлов APP в вашей системе.
Список включает полный путь к каждому файлу.

4. Перечислите все приложения Mac App Store, используя терминал
Возможно, вы захотите узнать, какие приложения вы установили только из Mac App Store. Чтобы сгенерировать этот список, запустите окно терминала (Приложения> Утилиты или поиск Spotlight) и введите в командной строке следующую команду:
find / Applications -path ‘* Contents / _MASReceipt / receive’ -maxdepth 4 -print | sed ‘s # .app / Contents / _MASReceipt / receive # .app # g; s # / Применения / ##»
Эта команда просматривает папку «Приложения», а затем переходит в папку квитанций для каждого приложения (которое находится в содержимом пакета каждого приложения), чтобы узнать, какие из них имеют квитанцию из Mac App Store.
Результаты поиска отображаются в окне терминала. Чтобы сохранить список в текстовый файл, выберите список файлов APP и скопируйте его (Cmd + C). Затем вы можете вставить его в документ в TextEdit или другом приложении для документов и сохранить список.

Резервное копирование списков приложений Mac
С помощью методов, которые мы обсуждали, вы можете получить до четырех разных списков приложений. Поэтому, вероятно, будет хорошей идеей использовать несколько методов для создания более одного списка приложений, когда вам нужно проверить установленное программное обеспечение на вашем Mac.
Не забудьте сохранить свои списки приложений на внешнем или сетевом диске, чтобы они были у вас при настройке вашего нового Mac или переустановленной системы на вашем текущем Mac. Текстовые файлы – хороший выбор формата для ваших списков. Поскольку TextEdit или любой другой текстовый редактор могут их читать, вам не нужно устанавливать специальное программное обеспечение.
Если вам нужно конкретизировать список установленных приложений, ознакомьтесь с нашим руководством по лучшим приложениям для Mac.






