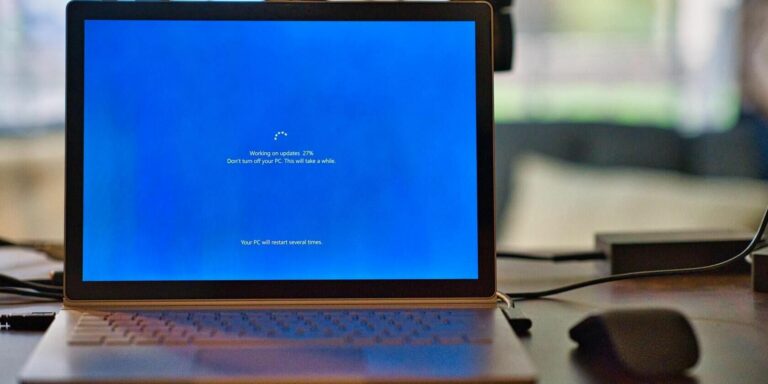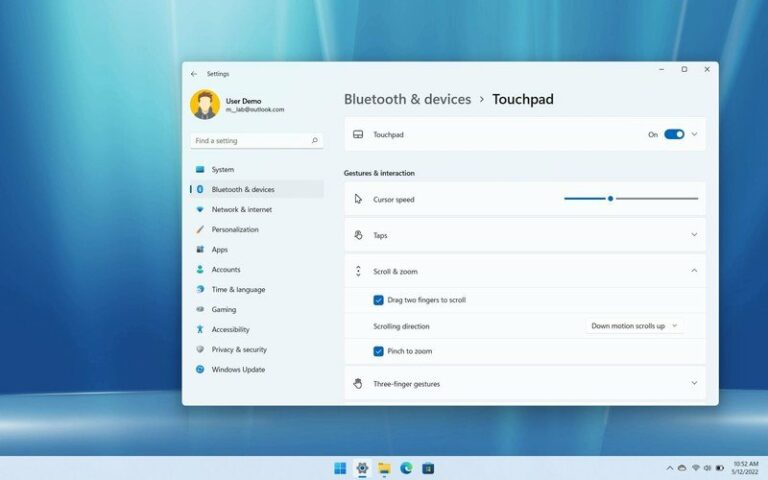4 способа поиска вирусов без покупки антивирусного ПО
Всегда следует устанавливать лучшую антивирусную программу. Но знаете ли вы, что вы можете сканировать свой компьютер на вирусы без использования стороннего антивирусного программного обеспечения?
Держите эти методы в своем арсенале безопасности. В 2002 г. было известно 60 000 компьютерных вирусов, сетевых червей, троянов и другого вредоносного ПО. Тенденции указывают что по состоянию на март 2020 года общее количество обнаружений новых вредоносных программ во всем мире составило 677,66 млн программ.
Эти проактивные методы могут стать второй линией защиты. Прежде чем мы начнем, полезно понять симптомы зараженного ПК, чтобы вы могли сразу понять, когда безопасность вашей системы находится под угрозой.
Симптомы зараженного ПК
Компьютерный вирус, как и вирус обычного гриппа, очень заразен и мешает даже самым простым компьютерным задачам. Он повреждает программы, стирает системные файлы и снижает производительность вашей системы.
Программы для Windows, мобильные приложения, игры - ВСЁ БЕСПЛАТНО, в нашем закрытом телеграмм канале - Подписывайтесь:)
Не всегда легко определить наличие вредоносного ПО на ПК, потому что отказ оборудования и несовместимость системы также могут вызывать одни и те же проблемы. Однако обратите внимание на эти сигналы тревоги и немедленно просканируйте свою систему.
-
Низкая производительность системы
-
Частые сбои приложений
-
Необычные сообщения об ошибках
-
Браузер часто зависает
-
ПК не отвечает
-
Система перезагружается сама
-
Посадка на страницы, на которые вы не переходили
-
Доступ к файлам и программам заблокирован
Связанный: Признаки заражения вашего Mac вирусом (и как это проверить)
Киберпреступники и хакеры достаточно умны, чтобы скрывать свои вредоносные коды, когда они действуют на вашем компьютере. Современное вредоносное ПО может уклониться от обнаружения антивирусом и проникнуть на ваш компьютер, не проявляя ни одного из вышеупомянутых признаков. Единственный способ определить, заражен ли ваш компьютер, – это просканировать его и удалить вирус вручную, используя следующие методы.
1. Найдите необычную активность в диспетчере задач.
Диспетчер задач Windows предоставляет подробную информацию обо всех процессах и программах, запущенных на вашем компьютере. Вы можете использовать эту функцию для поиска любых необычных действий, потребляющих ваши системные ресурсы. Откройте диспетчер задач и проверьте системные процессы.
-
Введите Диспетчер задач в меню «Пуск» или просто нажмите Ctrl + Shift + Esc. Кроме того, вы можете нажать Ctrl + Alt + Del и выбрать «Диспетчер задач» в новом окне.
-
Щелкните вкладку «Процессы», чтобы просмотреть всю активность системы.
-
Если вы видите меньший список, нажмите «Подробнее», чтобы увидеть обширный список процессов.
-
Анализируйте процессы и ищите подозрительную активность.
-
Щелкните подозрительную активность правой кнопкой мыши и выберите «Завершить задачу».
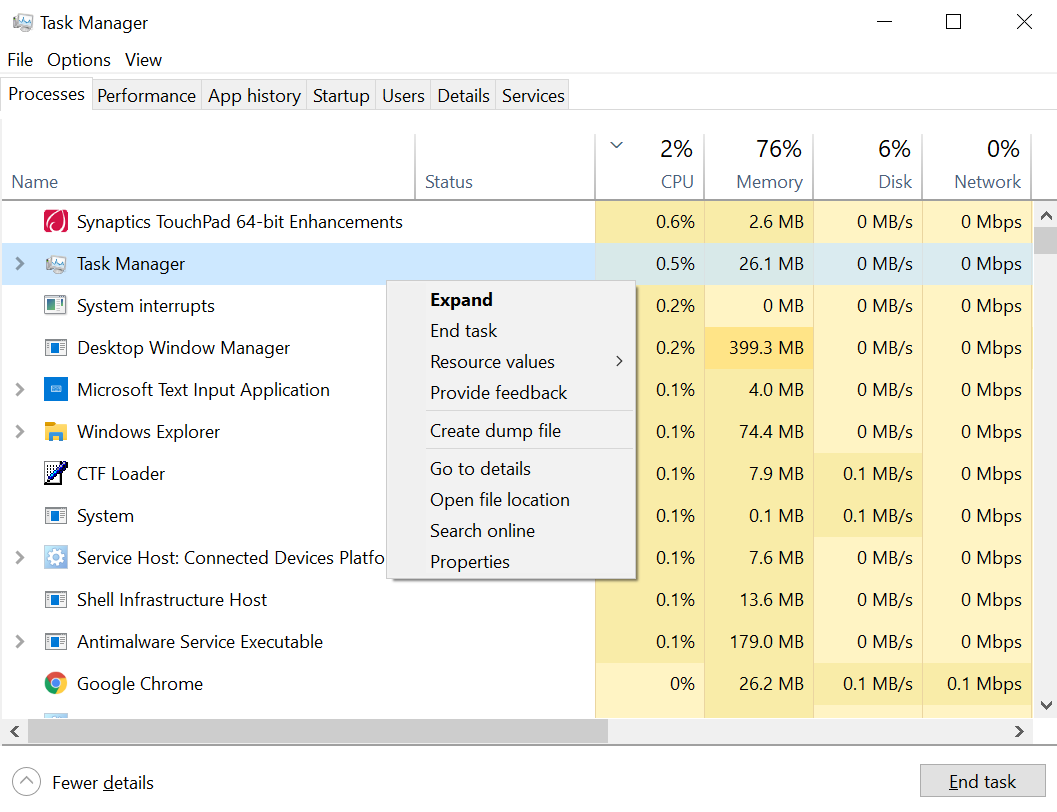
Компьютерный вирус или вредоносная программа часто используют большой объем памяти, ЦП и дисковых ресурсов. Обычно они носят странные имена, но они также могут выдавать себя за легитимные файлы, чтобы избежать обнаружения. Если у вас есть подозрения по поводу процесса, просто щелкните его правой кнопкой мыши и выберите «Поиск в Интернете», чтобы найти более подробную информацию о программе.
2. Используйте встроенный Защитник Windows.
Windows 10 поставляется со встроенным приложением безопасности Windows, которое постоянно сканирует ваш компьютер на наличие вирусов и вредоносных программ. Однако вы также можете выполнять сканирование на наличие вредоносных программ вручную с помощью приложения. Вот пошаговый процесс того, как вы можете его использовать.
-
Откройте меню «Пуск» и выберите «Настройки».
-
Нажмите «Обновление и безопасность», а затем выберите в меню «Безопасность Windows».
-
Среди множества областей защиты щелкните Защита от вирусов и угроз, чтобы открыть окно сканирования.
-
Щелкните Параметры сканирования, чтобы просмотреть три варианта, включая быстрое сканирование, полное сканирование и выборочное сканирование.
-
Выберите нужный вариант и коснитесь «Сканировать сейчас», чтобы запустить сканирование вручную.
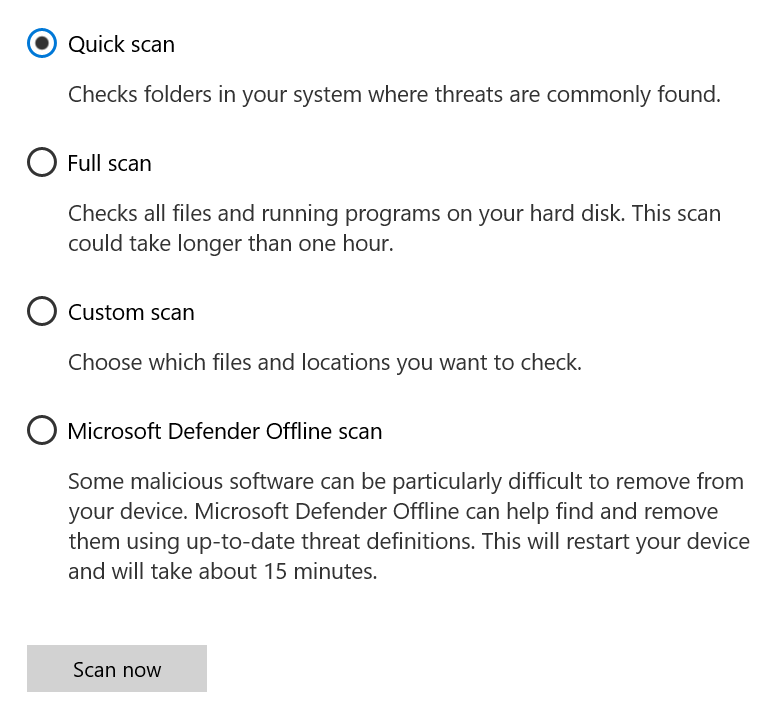
Защитник безопасности Windows просканирует ваш компьютер на наличие вредоносных программ и вернет сведения о сканировании. Интегрированный инструмент также позволяет вам принимать меры против угроз. Вы можете удалить, восстановить, заблокировать или поместить в карантин угрозу с помощью Защитника Windows.
3. Используйте командную строку
Поскольку большинство вирусов и вредоносных программ скрываются на дисках, вы можете использовать командную строку, чтобы выявить скрытые атрибуты файла, а затем удалить его. Вот как вы можете удалить вирусы из вашей системы с помощью CMD.
-
В меню «Пуск» Windows 10 введите cmd.
-
Щелкните правой кнопкой мыши командную строку и выберите Запуск от имени администратора.
-
Перейдите к зараженному разделу или диску с помощью символа «X:». Замените X на зараженный диск.
-
Введите команду attrib и нажмите Enter. attrib -s -r -h / s / d *. *
-
Введите команду dir, чтобы увидеть все файлы каталогов и подкаталоги на назначенном диске.
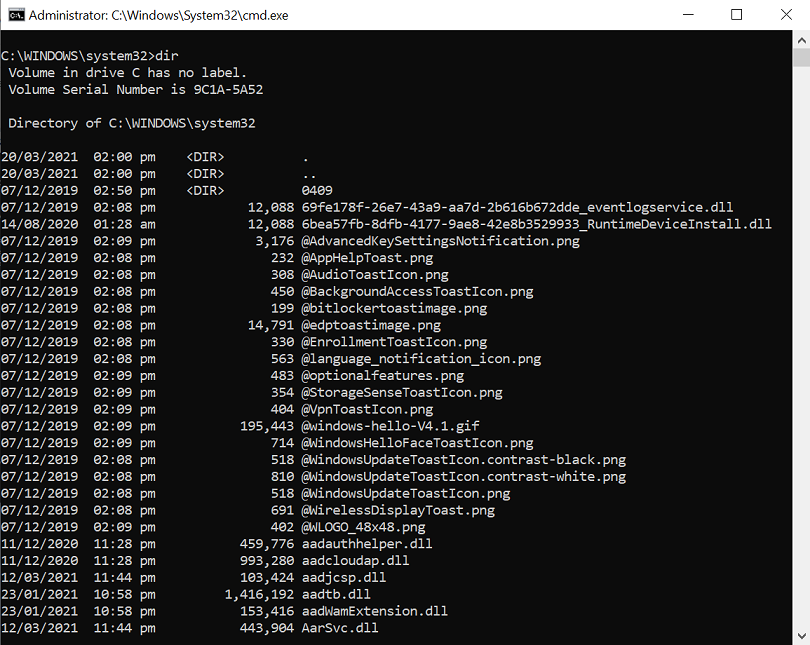
Теперь поищите подозрительные файлы с именами, содержащими такие слова, как «автозапуск» и расширение «.inf». Используйте команду Удалить, чтобы удалить вирус, как показано ниже:
del имя зараженного файла
В команде attrib h представляет скрытый атрибут файла, r показывает атрибут «только для чтения», а s изменяет файлы из пользовательских файлов в системные файлы. / S расширяет поиск по всему пути, включая подпапки, а / d включает все папки процессов в поиск.
Очень важно осторожно использовать CMD, потому что неправильное использование может повредить важные системные файлы.
4. Отредактируйте реестр Windows.
Реестр Windows – это база данных, в которой хранятся параметры конфигурации системного оборудования и программного обеспечения. Он также позволяет вручную удалить вирус с вашего компьютера. Однако вам необходимо идентифицировать вирус, прежде чем вы сможете удалить его из реестра.
Это технический процесс, требующий некоторого знакомства с реестром Windows. Поэтому мы советуем вам попробовать этот метод только тогда, когда вы полностью уверены в идентичности вируса.
Связано: Что такое реестр Windows и как его редактировать?
Вот как вы используете реестр Windows для удаления вируса.
-
Введите Regedit в меню «Пуск» или в окне «Выполнить».
-
Щелкните Реестр Windows, чтобы войти в Реестр.
-
Перейдите к HKEY_LOCAL_MACHINE, поскольку именно там вредоносные программы обычно устанавливаются в системе.
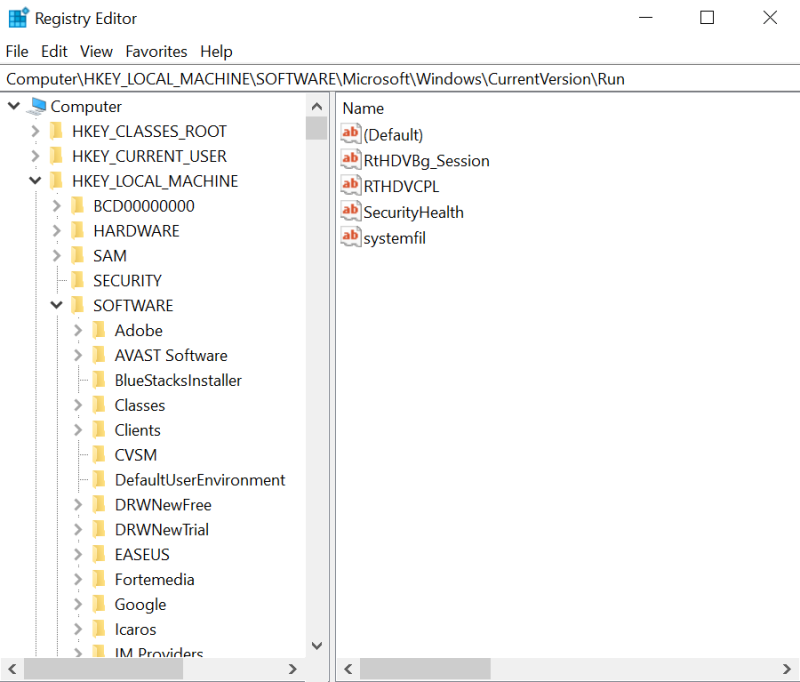
Теперь найдите подозрительный файл в реестре в разделе:
Программное обеспечение / Microsoft / Windows / CurrentVersion
-
Найдите незнакомую программу или файл с непонятным именем и выполните поиск в Интернете, чтобы убедиться, что это вредоносная программа.
-
Щелкните правой кнопкой мыши подтвержденную запись и удалите ее из реестра Windows.
При удалении вируса из реестра Windows рекомендуется создавать резервные копии важных файлов и программ. Вы также можете использовать программное обеспечение для восстановления данных в чрезвычайной ситуации, но убедитесь, что до нее не дошло.
Защитите свой компьютер от посторонних глаз
Независимо от того, насколько вы осторожны, вы не можете полностью устранить угрозу компьютерных вирусов. Используйте эти методы, чтобы противостоять угрозам вредоносного ПО и защитить свои ценные данные от посторонних глаз.
А если вышеперечисленных методов недостаточно, есть много других антивирусных инструментов, которые еще больше укрепят защиту вашего ПК.