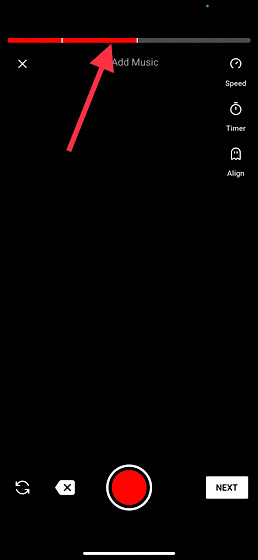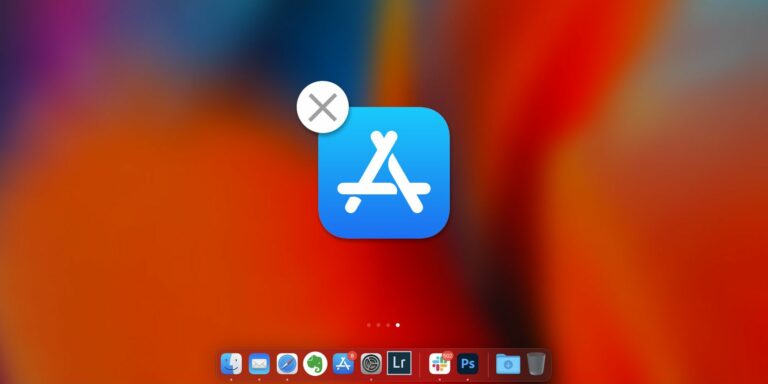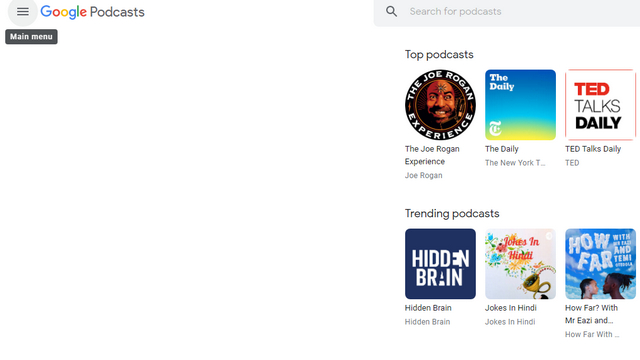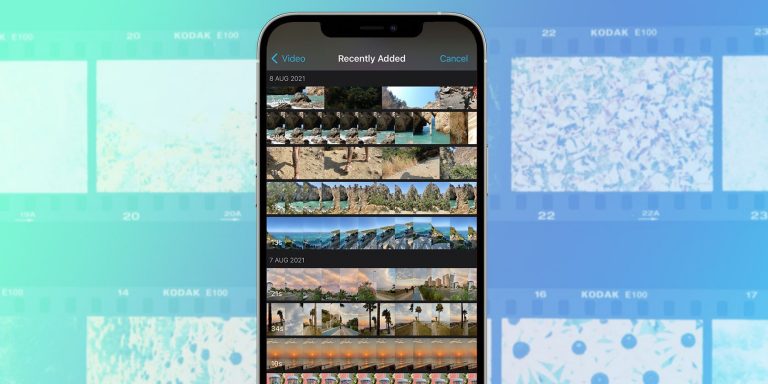4 способа перезагрузить компьютер с Windows
Заводские перезагрузки – это ядерное решение многих проблем Windows. Если ваш компьютер работает намного медленнее, чем когда-то, у вас есть заражение вредоносным ПО, которое не исчезнет или вы планируете продать свой компьютер, поэтому наиболее удобным решением является возврат к заводским настройкам.
В зависимости от вашей установки и установленной версии Windows, у вас есть несколько различных способов восстановить заводские настройки ноутбука или рабочего стола Windows. Мы покажем вам, как максимально легко перезагрузить компьютер с Windows 10, 8 или 7.
Перед сбросом к заводским настройкам убедитесь, что вы сделали резервную копию!
Прежде чем мы рассмотрим, как выполнить сброс Windows, убедитесь, что у вас есть последняя резервная копия ваших файлов. Выполнение сброса настроек приведет к удалению всех установленных программ и файлов, поэтому вы не хотите ничего оставлять.
Ознакомьтесь с нашим полным руководством по резервному копированию Windows 10
Программы для Windows, мобильные приложения, игры - ВСЁ БЕСПЛАТНО, в нашем закрытом телеграмм канале - Подписывайтесь:)
для всех доступных методов.
1. Как восстановить заводские настройки Windows 10 с помощью встроенного метода
Заводские настройки Windows когда-то были неудобным процессом, но Microsoft представила гораздо более простой способ сделать это в Windows 8. Он также включен в Windows 10 и является лучшим способом для заводских настроек компьютера для большинства людей.
Чтобы получить к нему доступ, зайдите в Настройки> Обновление и безопасность> Восстановление. Вы увидите Сбросить этот заголовок ПК; нажмите кнопку «Начать» под этим.

Сохранить ваши файлы или удалить все?
Вы можете выбрать один из двух вариантов при перезагрузке Windows 10: сохранить мои файлы или удалить все.
Первый вариант устанавливает для ваших параметров значения по умолчанию и удаляет все установленные приложения (например, браузеры, Microsoft Office и игры), но сохраняет ваши данные. В соответствии со своим названием «Удалить все» – это сброс к заводским настройкам: он возвращает все параметры к заводским настройкам по умолчанию и удаляет ваши файлы и приложения.
Хотя опция «Сохранить мои файлы» сохранит ваши данные, вы все равно должны сделать резервную копию, прежде чем использовать ее на случай, если что-то пойдет не так.
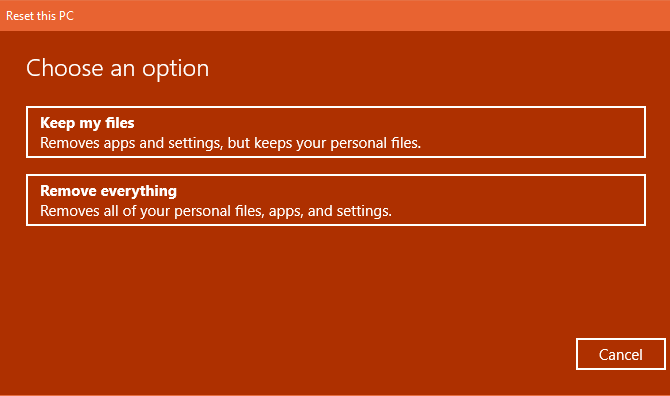
Параметры при сбросе
Если вы выбрали Удалить все, Windows покажет некоторые дополнительные настройки, которые вы можете просмотреть. По умолчанию процесс удалит ваши файлы, но не удалит их безопасно. Он также удаляет данные только с диска, на котором установлена Windows.
Выберите Изменить настройки, чтобы настроить эти параметры. Если вы включите стирание данных, Windows уничтожит все данные на диске, чтобы уменьшить вероятность восстановления данных. Хотя этот процесс занимает некоторое время, вы должны использовать его, если вы избавляетесь от компьютера. В этом нет необходимости.
Наконец, включите Диски данных, чтобы стереть все на всех дисках, которые вы подключили к вашему компьютеру. Это включает в себя внешние жесткие диски и диски восстановления. Поскольку у вас, вероятно, есть резервные копии и файлы на этих дисках, вы не должны использовать это, если вы не хотите навсегда удалить все, что связано с вашим компьютером.
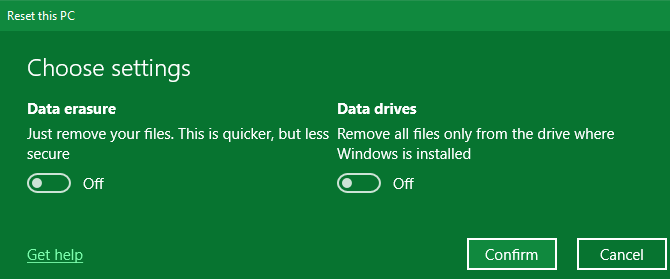
В противном случае, если вы выберете Сохранить мои файлы, вы увидите сводную информацию о том, что собирается делать Windows. Нажмите на ссылку Список приложений, которые нужно удалить, чтобы увидеть, какие приложения будут удалены.
Начиная с обновления Windows 10 20H1, Microsoft предложит вариант загрузки в облачную систему на этом этапе. Это позволяет перезагрузить Windows 10, загрузив свежую копию из Интернета, что может пригодиться, если ваша текущая установка повреждена или у вас быстрое сетевое соединение.
Наконец, подтвердите операцию, нажав Сброс, и дождитесь завершения процесса. Если вы перезагружаете ноутбук на заводе-изготовителе, убедитесь, что вы подключили его, чтобы избежать потери питания во время работы. Вам нужно будет пройти процедуру установки, как только она будет завершена – убедитесь, что вы правильно сделали шаги после установки Windows 10
тоже.
2. Восстановление заводских настроек Windows 10 с использованием опции «Новый старт»
В прошлом обновлении до Windows 10 Microsoft добавила новый способ сброса настроек компьютера. Это похоже на выше, но имеет несколько небольших различий, которые стоит посмотреть.
На странице «Настройки»> «Обновление и безопасность»> «Восстановление» щелкните текст ссылки. Узнайте, как начать все заново с чистой установки Windows внизу. Это откроет окно безопасности Windows для опции «Новый запуск». Нажмите Начать, чтобы продолжить.
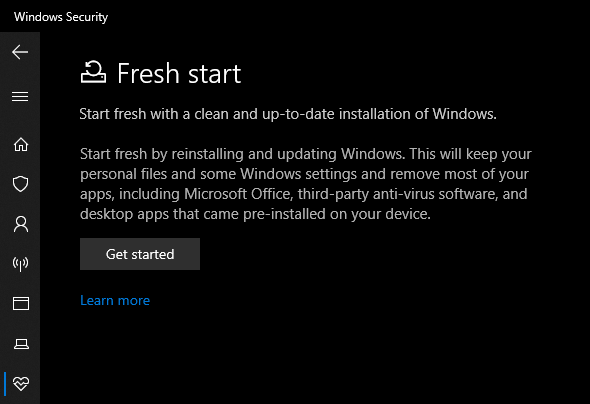
По сравнению с вышеуказанным параметром сброса, Fresh Start имеет следующие отличия:
- Fresh Start всегда сохраняет ваши личные файлы, без возможности удалить их, как описано выше.
- Fresh Start загружает последнюю версию Windows 10, в то время как стандартная опция сброса использует информацию восстановления на вашем жестком диске. Это предоставляется производителем вашего ПК или в защищенной папке C: Recovery, если вы установили Windows самостоятельно.
- Из-за этого Fresh Start избегает беспорядка, удаляя все нестандартные приложения Windows, включая вирусы производителя. Единственным исключением являются приложения Microsoft Store, которые были установлены производителем, которые остаются.
- Наконец, Fresh Start сохраняет «некоторые настройки Windows», но не указывает, какие именно. Вышеуказанный сброс не сохраняет ваши настройки.
Подводя итог, можно сказать, что Fresh Start загружает свежую копию самой последней версии Windows 10, хранит ваши файлы и некоторые настройки и не оставляет вредоносных программ вне приложений Магазина. Для сравнения, стандартная опция сброса позволяет вам выбрать, сохранять ли ваши файлы, не сохраняет никаких настроек и переустанавливать Windows и приложения на основе вашего раздела восстановления.
Имейте в виду, что после этого вам может потребоваться повторно ввести лицензионные ключи для приложений премиум-класса и, вероятно, потребуется обновить системные драйверы
,
3. Переустановите с помощью установочного носителя Windows
Если вы не используете Windows 8 или 10, хотите узнать, как восстановить заводские настройки Windows 10 без меню «Настройки», или по каким-либо причинам не хотите использовать описанные выше способы, вы всегда можете выполнить сброс настроек Windows до заводских настроек с помощью установочного носителя. Это позволяет вам установить свежую копию Windows на ваш компьютер и уничтожить все, что на ней есть.
Для Windows 10, проверьте, как установить Windows 10 с помощью Microsoft Media Creation Tool.
, что бесплатно и легко.
Если вы хотите переустановить Windows 7 или 8 с нуля, вы можете использовать Средство загрузки Windows 7 от Microsoft или Средство загрузки Windows 8.1 от Microsoft, Они позволяют вам загрузить ISO для записи на флэш-диск
или DVD, чтобы вы могли переустановить Windows. Для этого вам потребуется предоставить действительный ключ продукта Windows 7, но это не обязательно для загрузки Windows 8.1.
В любом случае, просто вставьте USB-диск или диск с установочным носителем, а затем загрузитесь со съемного устройства.
, Вы увидите экран установки Windows, через который вы можете перейти к установке чистой копии. Помните, что при этом будет удалено все содержимое диска, на котором вы устанавливаете Windows.
4. Восстановление заводских настроек Windows 10 с помощью расширенных методов.
Хотя три метода, перечисленные выше, будут работать для большинства пользователей, есть несколько продвинутых способов перезагрузки Windows, если вы заинтересованы. Чтобы выполнить сброс к заводским настройкам Windows 10 при загрузке (например, если вы не можете войти в Windows обычным способом), вы можете запустить сброс к заводским настройкам в меню «Расширенный запуск».
Чтобы запустить это, если Windows работает должным образом, зайдите в Настройки> Обновление и безопасность> Восстановление. В разделе «Расширенный запуск» нажмите «Перезагрузить сейчас» для перезагрузки в режиме «Расширенный запуск». Либо, удерживая клавишу Shift, нажмите кнопку «Перезагрузка» в меню питания.
Если вы не можете выполнить ни одно из этих действий, попробуйте нажать F11 во время загрузки, что откроет расширенный запуск в некоторых системах. В противном случае Windows запустит Advanced Startup самостоятельно после трех неудачных загрузок.
Когда он откроется, выберите «Устранение неполадок», а затем «Сбросить этот компьютер», чтобы начать процедуру сброса к заводским настройкам, аналогичную приведенной выше. Вы можете выбрать Дополнительные параметры для большего количества вариантов, но ни один из них не позволит вам восстановить заводские настройки Windows 10, если у вас нет сохраненного образа системы.
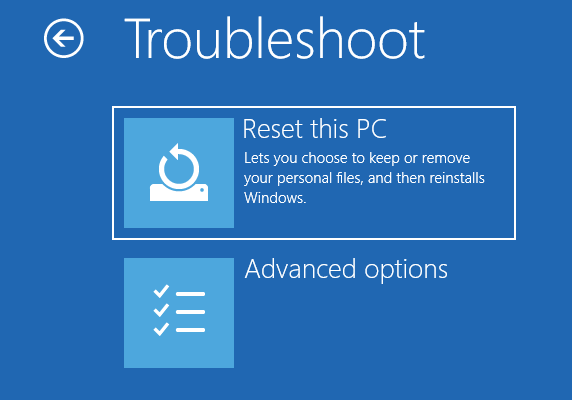
В противном случае вы сможете загрузиться в BIOS и получить прямой доступ к разделу восстановления на жестком диске, если производитель вашего ПК включил его. Однако, если вы вернетесь к заводским настройкам с помощью этого метода, вы переустановите все вредоносные программы производителя. Хотя он не идеален, он может работать, если у вас нет других вариантов.
Вы также можете ввести «создать диск восстановления» в меню «Пуск», чтобы получить доступ к инструменту, который позволит вам создать свой собственный. Однако для этого требуется немало места, и вам придется это сделать, прежде чем возникнут проблемы. Если вы этого еще не сделали, лучше всего создать новый установочный диск Windows 10, как описано в # 3.
В целом, если вы используете Windows 8 или 10, вам лучше всего выбрать один из встроенных параметров сброса. Пользователи Windows 7 должны загрузить образ от Microsoft и выполнить чистую установку таким образом.
Теперь вы знаете, как восстановить заводские настройки компьютера
У вас есть несколько вариантов восстановления заводских настроек компьютера Windows. Независимо от того, хотите ли вы полностью перезагрузить свой ноутбук, прежде чем продавать его, или просто хотите обновить свой компьютер для повышения производительности, один из этих методов поможет вам как можно быстрее продвинуться.
В случае возникновения проблем у нас есть помощь по устранению проблем, возникающих при установке Windows.
,