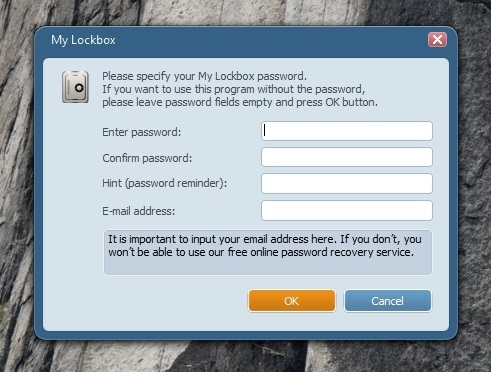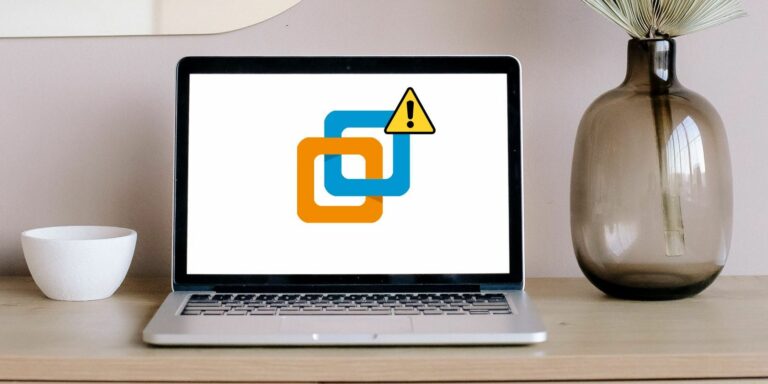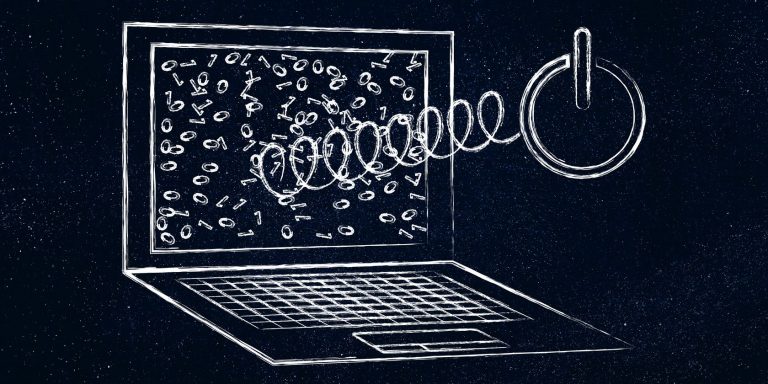4 способа найти идентификатор процесса приложения в Windows 10
В Windows 10 каждому приложению, службе или процессу присвоен номер, известный как идентификатор процесса. Идентификатор процесса (или PID) в основном используется для идентификации каждого запущенного или приостановленного процесса в системе.
Знание PID приложения помогает идентифицировать программы, выполняющие несколько экземпляров, например, при редактировании двух разных файлов с помощью одного и того же приложения. Кроме того, PID помогает вам, когда вам нужно завершить процесс вручную или если вы хотите проверить системные ресурсы, потребляемые определенным процессом.
1. Используйте командную строку.
Хотя вы можете использовать командную строку для устранения проблем с Windows 10, вы также можете использовать ее для поиска идентификатора процесса приложения. Вот как это сделать:
-
В строке поиска меню Пуск найдите командную строку и выберите Запуск от имени администратора.
-
Введите список задач. Нажмите Ввод.
-
Командная строка теперь будет отображать PID для запущенных процессов.
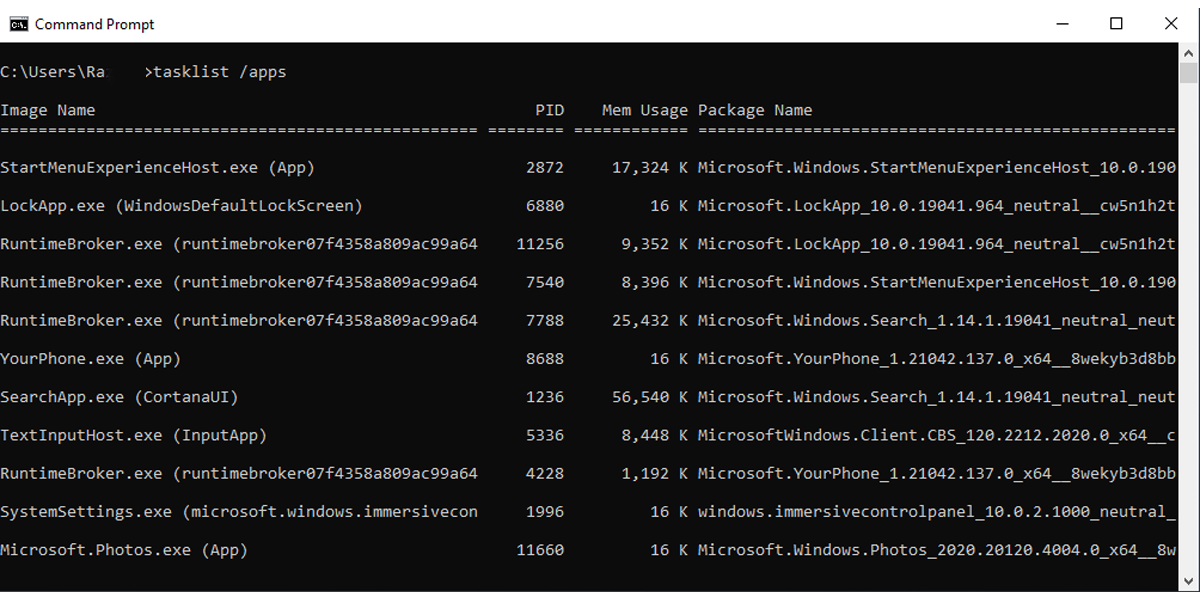
Программы для Windows, мобильные приложения, игры - ВСЁ БЕСПЛАТНО, в нашем закрытом телеграмм канале - Подписывайтесь:)
Если вы хотите узнать идентификатор процесса для приложений Microsoft Store, введите список задач / приложения.
2. Используйте диспетчер задач.
Выполните следующие действия, чтобы проверить идентификатор процесса с помощью диспетчера задач:
-
Введите диспетчер задач в строку поиска меню «Пуск», щелкните правой кнопкой мыши «Лучшее совпадение» и выберите «Запуск от имени администратора». Или используйте сочетание клавиш Ctrl + Shift + Esc.
-
Выберите вкладку Details.
-
Проверьте номер рядом с приложением в столбце PID.
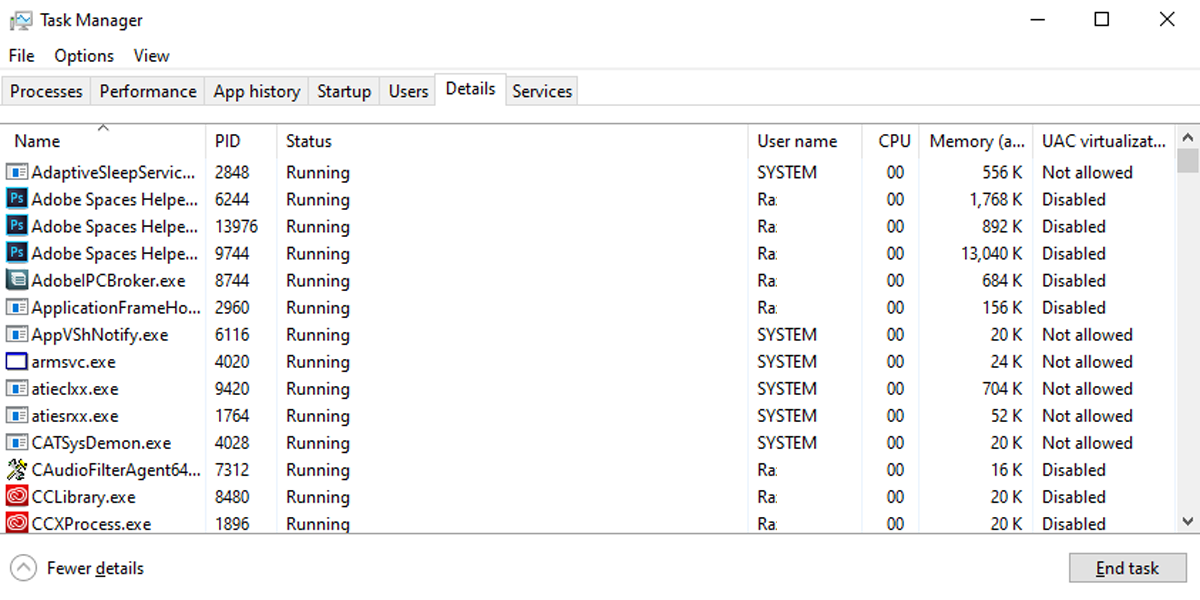
Вы также можете увидеть, что PID отображается на вкладке «Службы».
3. Используйте PowerShell.
Вот как вы можете проверить идентификатор процесса приложения с помощью PowerShell:
-
В строке поиска меню «Пуск» найдите powershell и выберите «Лучшее совпадение».
-
Введите Get-Process.
-
Нажмите Ввод.
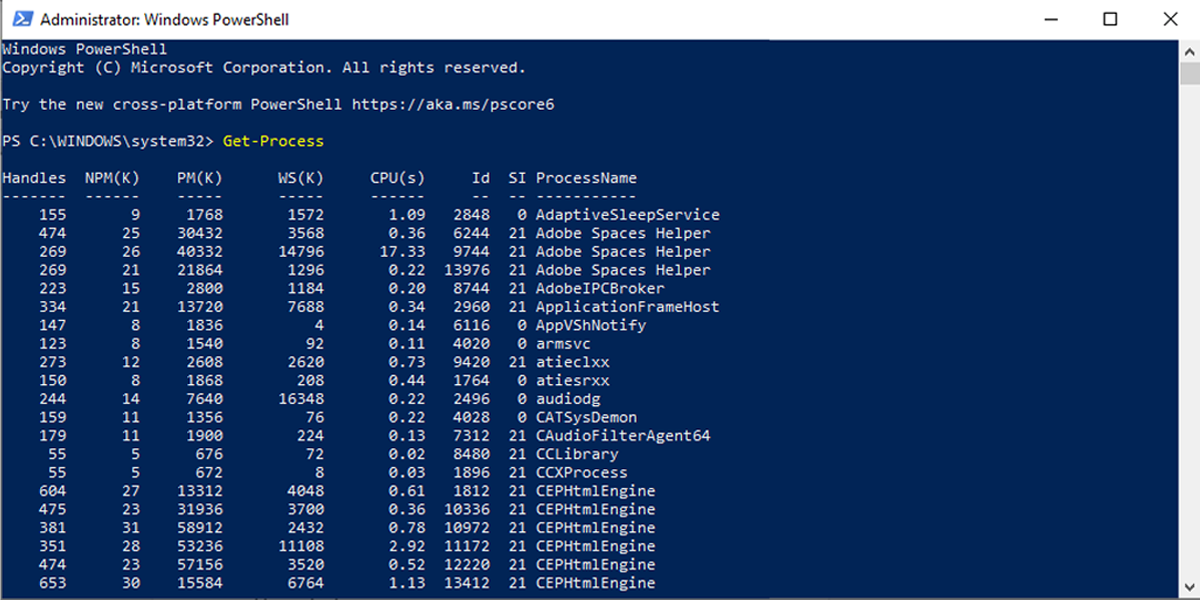
PowerShell отобразит список идентификаторов процессов приложения вместе с дополнительной информацией о приложениях.
4. Используйте монитор ресурсов.
Монитор ресурсов – это функция Windows 10, которая позволяет вам проверять информацию об оборудовании и программном обеспечении на вашем устройстве. Кроме того, вы можете использовать его, чтобы легко проверить идентификатор процесса приложения. Вот как это сделать:
-
Введите монитор ресурсов в строку поиска меню «Пуск». Щелкните правой кнопкой мыши наилучшее совпадение и выберите «Запуск от имени администратора».
-
Выберите вкладку CPU.
-
Проверьте число рядом с приложением в столбце PID.
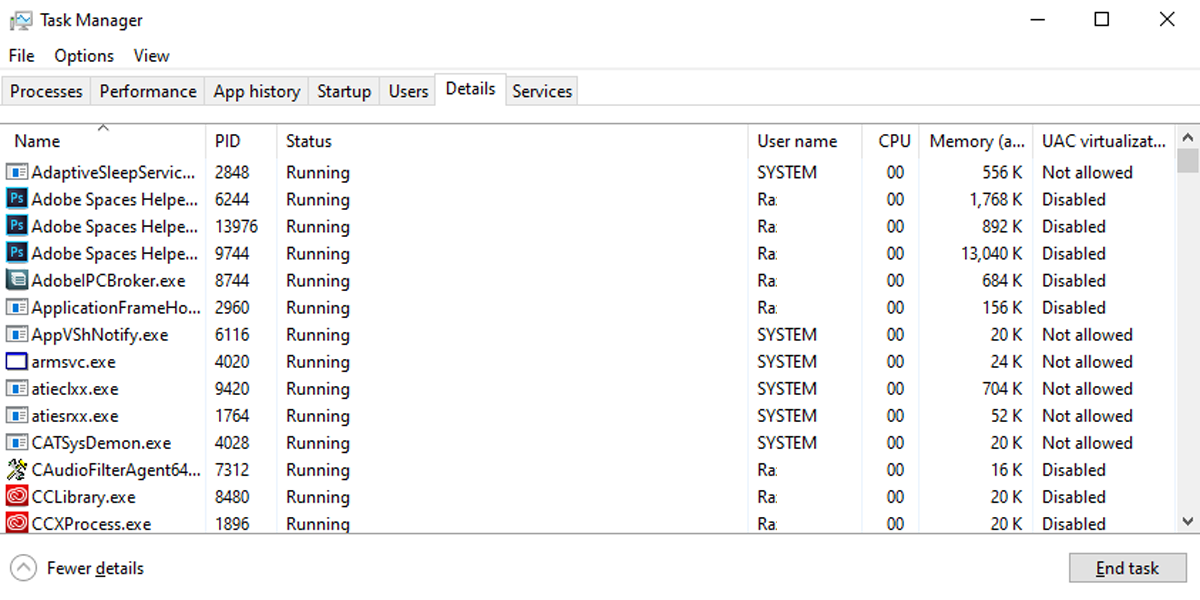
Монитор ресурсов также показывает, запущено или приостановлено приложение, в столбце «Состояние».
Найдите идентификатор процесса приложения с помощью этих инструментов Windows 10
Если вам нужно проверить идентификатор процесса приложения, в Windows 10 есть как минимум четыре способа сделать это. Вы можете использовать командную строку, диспетчер задач, PowerShell или монитор ресурсов – к счастью, все они просты в использовании.