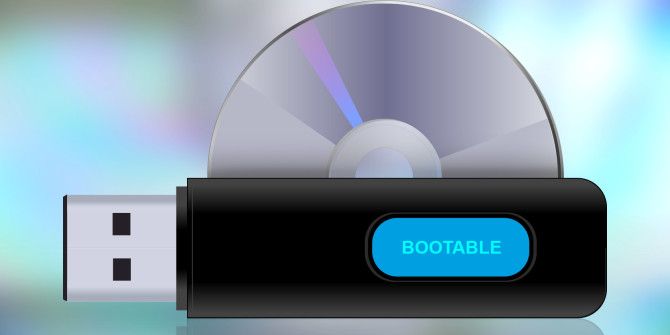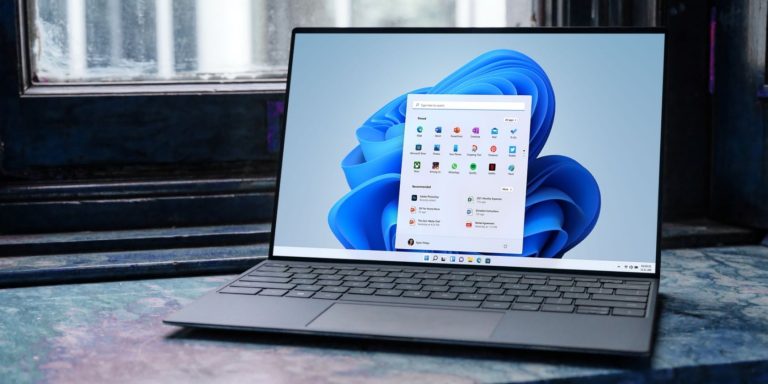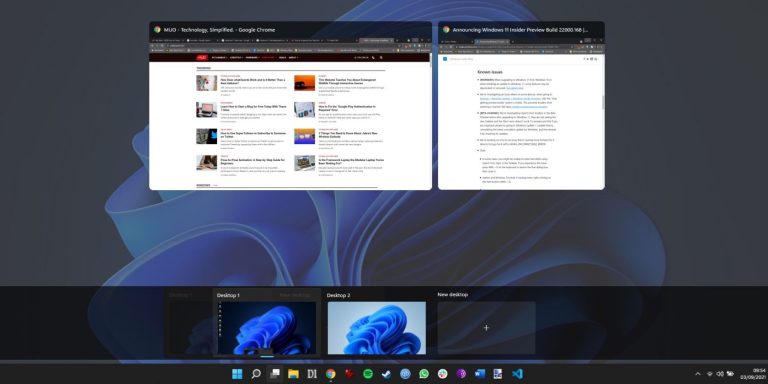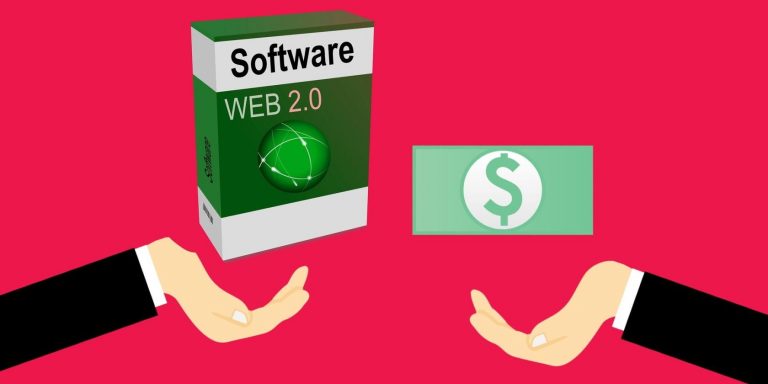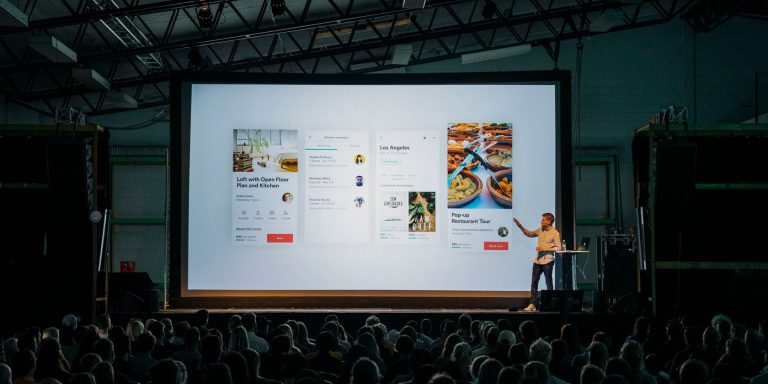4 способа исправить ошибку “Недостаточно места на диске для обновления Windows 10” Ошибка
Обновления Windows 10 предлагают новейшие функции и улучшения безопасности для вашей операционной системы. По этой причине вы можете регулярно обновлять свой компьютер. Перед началом процесса установки Windows проверяет, достаточно ли места на вашем внутреннем диске.
Если у вас недостаточно места на диске, вы увидите всплывающее сообщение о том, что Windows требуется больше места. Это не должно мешать вам обновлять компьютер с Windows 10. Мы покажем вам, как решить эту проблему.
Сколько места на диске нужно для обновления Windows 10?
По заявлению Microsoft, вам необходимо как минимум 32 ГБ свободного дискового пространства для обновления до последней версии Windows 10, независимо от того, используете ли вы 32- или 64-разрядную ОС Windows. Если у вас меньше этого, вы можете столкнуться с ошибкой «Windows требуется больше места».
На некоторых устройствах, таких как планшеты с Windows 10 с объемом памяти всего 16 или 32 ГБ, вы можете сэкономить больше места на диске, установив ОС Windows 10 Compact.
Программы для Windows, мобильные приложения, игры - ВСЁ БЕСПЛАТНО, в нашем закрытом телеграмм канале - Подписывайтесь:)
В противном случае есть четыре способа освободить место на жестком диске для завершения обновления Windows.
1. Очистите диск.
Если на диске недостаточно места для обновления Windows 10, вы можете освободить место, очистив диск, на котором установлена Windows 10. Для большинства людей это диск C :.
Инструмент очистки диска Windows 10 может помочь вам в этом. Он выполнит быстрое сканирование вашего диска на наличие файлов, которые вы можете удалить с компьютера, не внося изменений в Windows 10.
Использование инструмента очистки диска – хороший способ освободить достаточно места на диске, не затрагивая важные файлы. Вот как вы можете начать использовать этот инструмент:
Введите «Очистка диска» в строке поиска меню «Пуск» и выберите «Лучшее совпадение».
Когда появится окно «Очистка диска: выбор диска», выберите диск C: и нажмите «ОК».
Когда появится окно «Очистка диска для диска» (C :), нажмите «Очистить системные файлы».
Выберите все файлы, которые вы хотите удалить, и нажмите OK, чтобы продолжить.
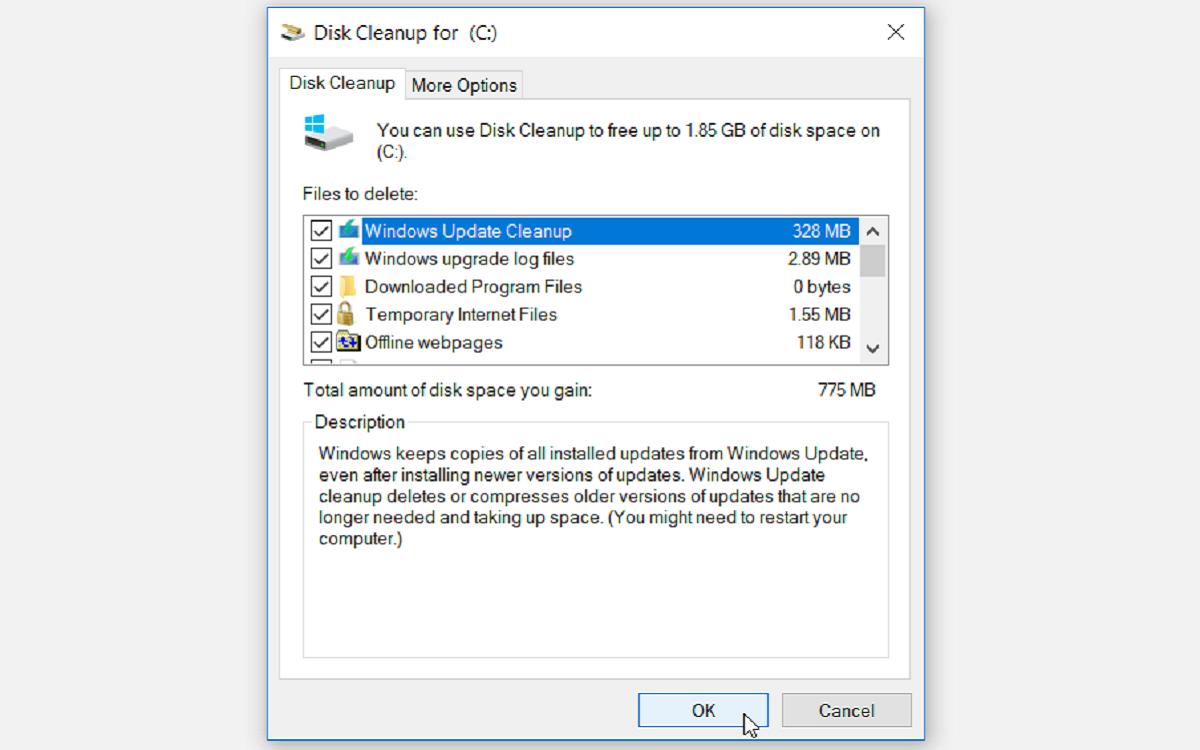
Чтобы освободить место на диске C :, вы можете вручную удалить некоторые файлы, которые вам больше не нужны.
Вы можете начать с удаления папки под названием Windows.old, которая содержит все предыдущие данные в вашей более ранней версии ОС. Это папка, которая создается автоматически при каждом обновлении Windows 10. Удалите папку только в том случае, если вы полностью удовлетворены своей текущей версией Windows 10 и не собираетесь возвращаться к старой ОС.
2. Расширьте диск C: с помощью управления дисками.
Если вы не можете освободить достаточно дискового пространства на своем компьютере, рекомендуется расширить диск. Это даст вам достаточно места для обновления Windows 10. Конечно, это исправление работает только в том случае, если у вас есть нераспределенное пространство на вашем диске, но вы всегда можете проверить и выяснить.
Вот как можно увеличить объем хранилища на жестком диске.
Введите часть диска в строку поиска меню «Пуск» и выберите «Лучшее совпадение».
Когда появится окно «Управление дисками», проверьте, есть ли на диске C: незанятое пространство. Если у вас есть незанятое пространство, щелкните правой кнопкой мыши диск C: и выберите «Расширить том», чтобы добавить незанятое пространство.
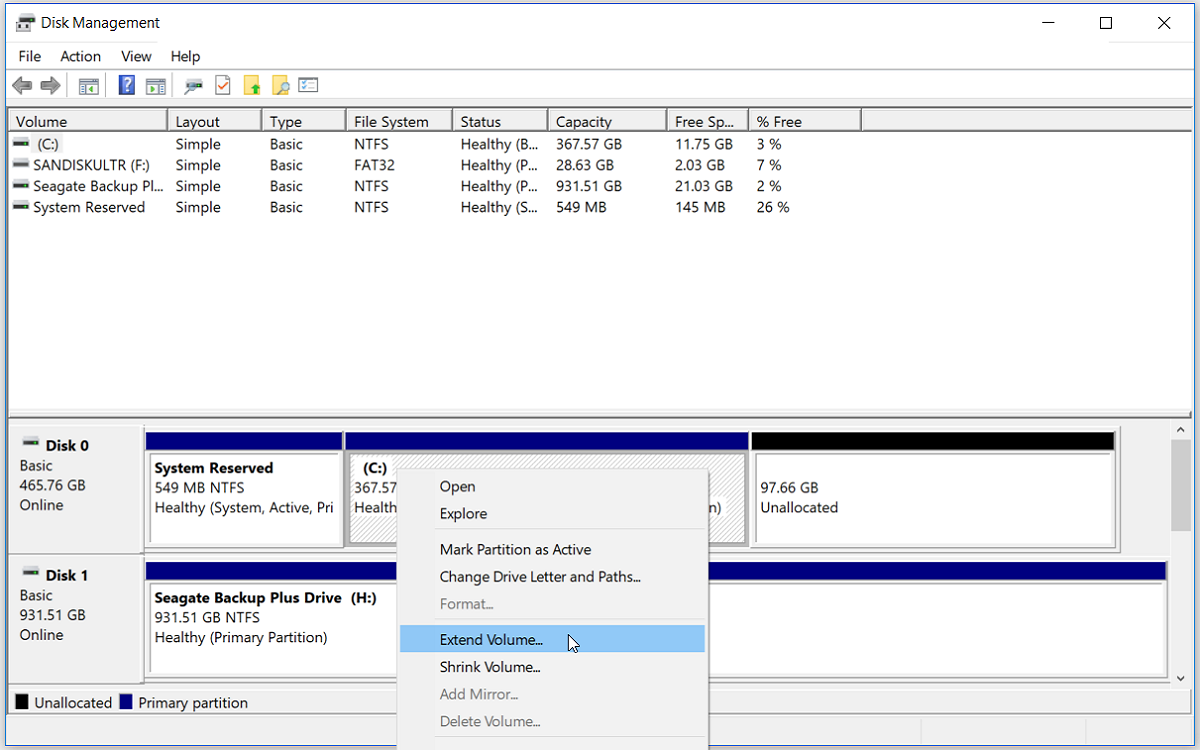
3. Создайте больше места, используя внешние запоминающие устройства.
Если на вашем компьютере недостаточно места на диске, вы можете использовать внешнее запоминающее устройство для завершения обновления Windows 10. Для этого вам понадобится внешнее запоминающее устройство с примерно 10 ГБ свободного места или больше, в зависимости от того, сколько дополнительного места вам нужно.
Чтобы начать работу, выберите Пуск> Параметры> Обновление и безопасность> Центр обновления Windows> Проверить наличие обновлений.
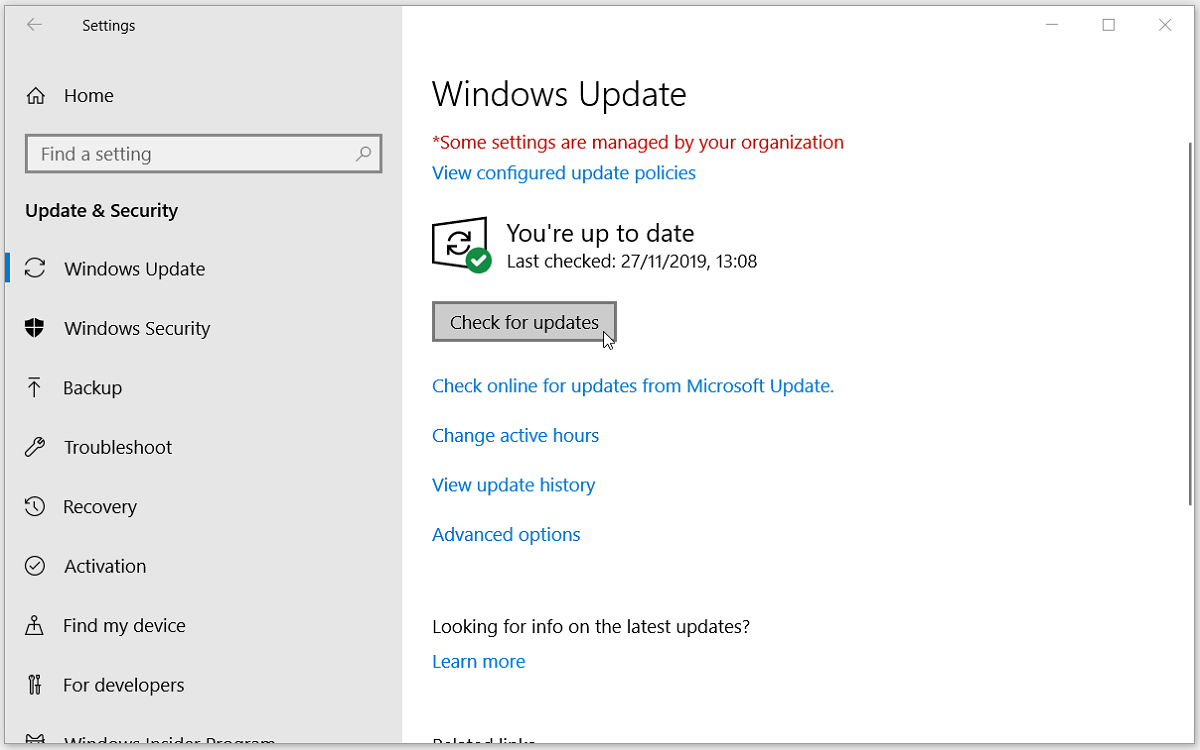
Windows отобразит сообщение об ошибке «Windows требуется больше места». На странице обновления Windows выберите Исправить проблемы. Это запустит инструмент обновления Windows, который позволит вам обновить ваш компьютер с помощью внешнего запоминающего устройства. Отсюда выполните следующие действия:
Подключите к компьютеру внешнее запоминающее устройство, на котором достаточно свободного места.
На странице обновления Windows вы увидите опцию «Внешнее запоминающее устройство» с раскрывающимся меню. Выберите свое внешнее запоминающее устройство в меню и затем нажмите «Далее», чтобы продолжить.
Следуйте инструкциям на экране, чтобы завершить установку обновления. После завершения установки вы можете безопасно извлечь внешнее запоминающее устройство и перезагрузить компьютер.
Прежде чем использовать внешнее запоминающее устройство для обновления вашего ПК, убедитесь, что вы сделали резервную копию важных файлов.
4. Найдите и удалите крупные нежелательные программы с помощью стороннего программного обеспечения.
У вас могут возникнуть проблемы с нехваткой места на диске из-за больших файлов, спрятанных где-то на вашем компьютере. Windows предлагает несколько способов удаления нежелательного программного обеспечения, но вам может быть сложно найти некоторые программы вручную. Вы можете легко находить и удалять большие программы с помощью стороннего программного обеспечения.
Вы можете использовать множество программ, но в этой статье мы рекомендуем IObit Uninstaller. Когда-то у него была плохая репутация из-за включения стороннего программного обеспечения в установку, но это больше не проблема.
Вы можете удалить все большие нежелательные программы с помощью бесплатной версии программного обеспечения. Вот как вы можете использовать программное обеспечение для удаления нежелательных программ с вашего ПК:
Загрузите и установите бесплатную версию Деинсталлятор IObit.
Запустите IObit Uninstaller и выберите «Большие программы» на левой панели.
Все ваши большие программы будут отображаться на правой панели. Отметьте все программы, которые хотите удалить, и нажмите кнопку «Удалить».
Появится окно с вопросом: «Вы уверены, что хотите удалить выбранные программы?» У вас будет возможность создать точку восстановления и автоматически удалить остаточные файлы, установив соответствующие флажки. Щелкните Удалить, чтобы завершить процесс.
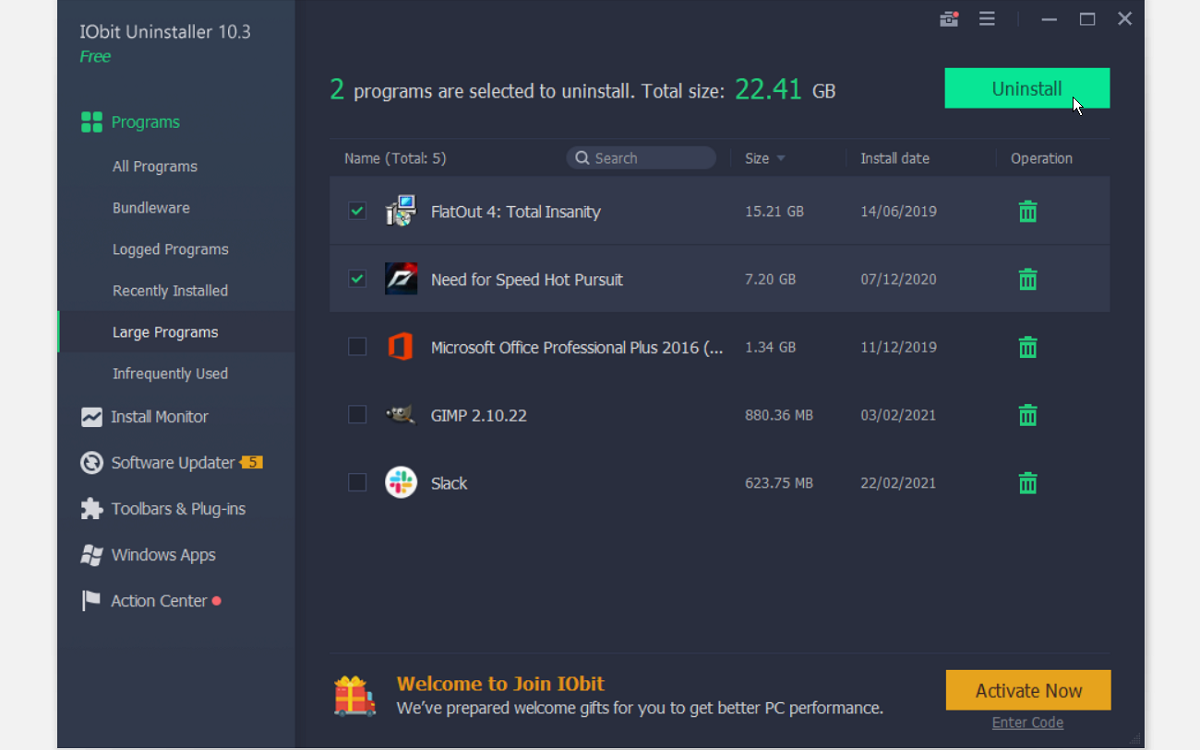
Удаление больших программ с помощью такого инструмента, как IObit Uninstaller, гарантирует, что на вашем диске не останется оставшихся папок, файлов и записей реестра. Однако, если вы обнаруживаете большие файлы и не хотите их удалять, вы можете переместить их на внешнее запоминающее устройство или в облачное хранилище, чтобы освободить место на диске.
Обновляйте свой компьютер с Windows 10 в любое время
Вы должны регулярно обновлять свой компьютер с Windows 10. Он защищает ваш компьютер от сбоев системы и атак вредоносных программ. Однако иногда вы сталкиваетесь с ошибкой «Windows требуется больше места» при попытке обновить Windows 10. Решения, описанные в этой статье, должны помочь вам исправить это.
Вместо того, чтобы пытаться найти больше способов обновить свой компьютер, когда у вас недостаточно места на диске, вы можете подумать о замене жесткого диска на диск большего размера. Это долгосрочное решение, которое гарантирует, что вы не столкнетесь с какими-либо проблемами с дисковым хранилищем в будущем. Это позволит вам легко устанавливать обновления Windows 10 в любое время.