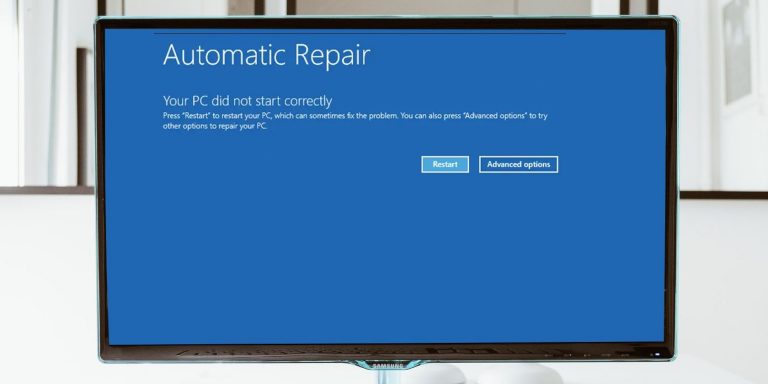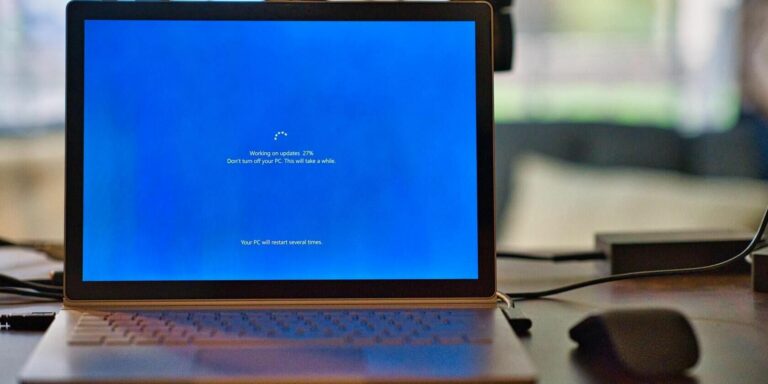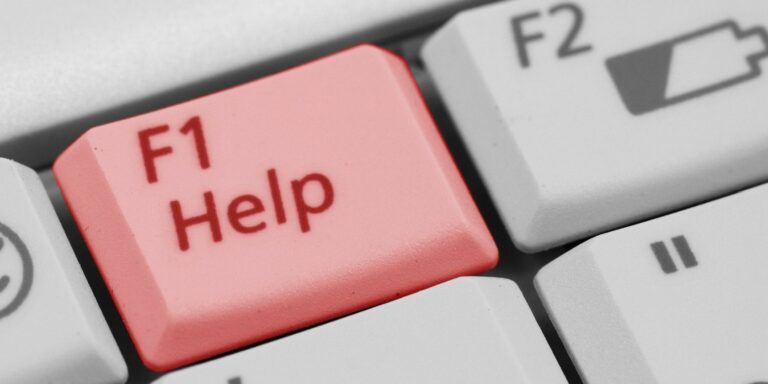4 способа безопасного запуска подозрительных программ и приложений в Windows
Бывают ситуации, когда вам может отчаянно нужна определенная программа, но вы не уверены в ее происхождении. Иногда хочется попробовать новое интересное приложение, но оно выглядит подозрительно и опасно. Как убедиться, что программа не нанесет вред вашему компьютеру и не создаст угрозу для ваших данных? Чтобы решить эту проблему, вы можете безопасно запустить программу в изолированной среде, чтобы она не навредила вашему компьютеру.
Мы расскажем вам об эффективных методах, которые вы можете применить для безопасного запуска подозрительных программ и приложений в Windows 10.
1. Запуск программ и приложений с помощью Windows Sandbox
Windows 10 Pro или Enterprise или обновление Windows 10 за май 2019 г. и более поздние версии включают функцию, называемую Песочница Windows. Эта функция недоступна в Windows 10 Home edition, но вы можете получить ее, если планируете перейти с Windows 10 Home на Windows 10 Pro.
Эта функция действует как программное обеспечение виртуализации, которое позволяет запускать приложения, не влияя на ваш компьютер. Он создает безопасную среду, в которой можно изолированно запускать подозрительные программы и приложения.
Программы для Windows, мобильные приложения, игры - ВСЁ БЕСПЛАТНО, в нашем закрытом телеграмм канале - Подписывайтесь:)
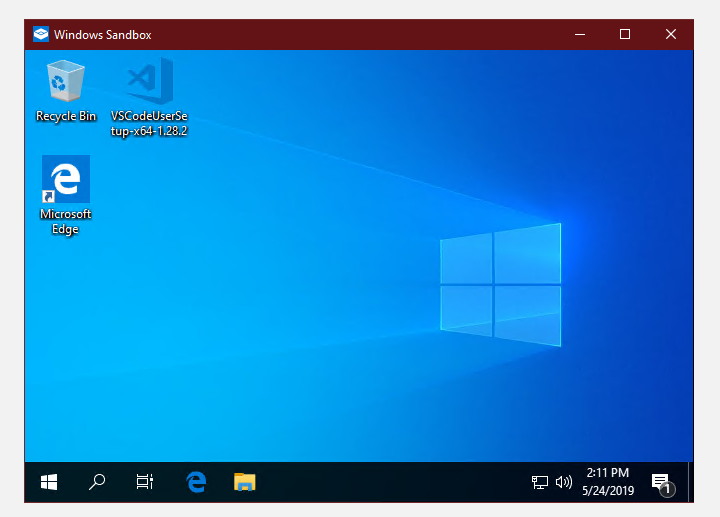
Для начала вам необходимо настроить Windows Sandbox на ПК с Windows 10. Оттуда вы можете запустить Windows Sandbox, выполнив следующие 4 простых шага:
- Запуск Песочница Windows, введя ее в поле панель задач поле поиска, а затем нажмите Войти ключ.
- Копировать и вставить файл .exe или ярлык, который вы хотите запустить в песочнице.
- Бегать установочный файл, а затем установить программа. Использовать Стартовое меню в песочнице для запуска программы. Используйте программу так же, как и в обычной среде рабочего стола.
Когда вы закончите использовать программу, близко Песочница. Это автоматически удалит установленную программу и сбросит Sandbox к настройкам по умолчанию. Если вы хотите снова использовать ту же программу, вам придется переустановить ее в песочнице.
Любые изменения, которые вы вносите в Windows Sandbox, не повлияют на вашу операционную систему (ОС) Windows 10 и ваши данные. В этом случае запускать подозрительные программы в Windows Sandbox абсолютно безопасно, поскольку эти программы никак не повлияют на ваш компьютер.
2. Получите базовую защиту с помощью песочницы SHADE
Если вы ищете альтернативы Windows Sandbox, есть другие лучшие инструменты Sandbox для безопасного тестирования программ Windows. SHADE Sandbox – отличный инструмент, который предлагает более простую альтернативу виртуализации, позволяющую тестировать программное обеспечение на собственном рабочем столе.
Ты можешь скачать пробную версию SHADE Sandbox и протестируйте его на своем ПК, чтобы убедиться, что он соответствует вашим требованиям. Если вам нравится программа, вы можете приобрести лицензию на один год или пожизненную на той же странице загрузки.
После того, как вы установили бесплатную версию SHADE Sandbox, вам необходимо перезагрузить компьютер, прежде чем вы сможете запустить программное обеспечение.
Чтобы добавить и запустить приложения в SHADE Sandbox, выполните следующие 3 шага:
Запустите SHADE Sandbox и затем нажмите кнопку SHADE Sandbox.
Перетащите файл .exe или ярлык в окно SHADE.
Запустите приложение на своем ПК, и оно автоматически запустится в SHADE Sandbox.
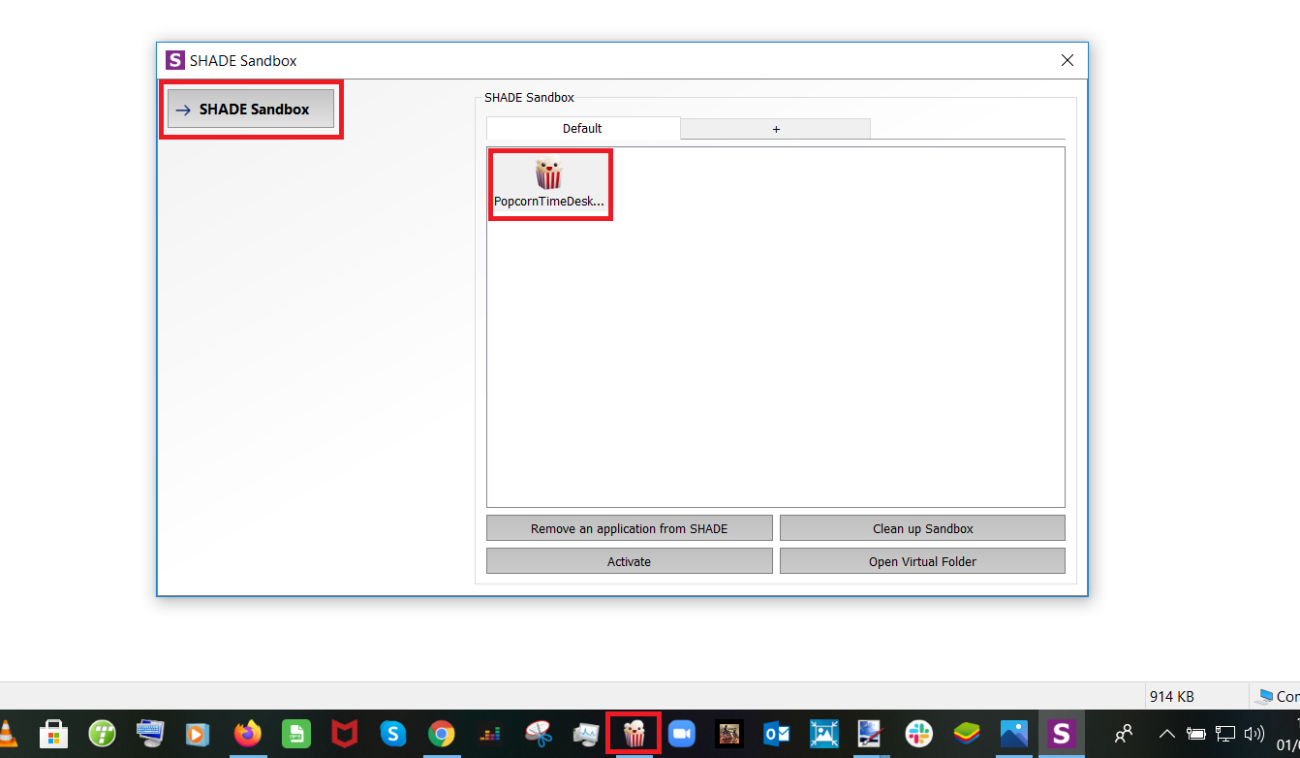
Лучшее в использовании SHADE Sandbox заключается в том, что она предлагает простую в использовании программу, в которой вы можете просто перетаскивать приложения. В нем легко ориентироваться, и оно предлагает простое решение.
3. Виртуализируйте свой компьютер с помощью VirtualBox
Один из самых безопасных способов проверить подозрительные программы – использовать виртуальные машины. Этот метод позволяет моделировать полную ОС, изолированную от остальной части вашего ПК, без создания отдельного компьютера. Если программа устанавливает вредоносное ПО без вашего ведома, оно будет содержаться только в виртуальной машине. Любые изменения, внесенные в виртуальную машину, не повлияют на ваш компьютер.
Есть несколько инструментов, которые вы можете использовать для создания виртуальных машин, но в этой статье мы рассмотрим VirtualBox.
Для начала вам необходимо выполнить следующие шаги:
Установить VirtualBox на вашем ПК с Windows 10.
Откройте VirtualBox и нажмите Новый для создания новой виртуальной машины.
Установите любую ОС для своей виртуальной машины.
Узнайте, как использовать VirtualBox, и начните устанавливать и тестировать приложения на своей виртуальной машине.
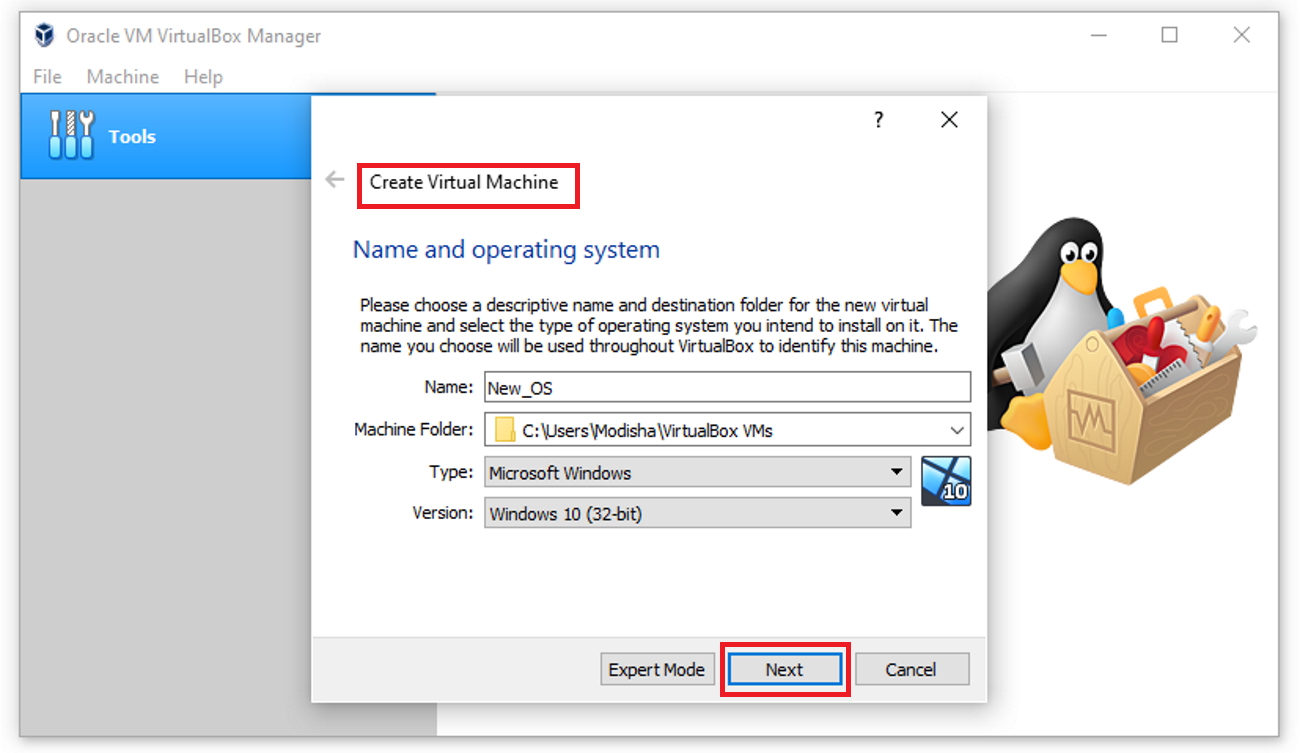
Вы можете сохранить снимки виртуальной машины, чтобы всегда можно было восстановить ее в исходное состояние после завершения тестирования программ. Есть много практических причин для начала использования виртуальных машин, поскольку они являются одним из самых мощных методов управления программным обеспечением.
Настоятельно рекомендуется создать виртуальную машину, если вы регулярно тестируете приложения. Однако, если вы только время от времени пробуете запускать подозрительные приложения, вы можете придерживаться более простых методов, таких как использование песочницы.
4. Используйте Cameyo для упрощения виртуализации
Виртуализация отлично подходит для безопасного тестирования подозрительных приложений, но недостатком виртуальных машин является то, что они требуют полной установки ОС. Если вы хотите протестировать приложение только один раз, без хлопот по настройке всей виртуальной машины, Cameyo предлагает немного более простую альтернативу виртуализации.
Вы можете использовать его для тестирования приложений в удаленной виртуализированной среде. Cameyo запускает виртуализированную версию Windows на удаленном компьютере, на котором вы можете тестировать приложения. Чтобы использовать Cameyo для тестирования ваших приложений, выполните следующие действия:
Создать Бесплатная пробная учетная запись Cameyo и авторизуйтесь.
Нажмите Добавить приложение на боковой панели слева.
Выбрать Создать новый пакет Cameyo.
Загрузите файл .exe или ярлык, выбрав Локальная машина.
Выберите цель для хранения переупакованного приложения. Вы можете сохранить пакеты приложений в своем Dropbox, если вам нужно вернуться в приложение через долгое время.
Нажмите Разместить. После того, как Cameyo завершит создание переупакованного приложения, вы сможете запустить свое приложение в окне браузера.
Обратной стороной этого метода является то, что вы ограничены одним приложением, поэтому он идеально подходит, если вы ищете что-то для использования время от времени.
Запускайте подозрительные программы без проблем
Интернет полон великолепных приложений, но он также наполнен вредоносным ПО. Возможно, вы не уверены в безопасности программы, которую хотите запустить или установить, но это не должно останавливать вас от экспериментов. Мы предоставили вам лучшие инструменты для защиты вашего ПК и данных, когда вы экспериментируете с новыми программами.
Всегда хорошо быть осторожным и знать лучшее и самое безопасное программное обеспечение для ПК с Windows. Также неплохо знать, какие приложения никогда не следует устанавливать на свой компьютер.