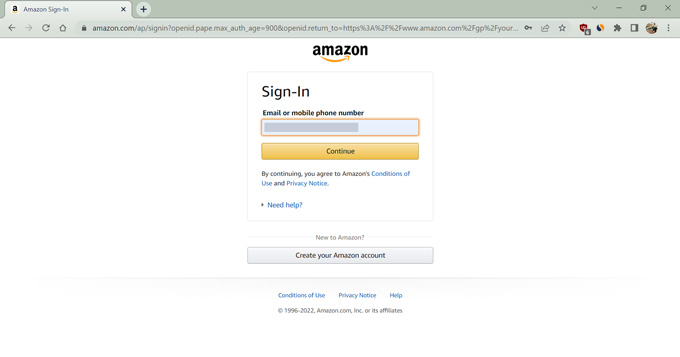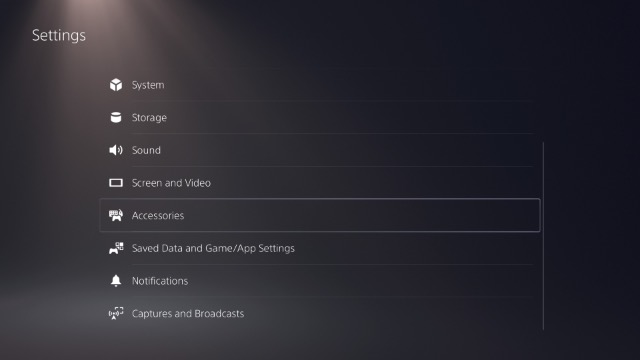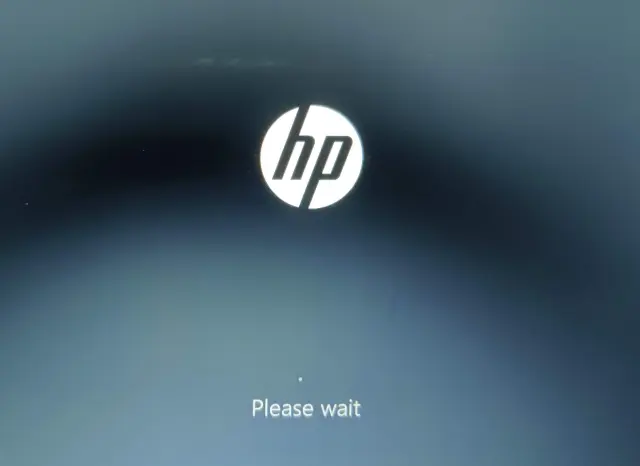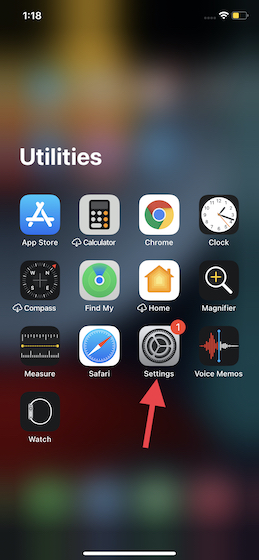4 лучших приложения и инструменты для Windows Screenshot
Хорошее приложение для скриншотов является неотъемлемой частью вашего инструментария Windows. Скриншоты позволяют запечатлеть забавные моменты, а также важную информацию или задокументировать проблемы, чтобы показать другим.
Но какой инструмент для скриншотов лучше всего подходит для Windows? Давайте рассмотрим несколько лучших вариантов скриншота и посмотрим, что лучше всего подходит для ваших нужд.
1. Лучший базовый инструмент для создания скриншотов: Snipping Tool / Snip & Sketch
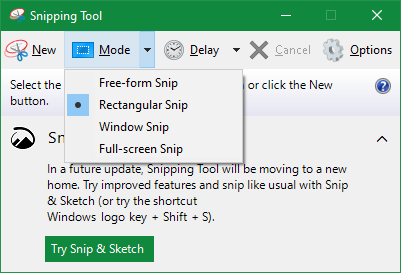
Если вы используете компьютер, на котором вы не можете загрузить какое-либо программное обеспечение, или вам нужен просто скриншот, в Windows есть два встроенных инструмента для создания скриншотов, которые вам пригодятся.
Программы для Windows, мобильные приложения, игры - ВСЁ БЕСПЛАТНО, в нашем закрытом телеграмм канале - Подписывайтесь:)
Snipping Tool, доступный начиная с Windows 7, является классической версией. Он позволяет делать снимки экрана в нескольких режимах и предоставляет несколько простых инструментов разметки.
В Windows 10 мы рекомендуем использовать более новый инструмент Snip & Sketch, который доступен в любом месте благодаря сочетанию клавиш. Он также имеет несколько улучшений по сравнению с Snipping Tool. Посмотрите наше руководство по Snipping Tool, чтобы освоить использование обоих этих приложений.

Если вы редко делаете скриншоты, этого может быть достаточно для вас. Но для частого использования, особенно если вам нужно разметить снимки после их съемки, мы настоятельно рекомендуем проверить лучший инструмент для захвата экрана.
2. Лучший бесплатный инструмент для захвата экрана для большинства людей: PicPick

PicPick – отличный выбор для тех, кому нужно больше, чем может предоставить Snipping Tool. Это бесплатно для личного использования и включает в себя несколько функций для улучшения вашего скриншота.
Интерфейс PicPick очень похож на приложения Microsoft Office, что делает его знакомым для всех, кто использовал пакет Office. Он включает в себя больше параметров захвата экрана, чем Snip & Sketch.
Например, окно прокрутки позволяет вам захватывать длинные веб-страницы одновременно, вместо того, чтобы объединять несколько снимков.
После того, как вы захватили изображение, PicPick действительно сияет своим графическим редактором. Меню «Эффекты» включает быстрый доступ к пикселизации, нанесению водяных знаков, настройке контрастности и т. П. Меню «Штампы» позволяет быстро добавлять стрелки и пронумерованные пузырьки для иллюстрации шагов.
Вы можете добавить блики, а также текст и фигуры любого цвета по вашему выбору. А в редакторе есть вкладки, позволяющие работать с несколькими изображениями одновременно.

После того как вы закончили редактирование, вкладка «Поделиться» позволяет загружать на Imgur, в облачное хранилище или на страницы социальных сетей. Вы также можете отправить свое изображение по электронной почте прямо из этого меню.
Объедините этот удобный набор функций с дополнительными графическими инструментами, такими как лупа и перекрестие, для определения координат экрана, и PicPick предлагает привлекательный пакет для большинства людей.
Мы рекомендуем попробовать, если вы новичок в скриншотах, а затем перейти к одному из приведенных ниже инструментов, если он не соответствует вашим потребностям.
Скачать: PicPick (Бесплатно для домашнего использования)
3. Лучший мощный инструмент для захвата экрана: ShareX

Если вы энтузиаст скриншотов, ищущий приложение, которое делает почти все, ShareX – это ответ. Это абсолютно бесплатно и предлагает впечатляющий набор функций, которые вы обычно ожидаете найти в платных инструментах.
В дополнение к обычным режимам захвата, вы можете выбрать любое окно приложения из списка, чтобы захватить его мгновенно. ShareX также позволяет легко снимать экранные изображения в формате GIF, а также имеет функцию прокрутки, например PicPick.
Это только начало того, что может предложить ShareX. После того, как вы сделали снимок экрана, он включает в себя редактор изображений с легкими параметрами размытия, обрезки, выделения, добавления значка курсора мыши и многого другого. Он не так чист, как PicPick, но все же прост в использовании.
После того, как вы закончили редактирование, ShareX позволяет загружать изображения во многие сервисы хостинга изображений.
включая Imgur, Flickr и Google Photos. Он также поддерживает добавление фотографий в облачное хранилище, такое как Dropbox и OneDrive.
Для максимальной эффективности вы можете определить пользовательские задачи, которые запускаются каждый раз, когда вы делаете снимок экрана.
Например, вы можете сохранить скриншот, скопировать его в буфер обмена и открыть в редакторе ShareX. Он также позволяет определить шаги, которые будут выполняться автоматически после загрузки изображения, поэтому вы можете сократить URL-адрес и скопировать его в буфер обмена.

ShareX может предложить гораздо больше, в том числе такие инструменты, как палитра цветов и линейка, а также множество настроек и горячих клавиш для настройки. Это может ошеломить людей, которые время от времени делают скриншоты, но вы не можете ожидать гораздо большего бесплатно.
Скачать: ShareX (Бесплатно)
4. Лучший Премиум Скриншот Инструмент: Snagit

Snagit – это роскошная опция в мире скриншотов. Хотя его цена в 50 долларов может показаться чрезмерной по сравнению с вышеупомянутыми бесплатными возможностями, это стоит инвестиций для тех, кто регулярно использует скриншоты.
Впечатляющий список возможностей Snagit слишком длинный, чтобы детализировать его, но некоторые из них включают в себя:
- Библиотека, которая содержит все ваши захваченные изображения и делит их на то, из какого приложения или веб-сайта вы их взяли.
- Инструмент Упрощение, который позволяет вам удалить ненужную информацию из скриншота. Он автоматически генерирует формы и значки, используя цвета, извлеченные из изображения.
- OCR, который позволяет вам захватывать текст с изображения и использовать его в другом месте. Вы также можете выделить текст и использовать опцию «Редактировать текст», чтобы изменить формулировку на скриншоте.
- Захват видео, который отлично подходит для создания коротких скринкастов, когда скриншота недостаточно.
- Огромная библиотека штампов для добавления общих элементов ОС, таких как символы загрузки, тумблеры и многое другое.
- Отличная библиотека поддержки, которая поможет вам научиться использовать программное обеспечение и получить помощь, если что-то пойдет не так.
Snagit обладает поистине ошеломляющим количеством функций, и он постоянно улучшается. Но если вы не работаете со скриншотами все время, это, вероятно, излишне для вас.
После бесплатной пробной версии первоначальная покупка за 49,95 долларов США позволяет вам использовать текущую версию Snagit столько, сколько вам нужно. Вы можете добавить год обслуживания за 12,49 долл. США, что гарантирует, что вы получите следующую основную версию Snagit, когда она будет запущена, а также некоторые другие привилегии.
Скачать: Snagit ($ 49,95, бесплатная пробная версия доступна)
Как насчет Greenshot?
В течение долгого времени Greenshot был предпочтительным инструментом для скриншотов Windows. Он предлагал простые инструменты захвата, удобный и понятный редактор и множество вариантов обмена. Однако на момент написания этой статьи Greenshot не видел обновлений с августа 2017 года.
Хотя вы все еще можете использовать Greenshot, если он вам действительно нравится, мы не рекомендуем использовать приложения, которые были заброшены в течение многих лет. Все вышеперечисленные параметры регулярно обновляются, поэтому они безопаснее и включают больше функций.
Какой ваш любимый инструмент обрезки для Windows?
Мы рассмотрели несколько бесплатных инструментов для захвата экрана для Windows, а также Snagit в качестве опции премиум-класса. Скорее всего, один из них будет соответствовать вашим потребностям, будь то что-то простое или расширенные возможности обмена.
Конечно, существует множество других программ для создания скриншотов, но большинство из них предлагают функции, аналогичные описанным выше. Лучший тест – это на время интегрировать их в рабочий процесс, чтобы вы могли в полной мере изучить их функции.
Между тем, если вы хотите снимать видеозаписи на своем рабочем столе, посмотрите лучшие приложения для скринкастинга.
вместо.