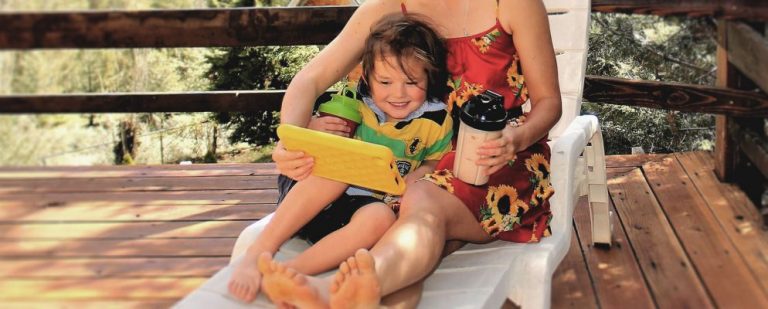4 имени по умолчанию, которые вы можете изменить на своем Mac
Когда вы настраиваете Mac в первый раз или подключаете новое устройство, оно автоматически дает имя по умолчанию для принтеров, AirDrop, сети и многого другого. Обычно эти имена по умолчанию подходят для жизни нашего компьютера.
Однако вы можете захотеть персонализировать свой Mac и вручную изменить некоторые из этих имен. Итак, мы покажем вам четыре места, где вы можете добавить собственное имя на свой Mac, и коснемся того, почему вы можете это сделать.
1. Измените имя вашего принтера
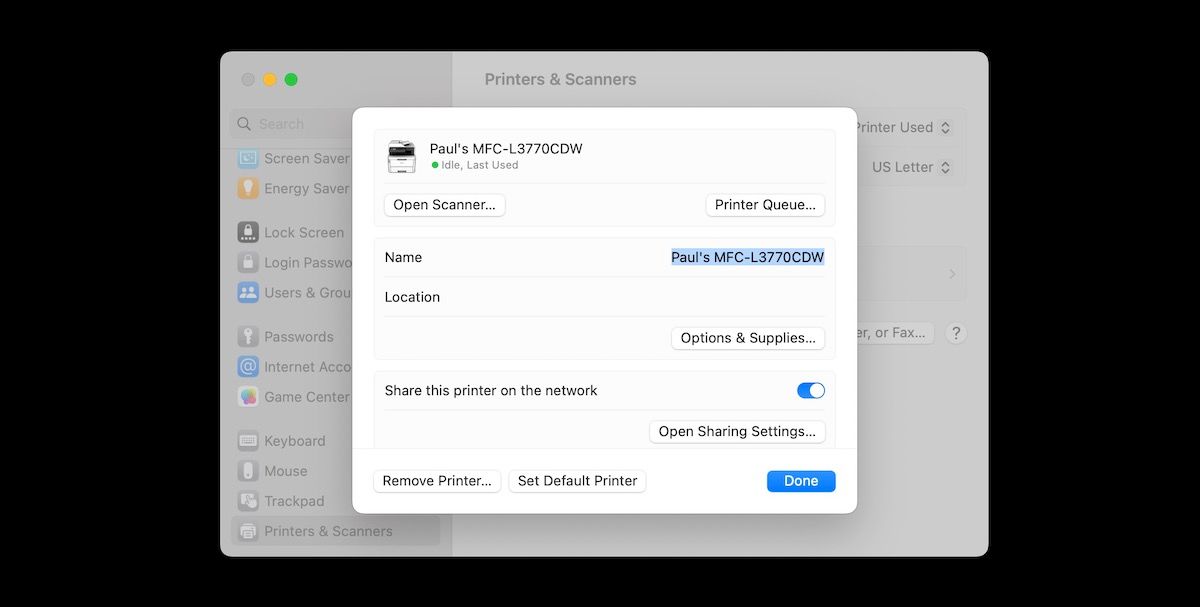
Всякий раз, когда вы добавляете принтер на свой Mac, он будет называть этот принтер по его марке и номеру модели. Это может привести к путанице, если вы используете несколько принтеров одного производителя. Это становится еще более запутанным, если вы используете один и тот же номер модели принтера в двух разных местах, например дома и на работе.
Программы для Windows, мобильные приложения, игры - ВСЁ БЕСПЛАТНО, в нашем закрытом телеграмм канале - Подписывайтесь:)
После установки принтера легко войти и изменить имя принтера на любое другое. Чтобы изменить имя принтера, откройте «Системные настройки» и нажмите «Принтеры и сканеры» внизу. Здесь вы увидите список всех принтеров, добавленных на вашу машину. Нажмите на любой принтер в списке, и вы получите всплывающее окно. Теперь вы можете изменить имя принтера на любое другое.
2. Измените имя вашего Mac и идентификатор Airdrop
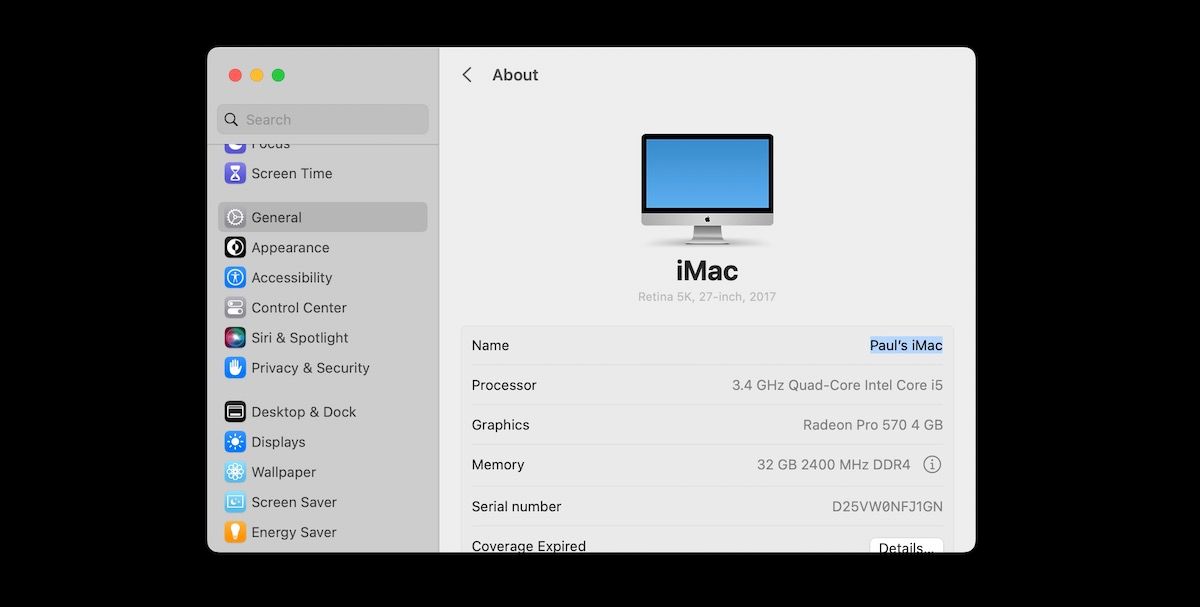
Когда вы настраиваете новый Mac в первый раз, обычно по умолчанию используется ваше имя в качестве имени компьютера. Например, если вас зовут Дэвид, имя вашего MacBook Pro по умолчанию будет «MacBook Pro Дэвида».
Имя вашего Mac также является вашей личностью в Airdrop. Так что, если вы используете несколько компьютеров Mac дома или на работе, это может привести к путанице. Обычно лучше дать компьютеру более уникальное имя.
Чтобы изменить имя вашего Mac, откройте «Системные настройки» в меню Apple и нажмите «Общие» на левой панели. Затем выберите О программе. Здесь вы сможете изменить имя вашего Mac в поле «Имя».
3. Измените имя хоста вашего Mac
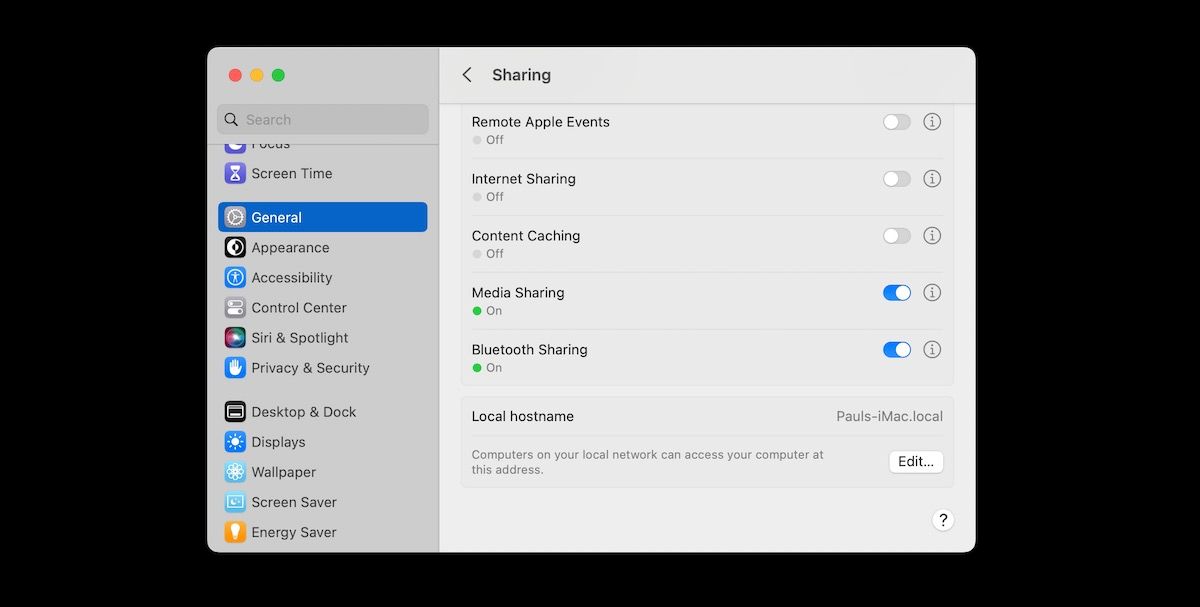
Имя хоста вашего Mac — это его уникальное имя в вашей домашней или рабочей сети. Именем хоста по умолчанию для вашего компьютера будет имя вашего Mac, за которым следует .local. Ваша сеть может запутаться, если вы установите второй Mac с тем же именем хоста. Это может произойти, если вы замените Mac в своей сети и сохраните старый компьютер для использования в другом месте.
Например, если у вас есть Mac mini на кухне и вы называете его «Кухня», у вас будет два компьютера в домашней сети с одним и тем же именем хоста, если вы позже купите второй Mac mini и установите его на кухне под тем же именем. . В этом случае вам нужно будет войти и изменить имя хоста вашего Mac.
Чтобы изменить имя хоста, откройте «Системные настройки», перейдите в «Общие» и нажмите «Общий доступ». Прокрутите до конца, и вы найдете кнопку «Изменить», чтобы изменить локальное имя хоста.
4. Измените имя вашей мыши или клавиатуры
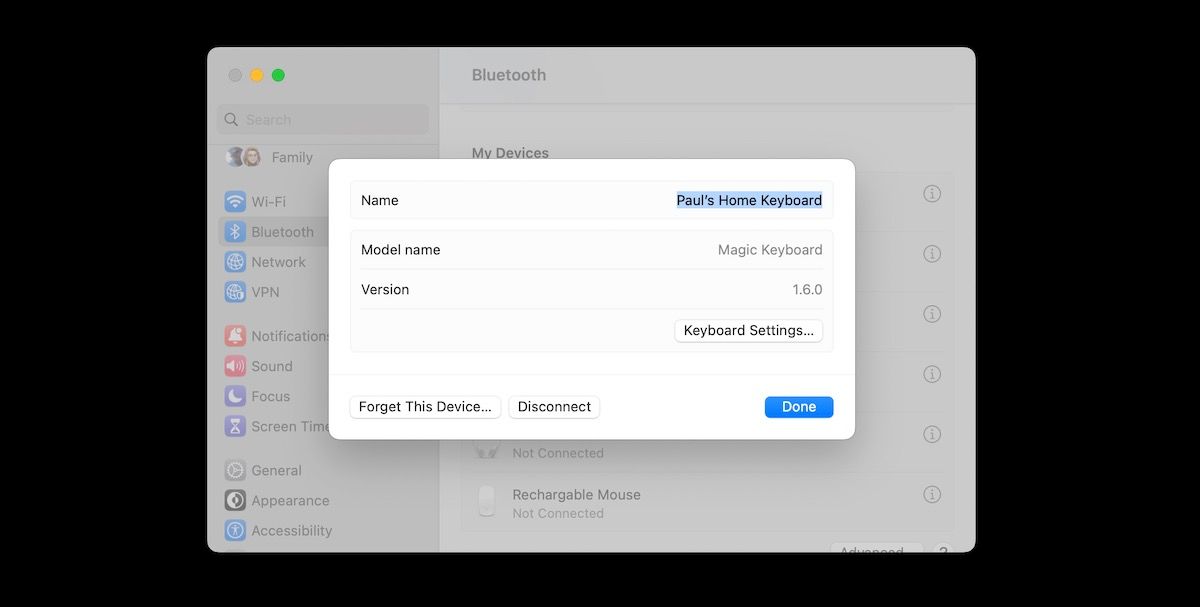
Когда вы устанавливаете устройство Bluetooth на свой Mac, например клавиатуру или мышь, оно будет отображаться в разделе Bluetooth Системных настроек под названием модели. Но могут быть обстоятельства, когда вы используете более одной мыши или клавиатуры с вашим Mac.
Например, у вас может быть ноутбук для путешествий, который вы обычно используете с различными периферийными устройствами. И это может сильно запутать. К счастью, вы можете зайти в настройки Bluetooth и переименовать свои устройства по своему усмотрению.
Чтобы переименовать ваши устройства, перейдите в «Системные настройки» и нажмите «Bluetooth». Затем вы можете щелкнуть с нажатой клавишей Control (или щелкнуть правой кнопкой мыши) на любом подключенном устройстве и переименовать его во что угодно. Вы также можете использовать это, чтобы переименовать свои AirPods.
Персонализируйте свой Mac и его периферийные устройства
Настройка может быть отличным способом сделать ваш компьютер вашим собственным. Это также может быть важной необходимостью, когда возникают проблемы. В то время как Apple упрощает вашу жизнь со всеми своими именами по умолчанию, когда вы настраиваете свой Mac или подключаете новые периферийные устройства, вы будете благодарны за то, что она также дала вам возможность изменить их при необходимости.