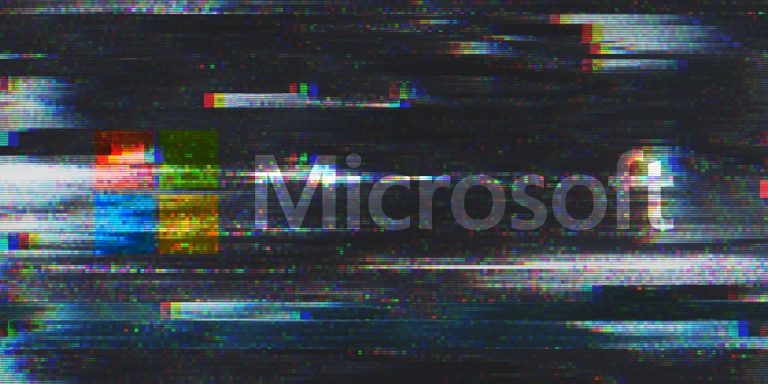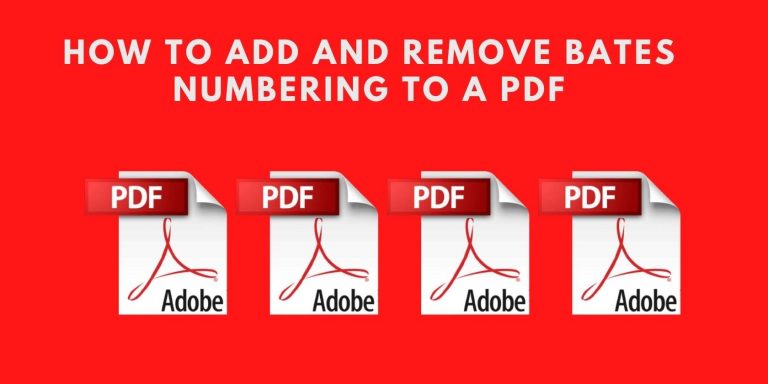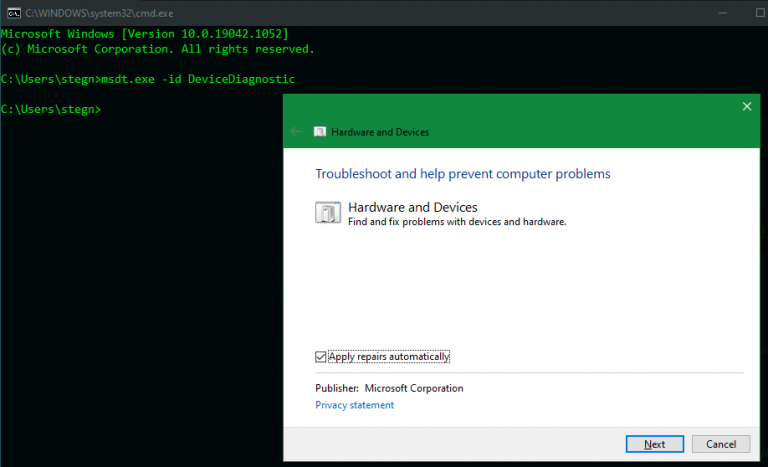4 быстрых и простых способа перевернуть фотографию в Windows 10
При переворачивании фотографии ваша фотография будет выглядеть так, как будто она была зеркально отражена. Точно так же зеркальное отражение фотографии сделает ее такой, какой она должна быть изначально.
Если у вас есть фотография, которую нужно перевернуть, вот несколько способов перевернуть фотографию в Windows 10. Все эти методы бесплатны и просты в использовании, а один из этих методов даже позволяет вам перевернуть фотографии сразу.
1. Используйте Paint для переворота фотографий в Windows
Вы можете использовать традиционное приложение Paint на ПК с Windows, чтобы переворачивать фотографии. В этом приложении может быть не так много расширенных инструментов редактирования, но это отличный инструмент для внесения незначительных изменений в ваши фотографии, например, переворачивания фотографий.
Чтобы использовать Paint для переворачивания фотографий:
Программы для Windows, мобильные приложения, игры - ВСЁ БЕСПЛАТНО, в нашем закрытом телеграмм канале - Подписывайтесь:)
Откройте папку, содержащую вашу фотографию, с помощью проводника.
Щелкните фотографию правой кнопкой мыши и выберите Открыть с помощью> Краска.
Когда ваша фотография откроется в Paint, нажмите кнопку «Повернуть» вверху. Убедитесь, что вы находитесь на вкладке «Главная», чтобы увидеть эту опцию.
Теперь вы видите два варианта: Отразить по вертикали и Отразить по горизонтали. Выберите вариант переворота, который вы хотите использовать, и он перевернет вашу фотографию.
Когда вы будете довольны результатами, нажмите «Файл» в левом верхнем углу и выберите «Сохранить». Это позволяет сохранить перевернутое фото.
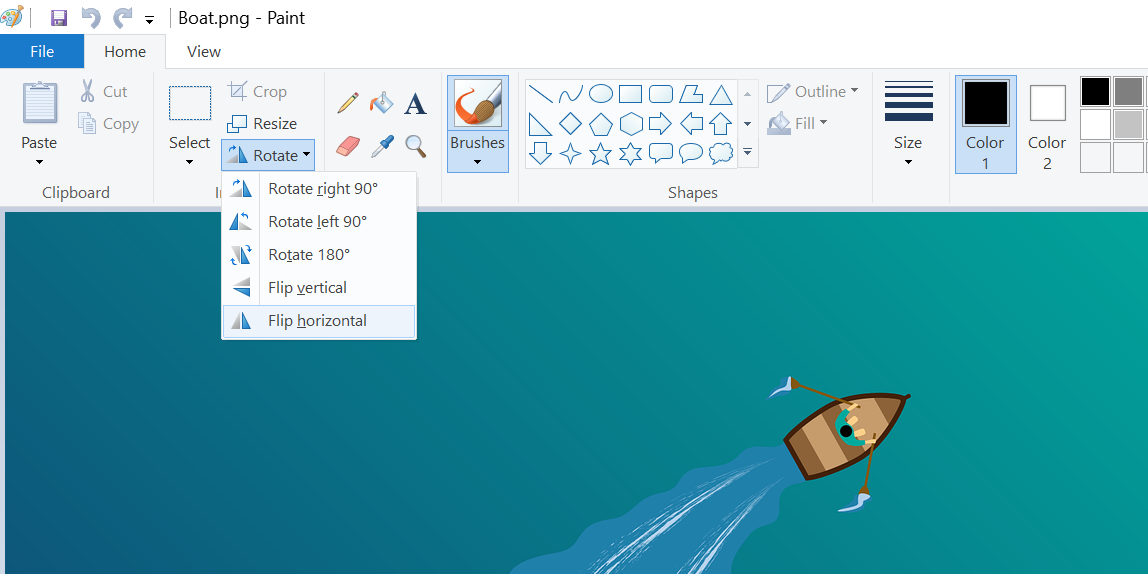
2. Используйте Paint 3D для переворота фотографий в Windows 10.
Вы также можете использовать Paint 3D для переворачивания фотографий:
Найдите фотографию, которую хотите перевернуть, с помощью проводника.
Щелкните фотографию правой кнопкой мыши и выберите «Открыть с помощью», а затем «Paint 3D».
Когда ваша фотография откроется в приложении, нажмите «Холст» на верхней панели инструментов.
На правой боковой панели вы увидите четыре параметра в разделе «Повернуть и перевернуть».
Последние два значка в этом разделе помогают перевернуть фотографию. Первый значок переворачивает фотографию по горизонтали, а второй – по вертикали. Выберите любой вариант.
Когда вы закончите, нажмите «Меню» в левом верхнем углу и выберите «Сохранить». Это сделано для сохранения вашей перевернутой фотографии.
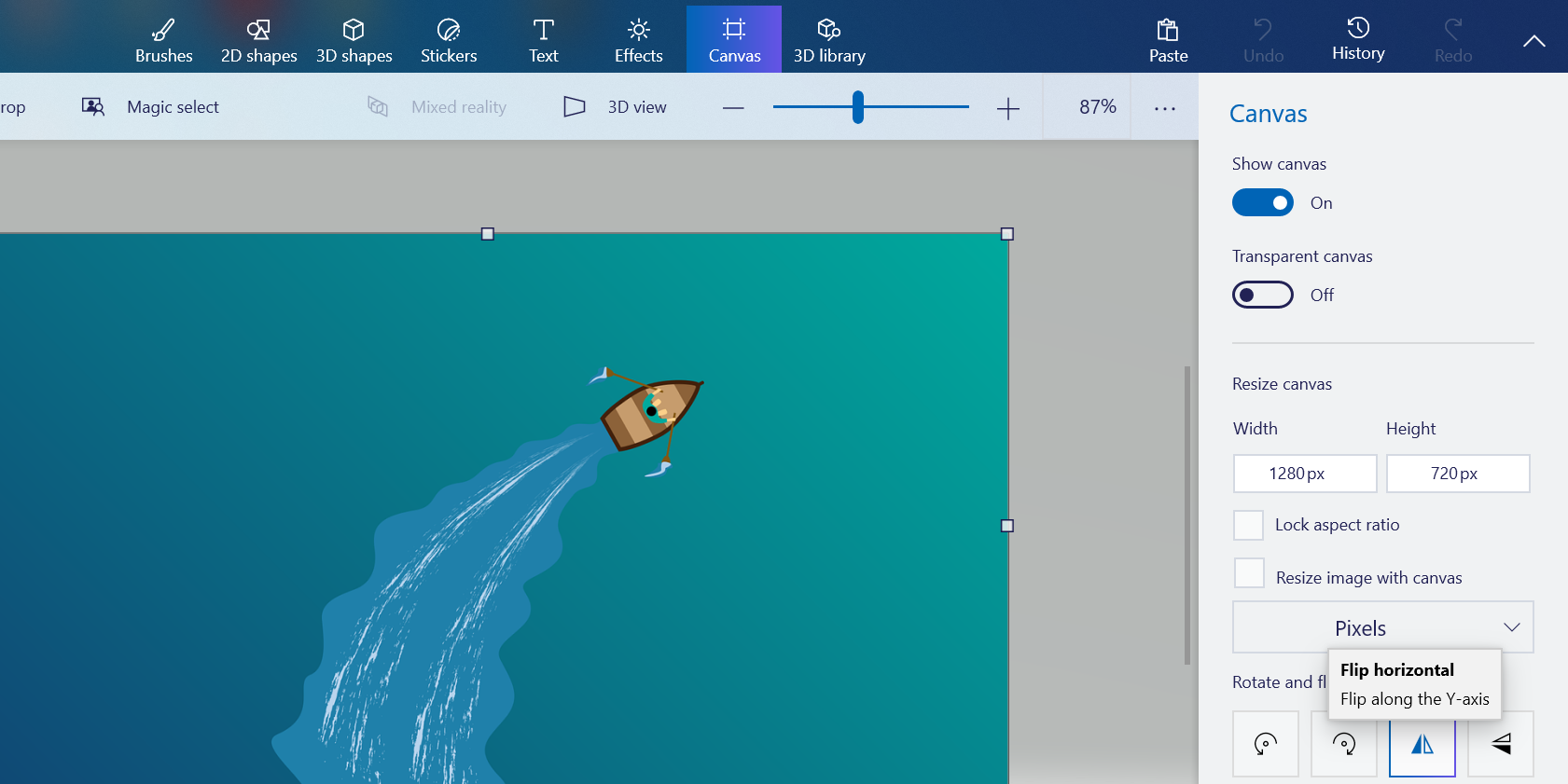
Используете Mac? Вот как вы переворачиваете фотографии в macOS.
3. Используйте фотографии для переворачивания фотографий в Windows.
Если ваши фотографии находятся в приложении «Фотографии», вам не нужно открывать их в отдельном программном обеспечении, чтобы перевернуть их. Сами по себе «Фото» предлагает опцию, которая позволяет вам переворачивать фотографии, и вы можете использовать ее для управления изображениями в приложении.
Связанный: Скрытые хитрости приложения Windows 10 Photo, которые вы должны знать
Имейте в виду, что этот метод позволяет переворачивать фотографии только по горизонтали. Фотографии не позволяют переворачивать фотографии по вертикали.
Чтобы использовать эту опцию:
Запустите приложение «Фото» на вашем компьютере.
Найдите фотографию, которую хотите перевернуть, и щелкните по ней. Фотография должна открываться в полноэкранном режиме.
Нажмите «Редактировать и создать» на верхней панели инструментов, а затем выберите «Редактировать». Это позволяет вам редактировать вашу фотографию.
Убедитесь, что на верхней панели инструментов выбран параметр «Обрезать и повернуть».
Справа вы увидите опцию «Перевернуть». Щелкните этот параметр, чтобы перевернуть фотографию по горизонтали.
Когда вы закончите, нажмите Сохранить копию внизу, чтобы сохранить перевернутую копию вашей фотографии.
Если вы хотите перезаписать исходное изображение, щелкните стрелку рядом с кнопкой Сохранить копию и выберите Сохранить.
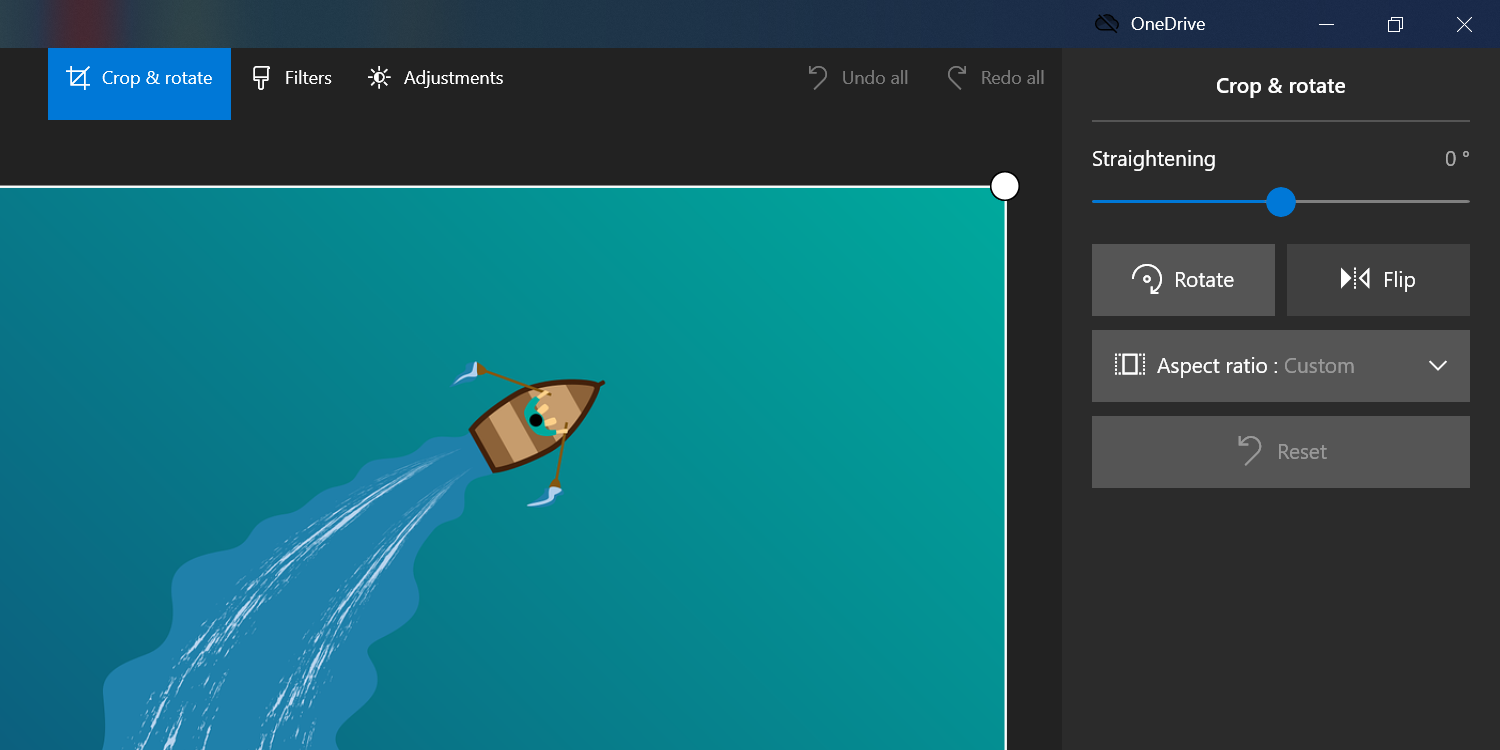
4. Массовое переворачивание фотографий в Windows с помощью ImageMagick
ImageMagick (бесплатная) – это утилита, которая запускается из командной строки и позволяет редактировать фотографии разными способами. Вы также можете использовать этот инструмент, чтобы переворачивать фотографии. Он предлагает как одиночные, так и пакетные варианты редактирования изображений.
Это означает, что вы можете перевернуть несколько фотографий с помощью одной команды. Вот как вы это используете:
Загрузите и установите ImageMagick утилита на вашем ПК с Windows.
Создайте новую папку на рабочем столе и назовите ее Flip.
Скопируйте все фотографии, которые хотите перевернуть, в эту папку Flip.
Откройте меню «Пуск», найдите «Командная строка» и запустите инструмент.
Введите следующую команду, чтобы сделать вашу папку Flip текущим рабочим каталогом в командной строке: cd desktop / Flip
Затем введите следующую команду, чтобы перевернуть все изображения в этой папке. Эта команда переворачивает ваши фотографии по горизонтали. Чтобы использовать вертикальное отражение, замените -flop на -flip в приведенной ниже команде. magick convert -flop *. * *. *
ImageMagick сохранит ваши перевернутые фотографии в той же папке Flip.
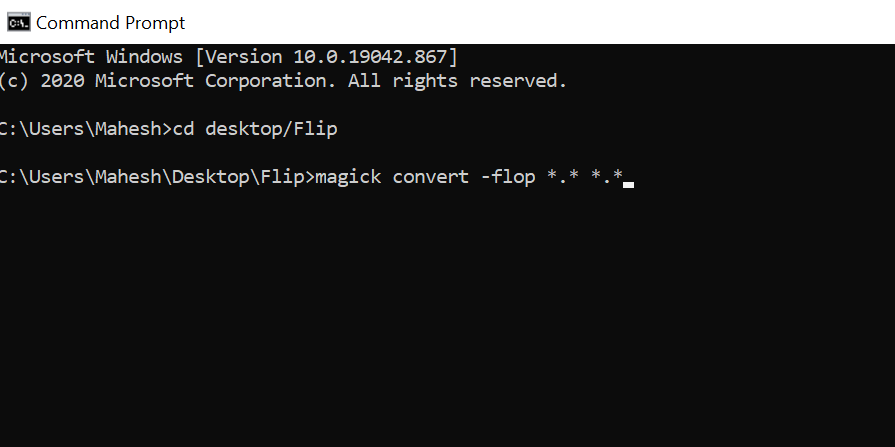
Быстро и легко переворачивайте фотографии в Windows
Вам не нужно обладать хорошими навыками редактирования изображений, чтобы иметь возможность переворачивать фотографии. Используя некоторые из простых в использовании методов, описанных выше, вы можете быстро перевернуть одну или несколько фотографий одновременно на своем ПК.
Для дальнейшего редактирования фотографий мы настоятельно рекомендуем вам приобрести актуальное приложение для редактирования фотографий, чтобы улучшить ваши фотографии.