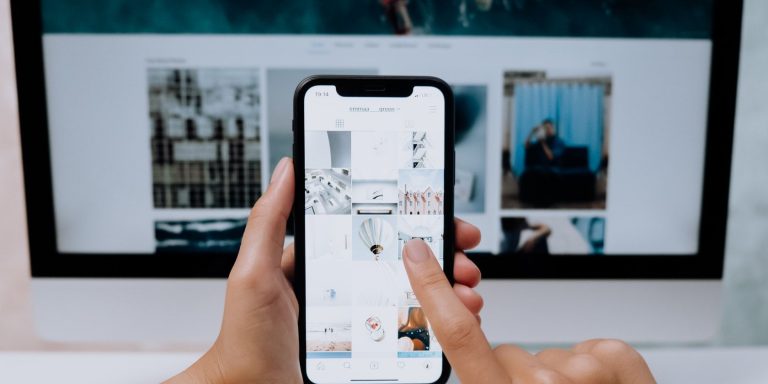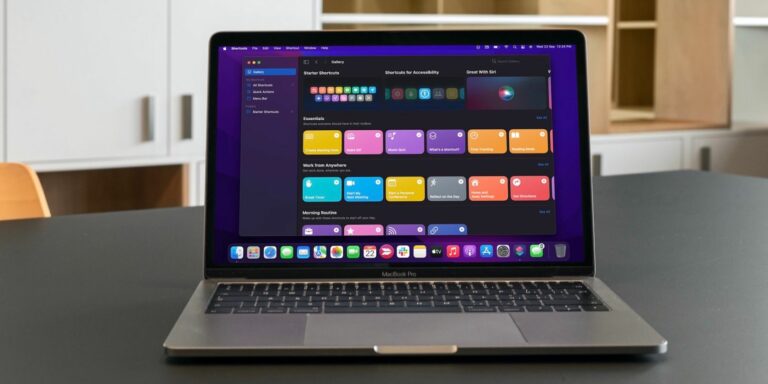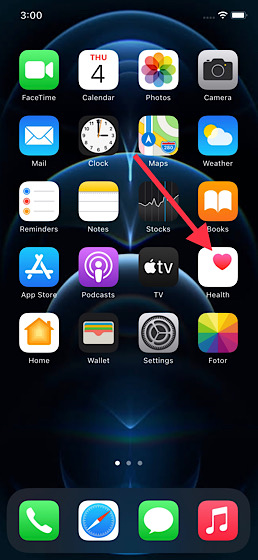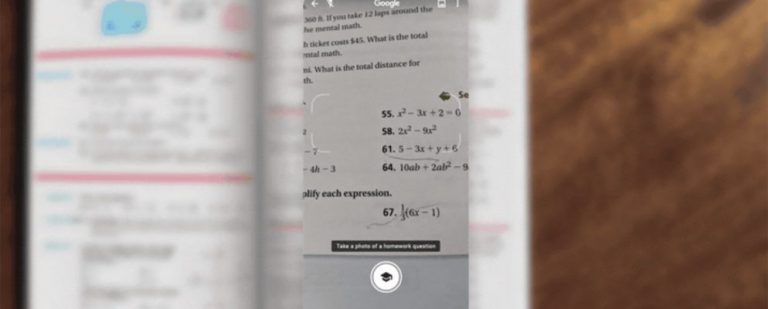30+ быстрых ярлыков для скриншотов в Windows
Snipping Tool – часто пропускаемое, но полезное приложение, которое долгое время было частью Windows. Хотя в нем не так уж много наворотов, это удобный и быстрый способ сделать скриншот на вашем компьютере. Использование сочетаний клавиш Snipping Tool может сделать этот процесс еще быстрее.
Создать ярлык для снайперского инструмента
Легко найти Snipping Tool через меню «Пуск» и закрепить его на панели задач. Однако для большего удобства вы можете легко создать собственную горячую клавишу Snipping Tool. Смотрите наше руководство по созданию пользовательских сочетаний клавиш Windows
за все, что вам нужно знать.
Сочетания клавиш для Снайпера
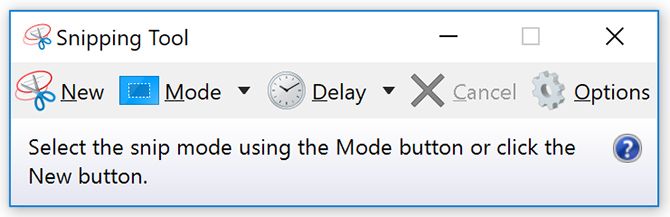
Программы для Windows, мобильные приложения, игры - ВСЁ БЕСПЛАТНО, в нашем закрытом телеграмм канале - Подписывайтесь:)
Открыв инструмент Snipping Tool, вы можете использовать следующие сочетания клавиш Snipping Tool для быстрой работы со своими снимками экрана:
- Выберите режим обрезки: Alt + M, а затем клавиши со стрелками и Войти сделать свой выбор
- Создайте новый фрагмент в том же режиме, что и последний: Alt + N
- Переместите курсор, чтобы выбрать прямоугольную область отсечения: Shift + клавиши со стрелками
- Задержка захвата: Alt + D, затем используйте клавиши со стрелками и Войти сделать свой выбор
- Скопируйте снятый фрагмент в буфер обмена: Ctrl + C
- Сохраните снип: Ctrl + S
- Распечатать фрагмент: Ctrl + P
- Создать новый фрагмент: Ctrl + N
- Отмените операцию отсечения: Esc
Ярлыки на панели меню «Подрезать инструмент»
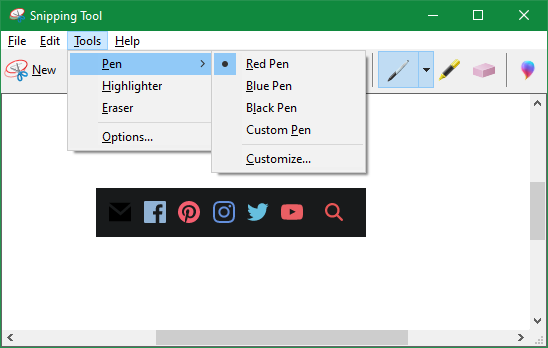
Если вам сложно запомнить эти сочетания клавиш, есть более интуитивно понятный способ использовать сочетания клавиш для инструмента Snipping Tool.
После того, как вы сделали один отрывок и увидите полное окно Snipping Tool с панелью меню вверху, получите доступ к его пунктам меню с помощью следующих ярлыков:
- файл меню: Alt + F и затем выберите один из следующих вариантов (или используйте клавиши со стрелками):
- N сделать новый скриншот
- чтобы сохранить снайпер
- T отправить по электронной почте (с последующим Е нормально писать или на электронную почту в виде вложения)
- п напечатать это
- редактировать меню: Alt + E, тогда:
- С скопировать текущий фрагмент в буфер обмена
- Е редактировать его в Paint 3D
- инструменты меню: Alt + Tсопровождаемый одним из них:
- п открыть Ручка меню, за которым следует одна из подчеркнутых букв или клавиши со стрелками и Войти, чтобы сделать ваш выбор
- ЧАС выбрать маркер
- Е переключиться на инструмент Ластик
- О открыть снайперский инструмент Параметры панель
- Помогите меню: Alt + H, тогда:
- ЧАС открыть страницу интерактивной справки
- чтобы увидеть информационную страницу Snipping Tool
Больше ярлыков инструментов Snip с Snip & Sketch
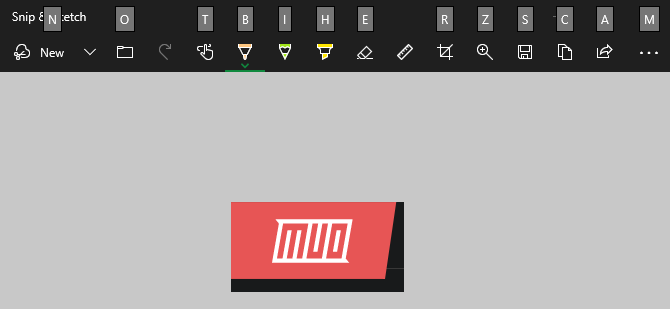
Как вы, наверное, знаете, один из других способов сделать скриншот в Windows 10
использует современное приложение Snip & Sketch. Это похоже на Snipping Tool, но имеет несколько явных преимуществ.
Одним из них является ярлык, который он предлагает. Вы можете нажать Win + Shift + S в любое время, чтобы открыть панель захвата Snip & Sketch. Когда он откроется, нажмите табуляция циклически переключаться между доступными режимами и нажимать Войти когда вы приземлитесь на тот, который вы хотите.
Открыв окно редактирования Snip & Sketch, вы можете использовать различные сочетания клавиш для более эффективной работы в нем. Некоторые из них являются знакомыми сочетаниями клавиш Windows, такими как Ctrl + Z отменить или Ctrl + колесо мыши чтобы увеличить.
Вот несколько уникальных ярлыков Snip & Sketch. Обратите внимание, что для инструментов рисования вам нужно дважды нажать клавишу, чтобы открыть параметры цвета и толщины:
- Откройте новый фрагмент: Alt + N
- Переключить сенсорное письмо: Alt + T
- Переключитесь на инструмент «Перо»: Alt + B, затем используйте клавиши со стрелками, чтобы выбрать цвет и табуляция выбрать толщину
- Обмен на карандашный инструмент: Alt + I, а затем с помощью клавиш со стрелками, чтобы выбрать цвет и табуляция установить толщину
- Переключитесь на инструмент выделения: Alt + H, затем клавиши со стрелками, чтобы выбрать цвет и табуляция выбрать толщину стержня
- Обрезать обрезку: Alt + Rзатем используйте табуляция переключаться между углами и клавишами со стрелками для их перемещения
- Изменить уровень масштабирования: Alt + Z, затем используйте клавиши со стрелками
- Поделитесь сниппом: Alt + A
- Показать меню с большим количеством опций: Alt + M
Ярлыки Windows Snipping Tool для повышения эффективности
Мы рассмотрели лучшие горячие клавиши для приложения Snipping Tool и Snip & Sketch. Если вы используете один из них для создания снимков экрана, эти сочетания клавиш значительно упростят захват, редактирование и публикацию фрагментов.
Смотрите наше полное руководство по Snipping Tool
для гораздо большей помощи с этим инструментом.