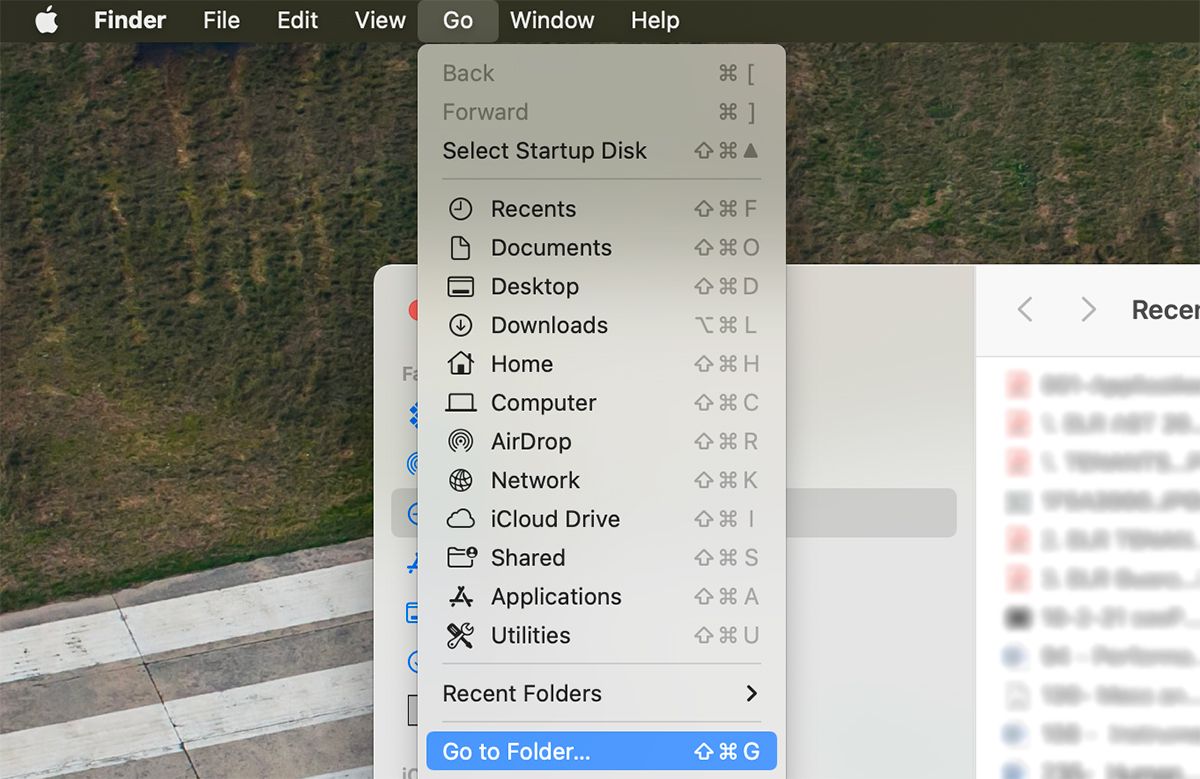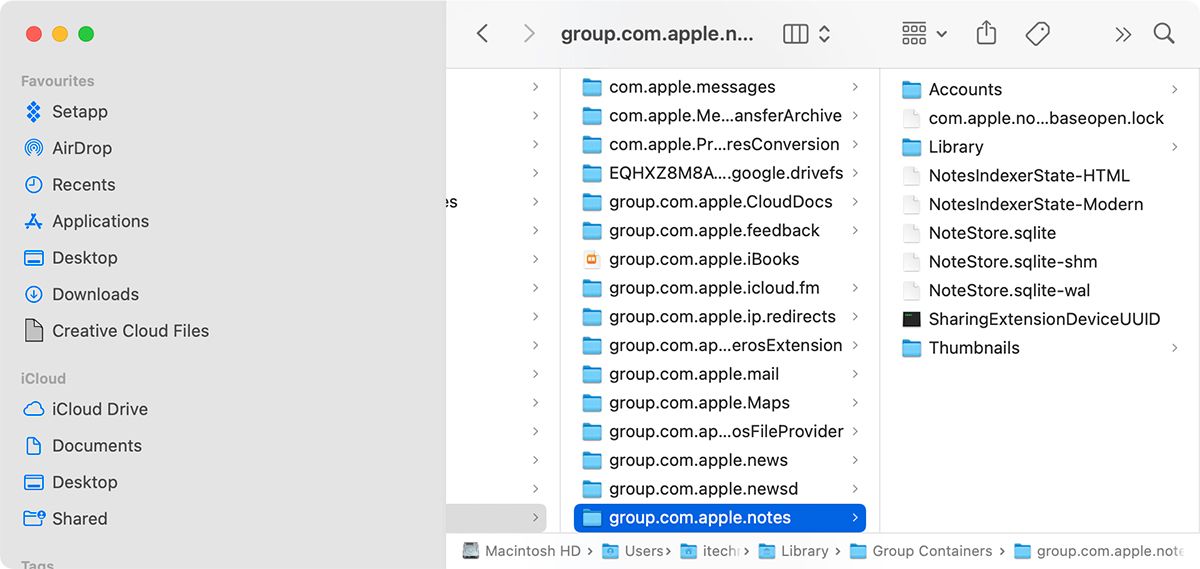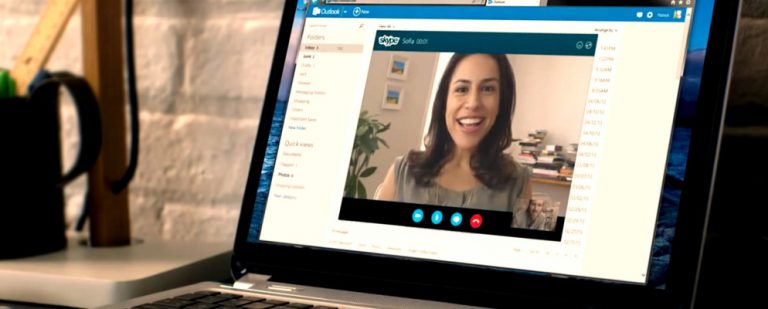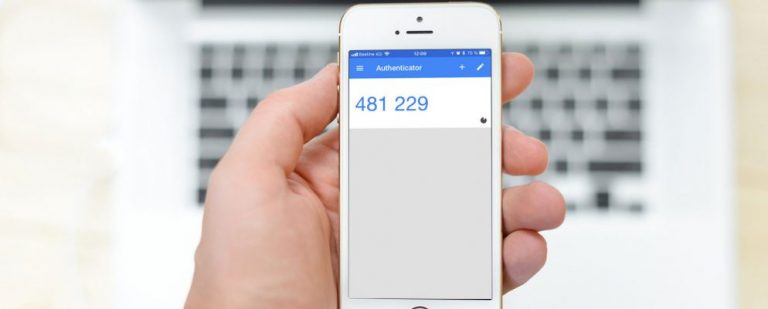3 способа резервного копирования заметок Apple на вашем Mac
Приложение Apple Notes — отличный инструмент для быстрой записи информации, ведения списков, записи мыслей и многого другого. Вы можете хранить там множество важных вещей, поэтому вам может понадобиться резервная копия ваших заметок.
Если вы используете iCloud Notes, ваши заметки должны автоматически соответствовать iCloud. Однако, если вы используете приложение Notes локально на своем Mac, вам потребуется создать их резервную копию вручную. Есть несколько способов сделать это, которые мы рассмотрели ниже. Вы также можете сделать это, чтобы создать вторую копию за пределами iCloud.
Создание резервных копий ваших заметок
iCloud и Time Machine автоматически создают резервные копии всех данных, содержащихся в приложении Notes. Точно так же, если вы создаете и сохраняете свои заметки в учетной записи Google, возможно, резервная копия уже присутствует в Интернете. Однако методы резервного копирования для локальных заметок необходимо выполнять вручную.
Поскольку приложение Notes не хранит ваши данные в виде обычного текстового файла, их резервное копирование включает либо их экспорт в виде файла другого типа, либо копирование фактического текста в другой файл, либо резервное копирование всей базы данных SQLite. Мы рассмотрели все эти методы ниже.
Программы для Windows, мобильные приложения, игры - ВСЁ БЕСПЛАТНО, в нашем закрытом телеграмм канале - Подписывайтесь:)
1. Создавайте локальные резервные копии заметок в виде файлов PDF
Один из способов создать резервную копию ваших заметок — экспортировать отдельные заметки в виде файлов PDF. Этот метод позволяет сохранить ваши данные в их текущем состоянии в виде файла PDF. Чтобы создать локальную резервную копию заметки в формате PDF на вашем Mac:
- Запустите приложение «Заметки» и откройте заметку, для которой хотите создать резервную копию.
- В верхнем меню выберите «Файл» > «Экспортировать как PDF».
- Назовите файл PDF и выберите место для его сохранения.
- После экспорта файл PDF должен автоматически открыться и показать экспортированную заметку.
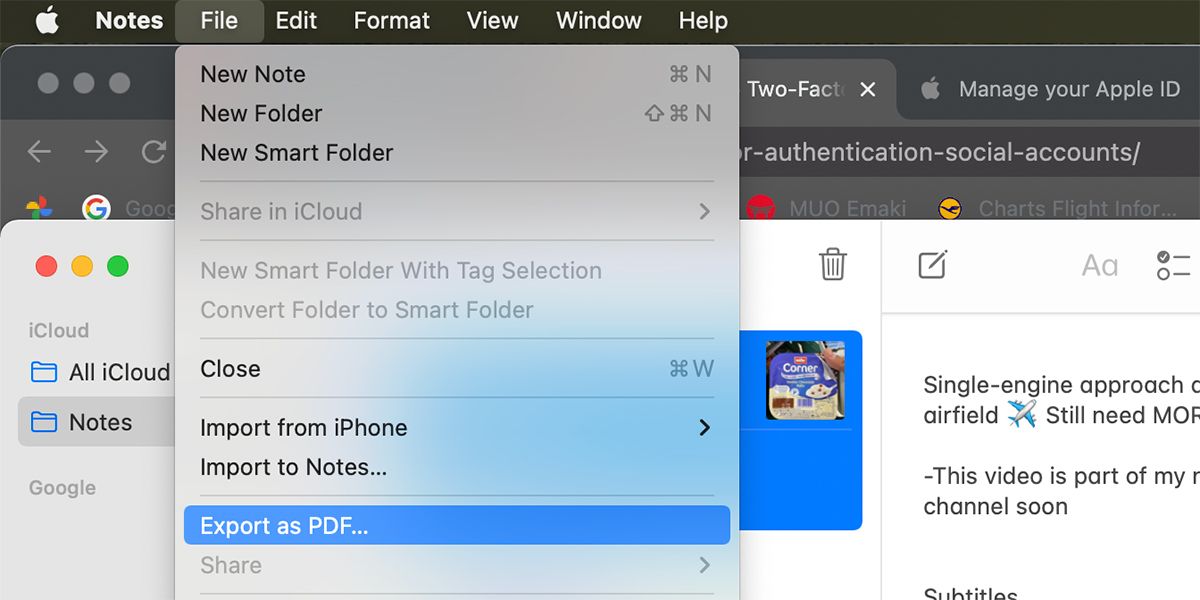
Преимущество экспорта вашей заметки в файл PDF заключается в том, что он сохраняет исходное форматирование и структуру вашей заметки. Однако недостатком этого метода является то, что вы можете экспортировать только одну заметку за раз. Это означает, что это может занять много времени, если у вас есть несколько заметок, которые вы хотите создать резервную копию.
Точно так же, если вы потеряете исходную заметку, вы не сможете редактировать экспортированный файл PDF через приложение «Заметки» в будущем. Таким образом, хотя это хороший метод резервного копирования для сохранения ваших данных, вы не сможете восстановить заметку с его помощью.
2. Скопируйте содержимое заметки в документ RTF
Другой способ резервного копирования содержимого Apple Notes — копирование и вставка каждой заметки в текстовый документ с форматированным форматированием в TextEdit. Хотя это очень простой метод, он отлично работает и позволяет вам хранить резервную копию ваших заметок в отдельном месте на случай, если что-то пойдет не так.
Чтобы использовать этот метод, просто скопируйте содержимое заметки и вставьте его в форматированный текстовый документ в TextEdit. Затем сохраните файл как файл RTF. Вы также можете использовать тот же метод копирования и вставки, чтобы сохранить содержимое заметки в другом текстовом процессоре, таком как Microsoft Word, Pages и т. д.
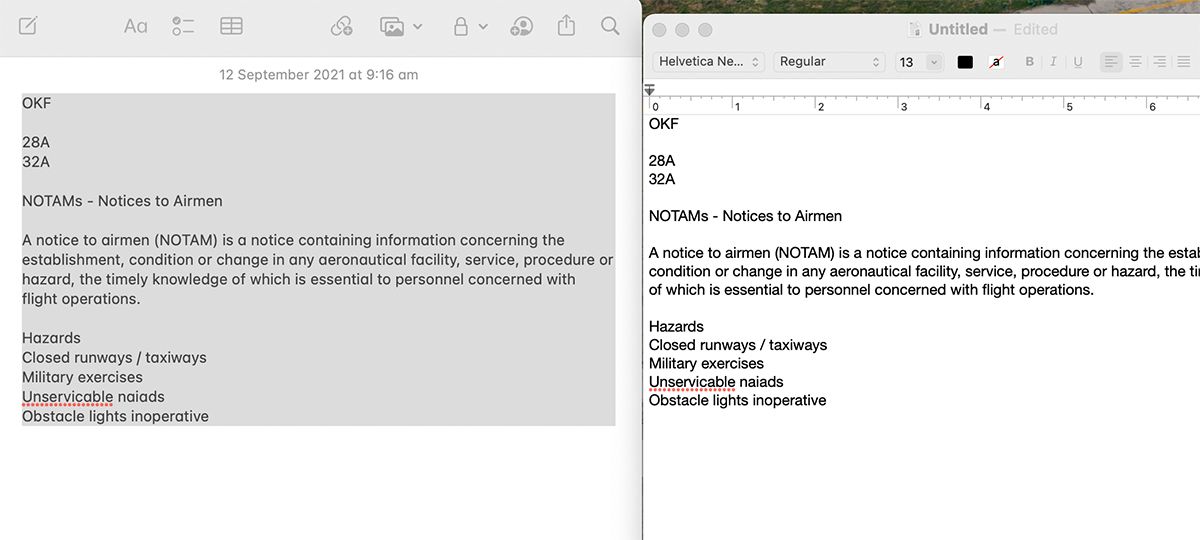
Преимущество этого метода заключается в том, что файлы легко читаются любым текстовым редактором, и вы сохраняете возможность снова редактировать заметку, поскольку содержимое файла RTF всегда можно скопировать и вставить обратно в приложение Notes, если вам нужно. . Однако это немного хлопотно и не совсем идеальный метод для создания резервной копии.
Если вы решите использовать этот метод, мы рекомендуем назвать каждый файл резервной копии RTF датой резервного копирования заметки, что позволит вам различать их в будущем, если вам это понадобится.
3. Создайте резервную копию каталога библиотеки Notes на вашем Mac
Приложение «Заметки» хранит все ваши данные в определенной папке на вашем Mac, которая скрыта. Фактические заметки хранятся в базе данных SQLite, которая недоступна как обычный текстовый файл. Тем не менее, можно создать резервную копию всего этого каталога в безопасном месте.
Хотя этот метод является наиболее эффективным, он включает в себя переход к скрытой папке и копирование каталога Notes. Сначала это может показаться сложным, но на самом деле все довольно просто. Мы объяснили шаги для вас ниже:
- Запустите Finder на вашем Mac.
- В меню «Перейти» выберите «Перейти к папке».

- Точно введите следующий путь и нажмите Enter, чтобы перейти к папке: ~/Library/Group Containers/group.com.apple.notes/
- Эта папка содержит все заметки, которые хранятся локально на вашем Mac, а также в iCloud. Скопируйте всю эту папку и ее содержимое в безопасное место, которое вы можете использовать в качестве резервной копии.

Ваши настоящие заметки хранятся в файле NoteStore.sqlite. Это база данных SQLite, которая не предлагает простого доступа для большинства пользователей. Связанные папки, такие как Media и Fallbackimages, содержат связанные медиафайлы с вашими заметками. Резервное копирование всего каталога гарантирует, что ничего не будет утеряно на случай, если вам понадобится восстановить свои заметки.
Мы рекомендуем хранить резервную копию, которую вы создаете, на внешнем жестком диске, чтобы убедиться, что она останется в безопасности, если что-то случится с вашим системным хранилищем. Если вы уже используете обычные резервные копии Time Machine, резервная копия этого каталога должна создаваться автоматически. Таким образом, при восстановлении из резервной копии Time Machine данные будут восстановлены в процессе.
Восстановление ваших заметок с помощью каталога
После того, как у вас есть резервная копия всего каталога, вы можете по существу вернуть его в то же место, если что-то пойдет не так, и вам понадобятся ваши заметки. Имейте в виду, что каталог, который вы копируете, содержит только те заметки, которые были там во время резервного копирования, и любые изменения, внесенные вами в заметки после копирования папки, не будут включены.
Кроме того, если у вас есть какие-либо заметки iCloud, вам потребуется использовать тот же Apple ID для доступа к некоторым из этих заметок с помощью этого метода.
Резервное копирование ваших заметок
Я думаю, мы все можем согласиться с тем, что приложение Notes чрезвычайно полезно. Хотя у каждого из нас может быть уникальное применение для него, данные, содержащиеся в нем, часто важны, поэтому хорошо сделать резервную копию.
Резервное копирование ваших заметок достаточно просто, если вы используете iCloud Notes. Но если вы используете локальные заметки на своем Mac, процесс немного утомительнее. Надеюсь, эти методы резервного копирования сработали для вас. Несмотря на то, что они выполняются вручную и их необходимо повторить через некоторое время, чтобы убедиться, что все ваши заметки обновлены, эти методы эффективны и должны обеспечить безопасность ваших заметок.