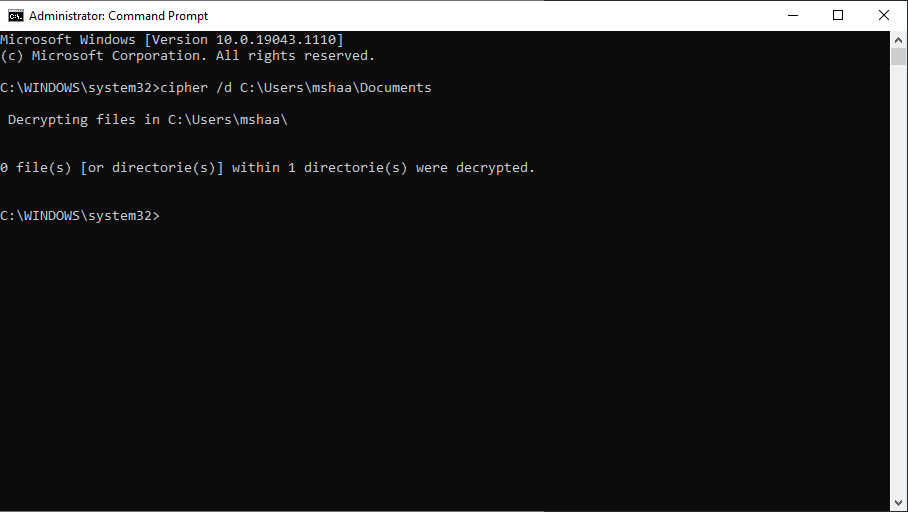3 способа расшифровать файлы и папки в Windows 10
В современном мире повсеместного взлома и кражи данных хранение файлов в зашифрованном виде — один из немногих возможных способов защитить их от неправомерного использования. Но есть предостережение: вы тоже можете захотеть получить доступ к этим файлам в будущем. И здесь вам понадобится расшифровка.
Фактически, иногда ваши файлы будут зашифрованы без разрешения, например, во время атаки вредоносного ПО. К счастью, есть способы восстановить такие зашифрованные файлы. Давайте рассмотрим их все.
1. Расшифруйте файлы с помощью командной строки.
Вы можете расшифровать свои зашифрованные файлы и папки в Windows с помощью командной строки, интерпретатора командной строки, называемого cmd.exe или cmd.
Это работает, если вы ранее зашифровали файл с помощью команды Cipher и используете тот же компьютер и копию Windows, что и при шифровании. Если вы используете другой компьютер или недавно переустановили Windows, вы не сможете снова расшифровать файлы.
Программы для Windows, мобильные приложения, игры - ВСЁ БЕСПЛАТНО, в нашем закрытом телеграмм канале - Подписывайтесь:)
Связанный: Как использовать командную строку Windows для шифрования файлов
Для начала откройте командную строку с повышенными привилегиями. Для этого введите командную строку в строке поиска меню «Пуск» и откройте командную строку от имени администратора. Если вы не видите панель поиска, начните вводить текст, и она должна появиться.
Пришло время запустить код и расшифровать ваши файлы. Чтобы расшифровать только родительскую папку, введите следующую команду:
cipher / d «Путь»
Чтобы расшифровать папку вместе со всеми вложенными папками и файлами, используйте следующую команду, заменив «путь» полным путем к папке, которую вы хотите расшифровать:
cipher / d / s: «Путь»
2. Расшифровать файлы из свойств
Если вы зашифровали свои файлы с помощью EFS, вы можете легко их расшифровать в разделе «Свойства». Щелкните зашифрованный файл правой кнопкой мыши и выберите «Свойства».
На вкладке «Общие» выберите «Дополнительно». Теперь снимите флажок «Зашифровать содержимое для защиты данных» и нажмите «ОК». Вы увидите другое диалоговое окно с вопросом, хотите ли вы Применить изменения к этой папке или Применить изменения к этой папке, подпапкам и файлам.
Выберите то, что вы хотите, и нажмите ОК. Ваши файлы будут расшифрованы за несколько секунд.
3. Удалите вредоносное ПО с помощью Защитника Windows.
Все вышеперечисленные шаги хороши и хороши, если вы для начала зашифровали свои файлы, что, если вы не выполнили шифрование? Иногда вредоносная атака шифрует ваши файлы без вашего разрешения, чтобы заблокировать вам доступ к вашим собственным документам.
В худшем случае вы имеете дело с атакой программы-вымогателя. Программы-вымогатели — это особый тип вредоносного ПО, которое блокирует ваш доступ к устройству или определенной информации, а затем требует выкуп за его разблокировку.
В этой статье мы сосредоточимся на вредоносных программах, которые по-прежнему позволяют входить в систему на вашем компьютере. Если вы не можете войти в систему и подозреваете, что имеете дело с программой-вымогателем, ознакомьтесь с нашим руководством о том, что такое программа-вымогатель и как ее удалить. Это руководство приведет вас к некоторым инструментам расшифровки программ-вымогателей, которые могут снова разблокировать ваши файлы.
Для удаления обычных вредоносных программ вам следует просканировать свой компьютер с помощью Защитника Windows. Для начала откройте «Настройки»> «Обновления и безопасность»> «Защитник Windows». Оттуда нажмите Открыть центр безопасности Защитника Windows.
Затем нажмите Защита от вирусов и угроз> Быстрое сканирование. Защитник Windows быстро просканирует ваш компьютер на наличие проблем. Вы также можете запустить полное сканирование.
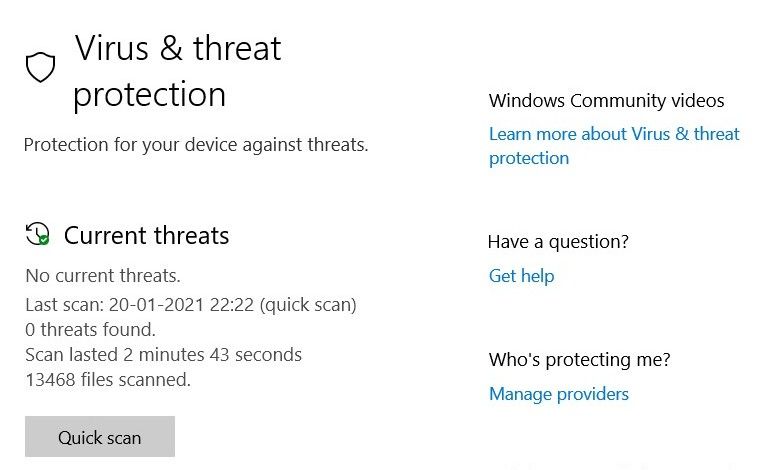
Если проблема не исчезнет, попробуйте одно из лучших бесплатных антивирусных решений и посмотрите, найдет ли он что-нибудь.
Как только антивирус обнаружит вредоносное ПО, запишите название вируса. Затем поищите в Интернете инструмент для расшифровки этой разновидности вредоносного ПО. К сожалению, вы не можете расшифровать файлы самостоятельно, поэтому вам нужно обратиться за профессиональной помощью, чтобы снова разблокировать ваши файлы.
Расшифровка файлов Windows 10
Шифрование — хороший способ защитить ваши данные от попадания в ненадежные руки; однако, как и в случае с большинством сложных вещей, шифрование — палка о двух концах; и это может оказаться контрпродуктивным, если вы не сможете получить доступ к своим файлам позже. Мы надеемся, что вы смогли расшифровать файлы Windows одним из этих способов.