3 способа перейти на более старую версию macOS
Хотите понизить версию Mac до предыдущей версии macOS? Вот несколько способов вернуть версии, если вы недовольны.
Всегда соблазнительно установить последнюю версию macOS, полную новых функций и обновлений. Даже в этом случае вы можете обнаружить, что после завершения процесса обновления ваша система работает неправильно.
Не можете (или не хотите) обновить свой Mac до macOS Catalina? Вы все еще можете воспроизвести его новые функции с помощью этих приложений для Mac.
Программы для Windows, мобильные приложения, игры - ВСЁ БЕСПЛАТНО, в нашем закрытом телеграмм канале - Подписывайтесь:)
Всегда хочется установить последнюю версию macOS, полную новых функций и обновлений. Тем не менее, вы можете обнаружить, что после того, как вы прошли процесс обновления, ваша система работает неправильно.
К счастью, если вам нужно, вы можете вернуться к предыдущей версии macOS, которую вы использовали. Однако процесс понижения не так прост, как раньше. Мы расскажем вам, как понизить версию macOS Monterey или более ранней версии до более старой версии macOS.
Почему вы можете захотеть понизить версию macOS
Apple пытается сделать обновления macOS как можно более обратно совместимыми, но все же бывают крайние случаи. Некоторые типы аппаратного и программного обеспечения могут работать некорректно после обновления.
Это особенно верно, когда речь идет об аппаратном и программном обеспечении, связанном со звуком, видео и графикой. По этой причине многие поставщики программного обеспечения этого типа рекомендуют никогда не обновлять операционную систему в середине проекта. Тем не менее, вы можете понять, что вам нужно вернуться к проекту, который не будет работать в последней версии macOS.
Прежде чем перейти на более раннюю версию, сделайте резервную копию своих данных!
Независимо от того, каким образом вы понизите версию macOS, вы сотрете все на своем жестком диске. Чтобы не потерять ценные данные, лучше всего сделать резервную копию всего жесткого диска.
Вы можете создавать резервные копии с помощью встроенной службы Time Machine, хотя вы должны быть осторожны, используя эту опцию. Один из способов понизить версию — восстановить старую резервную копию Time Machine (если она у вас есть).
Если вы сделаете это, а затем захотите восстановить недавнюю резервную копию, обязательно восстановите только свои личные данные, чтобы не отменить переход на более раннюю версию.
Если вы хотите быть в безопасности или просто не являетесь поклонником Time Machine, не бойтесь. Мы рассмотрели различные решения для резервного копирования Mac, которые также являются надежными вариантами.
После резервного копирования вот различные методы, которые вы можете использовать для понижения версии вашего Mac.
Вариант 1. Понижение версии с помощью восстановления macOS: только для компьютеров Intel Mac
Предполагая, что на вашем Mac изначально была установлена более старая версия macOS, перейти на более раннюю версию довольно просто. Вы можете использовать встроенный инструмент восстановления macOS для понижения версии. Просто убедитесь, что у вас есть доступ в Интернет во время установки, так как программное обеспечение загрузит предыдущую версию macOS.
Примечание. Этот метод работает только на компьютерах Mac с процессором Intel и не может использоваться на компьютерах Mac M1. Вам нужно будет использовать Time Machine или метод загрузочного диска для M1 Mac.
Этот процесс аналогичен переустановке macOS, но вместо этого загружается версия macOS, с которой изначально поставлялся ваш компьютер. Если ваш компьютер довольно старый, вместо этого будет загружена самая старая доступная версия.
Сначала убедитесь, что у вас есть полная резервная копия, потому что это сотрет ваш загрузочный диск :
- Выключите свой Mac.
- Включите компьютер и сразу же удерживайте Shift + Option + Cmd + R. Вы заметите, что запуск занимает больше времени, чем обычно, по мере загрузки macOS Recovery.
- После загрузки экрана «Утилиты macOS» выберите «Переустановить macOS» (или «Переустановить OS X») и нажмите «Продолжить».
- Следуйте инструкциям и выберите загрузочный диск. Теперь нажмите Установить.
- Следуйте инструкциям на экране, чтобы завершить оставшуюся часть процесса установки.
- После завершения установки восстановите файлы из созданной резервной копии.
Вариант 2. Понизить версию с помощью резервной копии Time Machine
Использование резервной копии Time Machine — еще один простой способ установить более старую версию macOS. Это, конечно, предполагает, что вы создали резервную копию в более старой версии macOS.
Чтобы перейти на более раннюю версию, используя предыдущую резервную копию Time Machine:
- Подключите диск Time Machine к компьютеру Mac и выключите или перезагрузите его.
- Загрузите свой Mac в режиме восстановления. Чтобы сделать это на Intel Mac, удерживайте Cmd + R, чтобы войти в режим восстановления macOS. На компьютерах Mac на базе M1 продолжайте удерживать кнопку питания при запуске, пока не появится сообщение «Загрузка параметров запуска». На следующем экране выберите «Параметры», чтобы запустить режим восстановления.
- Когда появится экран «Утилиты macOS», выберите «Восстановить из резервной копии Time Machine» и нажмите «Продолжить».
- На следующем экране снова нажмите «Продолжить».
- Выберите источник восстановления. В данном случае это резервный диск, который вы подключили ранее.
- На следующем экране выберите резервную копию, из которой вы хотите восстановить. Вы сможете увидеть, какая версия macOS использовалась для создания этой резервной копии.
- Следуйте инструкциям, чтобы завершить переустановку, а затем восстановите файлы из созданной резервной копии.
Вариант 3. Понизить версию с помощью более старого установщика macOS
До выпуска macOS Mojave можно было загружать старые версии macOS напрямую через App Store. С обновленным Mac App Store это больше невозможно; однако их все еще можно загрузить через сайт поддержки Apple. Установщик будет загружен через раздел «Обновление программного обеспечения» в «Системных настройках» и после завершения должен быть доступен в папке «Приложения».
После того, как на ваш Mac загружен специальный установщик macOS, вы можете использовать его для создания загрузочного диска, с которого вы сможете переустановить macOS. Это полезно для пользователей, пытающихся перейти с macOS Monterey на macOS Big Sur или более раннюю версию на компьютерах Mac M1, поскольку в режиме восстановления по умолчанию устанавливается только последняя версия macOS.
Двигаясь вперед, стоит помнить, что старые версии macOS теперь сложнее загрузить. При следующем обновлении вы можете сделать резервную копию установщика предыдущей версии на всякий случай.
Для этого процесса вам потребуется флэш-накопитель USB емкостью 16 ГБ или больше или внешний жесткий диск.
Подготовка внешнего диска
Прежде чем вы сможете создать установщик, вам необходимо отформатировать диск. Если ваш диск уже отформатирован, вы можете пропустить этот раздел. Чтобы отформатировать диск:
- Подключите внешний диск.
- Запустите приложение «Дисковая утилита». Вы можете найти это с помощью Spotlight ( Cmd + Space ) или перейдя в папку «Приложения» в Finder, затем открыв меню «Утилиты» и дважды кликнув приложение.
- В разделе «Внешний» в списке слева выберите свой диск и нажмите кнопку «Стереть» в верхней части окна.
- В разделе «Формат» выберите файловую систему HFS+ или APFS. Выбор лучшей файловой системы Mac зависит от того, для чего вы планируете ее использовать.
- Нажмите «Стереть», затем «Готово» после завершения процесса.
Создание установщика
Вам нужно будет выполнить эти шаги на машине, на которой установлен установщик старой версии macOS.
Подключите отформатированный внешний жесткий диск и запустите приложение «Терминал». Вам нужно будет ввести команду, которая будет отличаться в зависимости от используемой версии macOS. Если вы собираетесь создать загрузочный диск для macOS Big Sur, используйте приведенную ниже команду как есть. В противном случае замените Big Sur названием версии macOS (например, Mojave):
sudo /Applications/Install\ macOS\ Big\ Sur.app/Contents/Resources/createinstallmedia --volume /Volumes/Untitled
Это создаст установщик (под названием Untitled), который вы можете использовать в качестве загрузочного диска.
Использование установщика
Наконец, чтобы запустить созданный вами установщик и понизить версию macOS:
- Выключите Mac, который вы хотите понизить, и подключите только что созданный внешний диск.
- Загрузите Mac в режим восстановления. Для Intel Mac это можно сделать, удерживая Cmd + R при запуске. На компьютерах Mac на базе M1 продолжайте удерживать кнопку питания при запуске, пока не появится сообщение «Загрузка параметров запуска». На следующем экране выберите «Параметры», чтобы запустить режим восстановления.
- Когда появится экран «Утилиты macOS», выберите «Дисковая утилита».
- Выберите загрузочный диск и нажмите «Стереть». Выберите для формата файловую систему HFS+ или APFS.
- Снова перезагрузите Mac, на этот раз удерживая нажатой клавишу Option (Intel Mac) или удерживая нажатой кнопку питания (M1 Mac). Появится диспетчер запуска. Вы должны увидеть свой USB как загрузочный диск. Используйте клавиши со стрелками, чтобы выбрать его, и нажмите клавишу Return на клавиатуре.
- После загрузки установщика выберите «Установить macOS».
- После завершения установки вы можете восстановить файлы из созданной вами резервной копии.
Возможно, вам вообще не нужно переходить на более раннюю версию
Если вы думаете о понижении версии macOS из-за того, что ваш компьютер работает медленно, вы можете пересмотреть это решение. Хотя это может решить вашу проблему со скоростью, вы можете пройти через все эти проблемы только для того, чтобы обнаружить, что ваш Mac по-прежнему работает медленно. Попробуйте сначала очистить жесткий диск и сократить количество запускаемых приложений, чтобы повысить производительность вашего Mac.

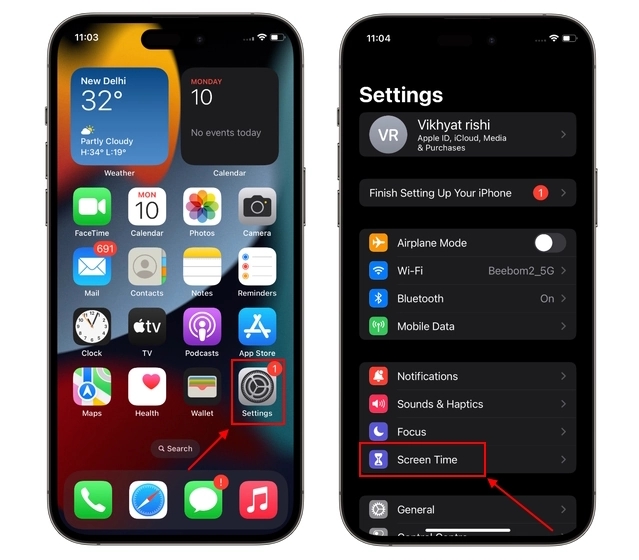

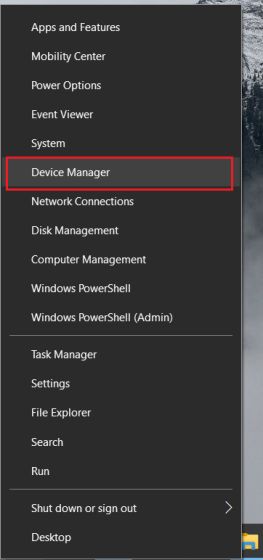

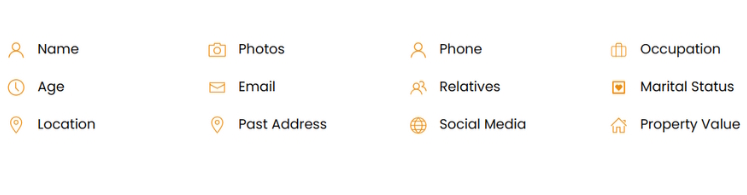

Статья требует редакции, нет ссылок, перевод кривой
Починили.
Возможно восстановить данные, с резервной копии сделанной в Mojave, на High Sierra?
А как наоборот установить последнюю версию мак ос, если например у меня ноут 11 года и на них уже не устанавливаются последние версии?
То есть по последней схеме можно установить mojave на macbook air 2020 года, если даже на ней из коробки стояла более свежая версия?
Хочу вернуть Mojave на mac и никак, похоже нахимичила, что получиться не знаю. Ни один совет из интернета не помог😿