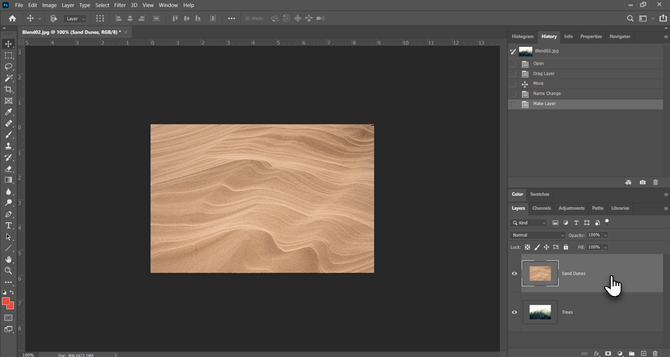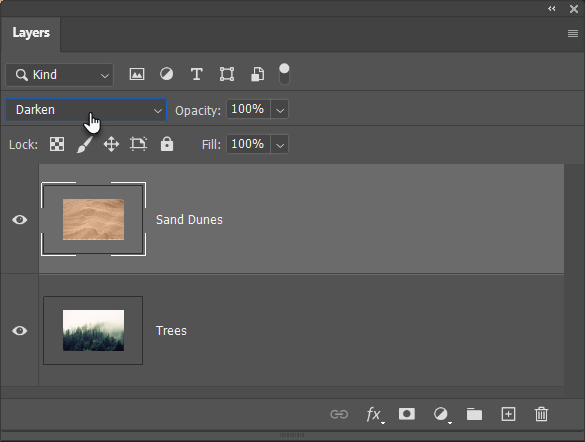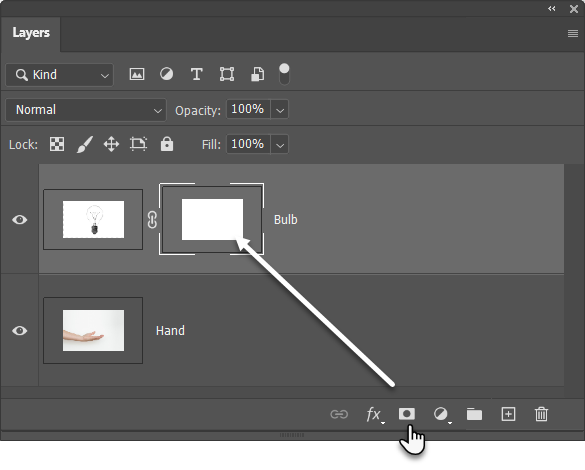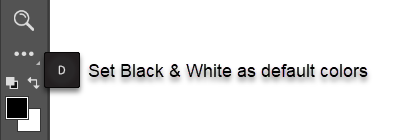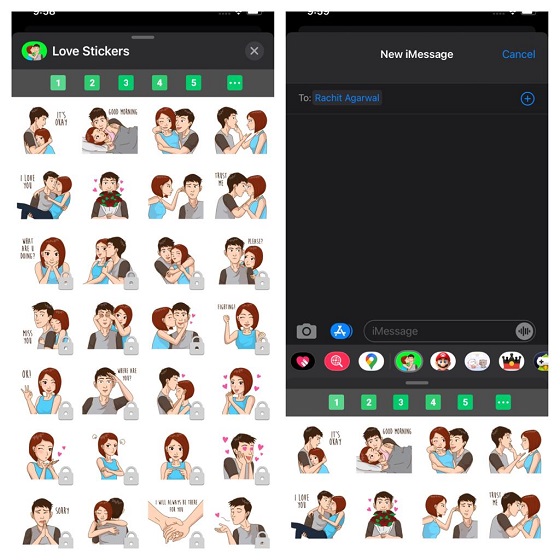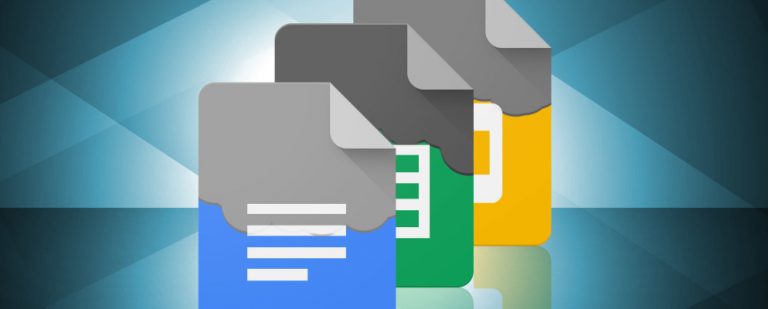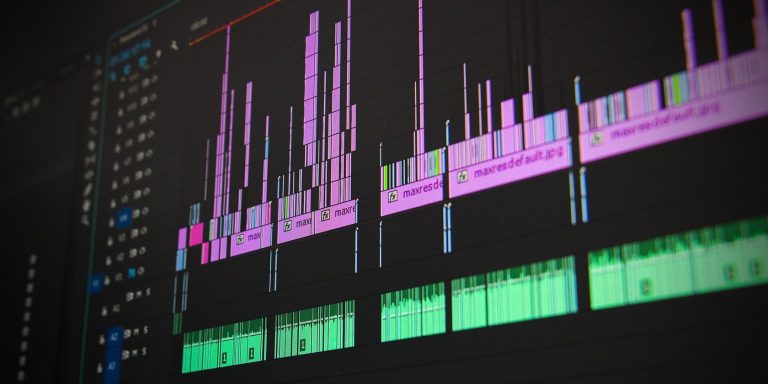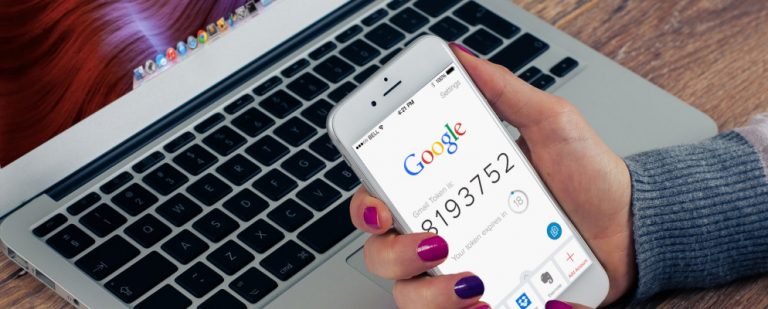3 способа объединить фотографии с помощью Photoshop
Творчество – это объединение двух или более элементов во что-то прекрасное. Научиться комбинировать фотографии с помощью Photoshop – это базовый навык. Более крутая кривая обучения действительно начинается после этого, когда вам нужно создавать привлекательные эффекты из простого сочетания изображений.
Adobe Photoshop – мощное программное обеспечение, поэтому есть много способов редактировать фотографии с помощью Photoshop. Давайте начнем с самых простых способов перенести две фотографии на холст и объединить их в новую фотографию менее чем за пять минут.
Вот три метода:
- Создайте составной макет.
- Совместите одну фотографию с другой.
- Объедините определенную часть фотографии.
1. Перетащите и объедините фотографии в составной макет.
Вы, наверное, видели эти причудливые макеты страниц журнала с красиво расположенными изображениями. Это самый простой способ объединить фотографии в фотошопе.
Программы для Windows, мобильные приложения, игры - ВСЁ БЕСПЛАТНО, в нашем закрытом телеграмм канале - Подписывайтесь:)
- Запустите Photoshop. Начните с нового изображения. Выберите «Файл»> «Создать».
- В диалоговом окне просмотрите типы документов, такие как Интернет или Печать. Вы можете использовать измерения ширины и высоты вашей базовой фотографии. В раскрывающемся списке установите для фона значение “Прозрачный”. Щелкните ОК.

- Вставьте первую фотографию с вашего компьютера в документ, а затем расположите ее так, как вам нравится.
- Нажмите Ctrl + T для маркеров Free Transform. Щелкните и перетащите ручки по краям, чтобы изменить размер изображения, если оно не умещается в документе. Нажмите Enter, чтобы зафиксировать преобразование, или щелкните галочку на панели инструментов.
- Добавьте другое изображение в документ перетаскиванием. Каждое изображение находится на отдельном слое. Если панель слоев не отображается, перейдите в Window> Layers.
- Перетащите слои с помощью панели слоев, чтобы переместить изображения друг на друга или друг на друга. Используйте инструмент «Перемещение» (клавиша «V»), чтобы изменить положение изображений по своему усмотрению.

- Теперь настройте свой дизайн так, чтобы он выглядел идеально. Чтобы изменить размер изображений и сделать так, чтобы их края касались друг друга (не сильно искажая их), вы всегда можете использовать Ctrl + T (Windows) или Command + T (Mac OS) для маркеров Free Transform.
Ваш окончательный макет будет зависеть от количества изображений, которые вы хотите объединить. Попробуйте расположить их по-разному, пока вам не понравится внешний вид. Вы также можете улучшить композицию кадра, добавив к фотографиям красивые границы.
2. Объедините фотографии с помощью режимов наложения.
Режимы наложения изменяют способ взаимодействия одного слоя со слоем под ним. Это дает вам множество возможностей объединить две фотографии в творческие композиции.
Есть несколько способов использовать их творчески, но вот простое пошаговое руководство по добавлению элементов одной фотографии к другой.
- Начните с двух фотографий, каждая на отдельном слое. Основное изображение должно быть нижним слоем. Изображение (песчаные дюны), которое вы хотите совместить, должно быть сверху.

- На панели «Слои» выберите верхний слой. Используйте раскрывающийся список в верхнем левом углу панели «Слои», чтобы изменить режим наложения.
- Режим наложения по умолчанию – Нормальный, что означает, что два слоя не смешиваются. После изменения режима наложения цвета верхнего слоя будут взаимодействовать с цветами нижележащего слоя.

В финальном изображении здесь используется режим затемнения. Теперь видна часть верхнего изображения (песчаные дюны), которая темнее нижнего слоя. Та часть, которая светлее деревьев, не появляется. Режим наложения «Осветлить» делает обратное.
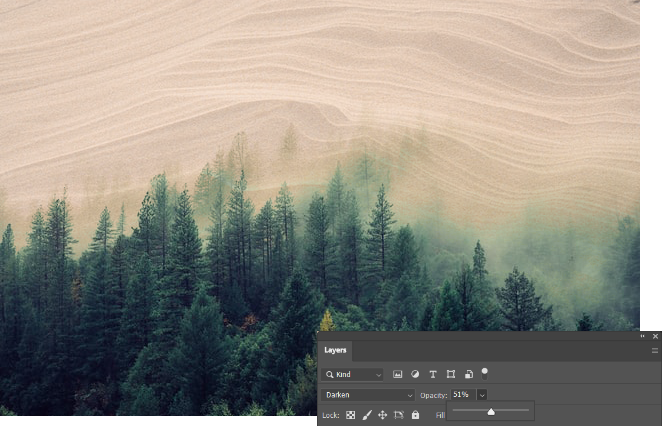
Перебирайте другие режимы наложения, чтобы найти тот, который лучше всего подходит для ваших изображений. Умножение, Экран и Наложение – три распространенных режима наложения. Вы также можете использовать ползунок «Непрозрачность» для точной настройки текстуры изображения.
Совет: хотите быстро переключаться между режимами наложения? Сначала нажмите букву V, чтобы выбрать инструмент «Перемещение». Затем нажмите и удерживайте клавишу Shift и используйте клавиши плюс (+) и минус (-) для перехода вверх или вниз по списку. Это более быстрый способ визуально сравнить режимы наложения.
Для новичков это может быть немного сложно. Итак, узнайте больше о режимах наложения и продолжайте экспериментировать, чтобы понять, как это работает визуально.
3. Объедините любую часть фотографии с помощью маски слоя.
Слой-маска помогает объединить две фотографии, если вы хотите объединить часть одной фотографии в другую.
- Принесите два изображения, которые вы хотите объединить, в Photoshop и разместите их как два слоя. Основное изображение (рука) должно быть внизу, а изображение, которое вы хотите объединить (лампочка), должно быть вверху.

Вы также можете принести второе изображение из «Файл»> «Поместить внедренное», чтобы добавить его как смарт-объект (как использовать смарт-объекты в Photoshop). Но давайте не будем усложнять этот урок. - Перейдите на панель Layers и выберите верхний слой.
- Щелкните значок Добавить маску слоя (прямоугольник с черным кружком). Маска слоя связана с верхним слоем и отображается в виде белого эскиза рядом с ним. Белая часть маски показывает все, что находится под ней на связанном слое. Черная часть скрывает все остальное. Вы должны использовать эти черно-белые свойства, чтобы скрыть и объединить части верхнего слоя со слоем под ним.

- Выберите инструмент «Кисть» на панели «Инструменты». Нажмите D на клавиатуре, чтобы установить цвета по умолчанию как черный и белый на панели инструментов. В Windows нажмите Alt + Правая клавиша мыши, а затем перетащите влево или вправо, чтобы уменьшить или увеличить размер кисти. Перетащите вверх или вниз, чтобы уменьшить или увеличить жесткость кисти.

- Щелкните миниатюру маски, чтобы оставить ее выделенной. Выберите черный цвет в качестве цвета кисти и начните рисовать по маске на изображении, чтобы создать области, которые вы хотите скрыть. В этом случае мы скрываем все, кроме лампочки. Вы можете изменить цвет на белый и подправить области, которые хотите скрыть.
- Нажмите Ctrl + T для свободного преобразования. Используйте угловые ручки, чтобы изменить размер изображения лампочки пропорционально руке.

Маска слоя контролирует прозрачность или количество света, которое она пропускает. В отличие от ползунка «Непрозрачность», который применяется ко всему изображению, маска слоя более избирательна с взаимодействием черного и белого, как мы видим выше.
Это простая иллюстрация масок слоя, поскольку в Photoshop есть более эффективные способы выбора и маскировки объекта.
Объединяйте фотографии в широкие панорамы
Если вы увлекаетесь пейзажной фотографией, то панорамы – лучший способ получить больше визуальной недвижимости. Если вы не берете с собой цифровую зеркальную камеру или широкоугольный объектив, не отчаивайтесь, так как с простым объективом вы тоже многое можете сделать.
Просто сделайте несколько фотографий и объедините их с помощью функции Photoshop Photomerge. Конечно, Photomerge – не единственный инструмент, который может сшить их за вас. Так почему бы не попробовать эти бесплатные инструменты для создания панорамы из нескольких фотографий.