3 способа использовать Apple Pencil с вашим Mac (вам также нужен iPad)
Если у вас есть несколько устройств Apple, вы, вероятно, уже знаете, как легко использовать их вместе. Но знаете ли вы, что вы также можете использовать свой Apple Pencil с вашим Mac?
Конечно, вы не можете рисовать на экране, так как Apple еще не выпустила Mac с сенсорным экраном. Но вы можете различными способами подключить iPad к Mac и использовать Apple Pencil. Вот все способы, чтобы это произошло.
1. Используйте эскиз непрерывности
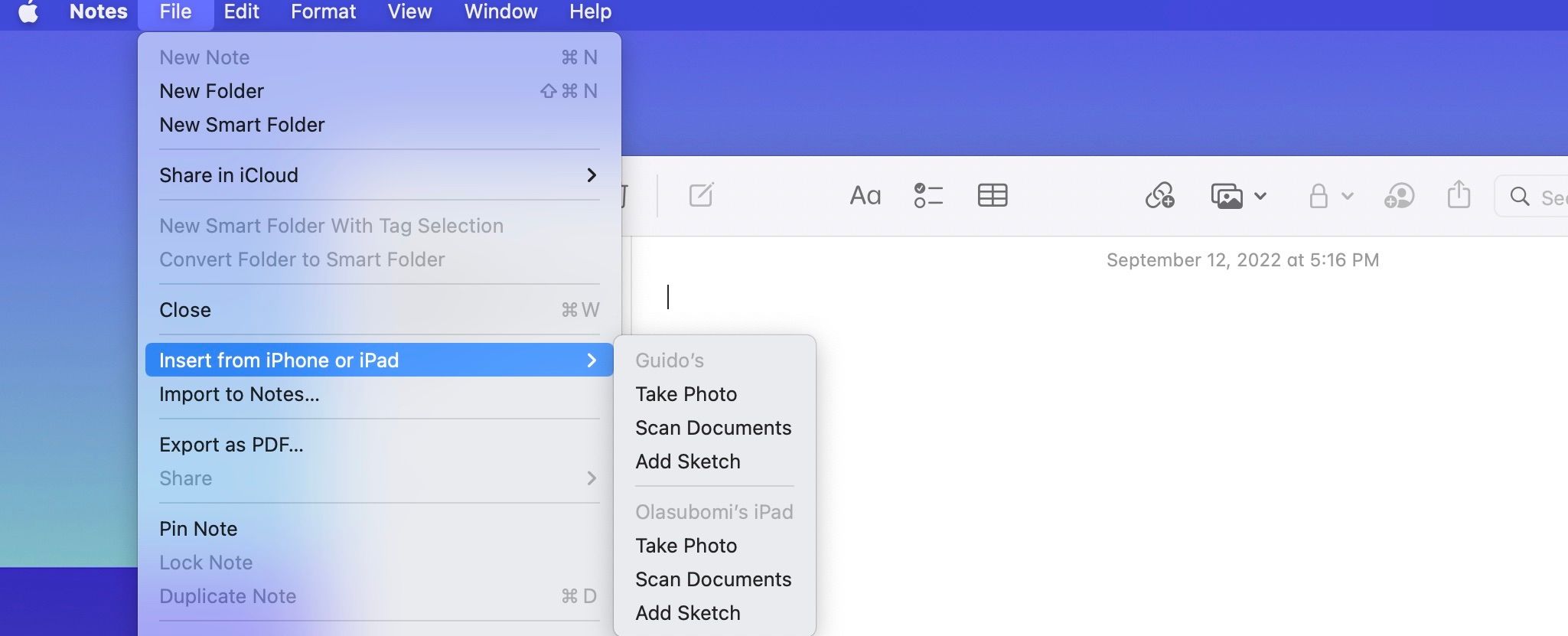
Иногда при использовании Mac может потребоваться добавить рукописную подпись к документу или нарисовать набросок для использования в заметке. С Continuity Sketch вы можете сделать это, рисуя на своем iPad с помощью Apple Pencil и без лишней суеты перенося его на свой Mac, чтобы использовать его где угодно.
Программы для Windows, мобильные приложения, игры - ВСЁ БЕСПЛАТНО, в нашем закрытом телеграмм канале - Подписывайтесь:)
Вы можете использовать Continuity Sketch в приложениях Apple, таких как Finder, Mail, Messages, Notes, Pages и TextEdit, и этот процесс проще, чем со многими другими планшетами для рисования.
Во-первых, см. Страница системных требований Apple Continuity чтобы убедиться, что ваш iPad и Mac совместимы. Затем убедитесь, что на обоих устройствах включены Wi-Fi и Bluetooth, и оба они вошли в iCloud с одним и тем же Apple ID.
На вашем Mac откройте документ, в котором вы хотите, чтобы ваш эскиз появился. С этого момента есть два способа включить Continuity Sketch.
Во-первых, щелкните точно в том месте документа, где вы хотите, чтобы появился ваш эскиз. Затем посмотрите в верхний левый угол экрана рабочего стола и выберите «Файл». В появившемся диалоговом окне выберите «Вставить с iPhone или iPad» и выберите «Добавить эскиз».
Вы не всегда можете найти параметр «Вставить» в разделе «Файл». Например, при использовании приложения «Страницы» вы найдете «Вставить» как отдельный пункт меню от «Файл». И вместо этого вы найдете опцию «Вставить с iPhone или iPad».
Кроме того, вы можете щелкнуть документ, удерживая клавишу Control, и выбрать «Вставить с iPhone или iPad» в меню действий. Выберите опцию «Добавить эскиз» под именем вашего iPad.
Теперь на вашем iPad должен появиться пустой холст со знакомыми инструментами разметки Apple. Используйте свой Apple Pencil, чтобы нарисовать набросок. Закончив, нажмите «Готово». Ваш эскиз должен появиться на вашем Mac сразу, без сохранения или отправки.
Если у вас возникли проблемы с использованием этой функции, это может быть связано с одной из двух причин. Либо ваши устройства не подключены к одной сети, либо функция непрерывности может быть несовместима со сторонним приложением, в которое вы хотите добавить эскиз.
2. Используйте коляску
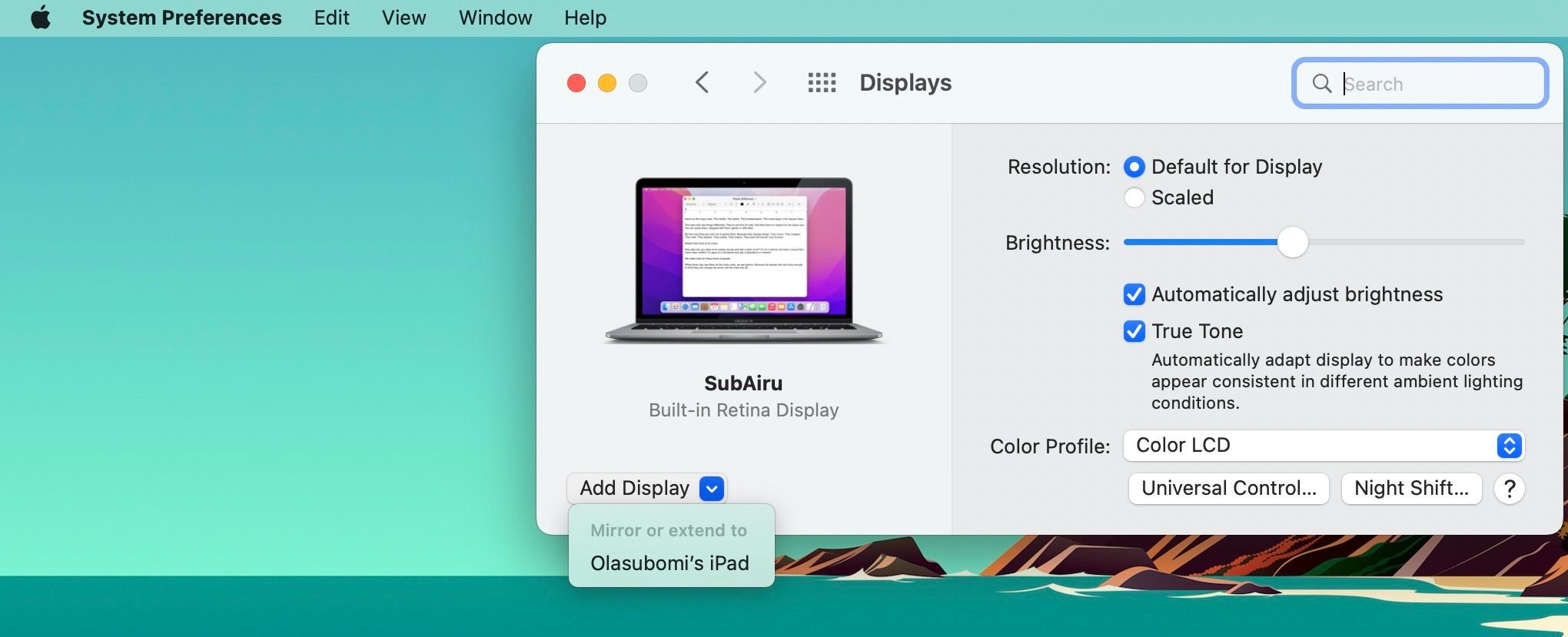
Sidecar превращает ваш iPad в расширение вашего Mac, с которым вы можете использовать свой Apple Pencil. Таким образом, ваш iPad становится дополнительным дисплеем, дублирующим дисплей вашего Mac или открывающим дополнительные приложения и окна. Вы можете использовать iPad в качестве сенсорного дисплея для Mac, взаимодействуя с ним с помощью Apple Pencil.
Первое, что нужно сделать при настройке, это подтвердить от Страница требований системы Apple Continuity что ваши устройства поддерживают функцию Sidecar. Затем включите Bluetooth и Wi-Fi на iPad и Mac и убедитесь, что они оба вошли в систему с одним и тем же Apple ID.
На Mac щелкните логотип Apple (), а затем выберите «Системные настройки». Должно появиться новое окно с несколькими параметрами. Выберите Дисплеи. Чтобы подключить iPad, щелкните всплывающее меню «Добавить дисплей» и выберите свой iPad.
Экран вашего Mac должен сразу появиться на вашем iPad. Настройки «Дисплеи» на вашем Mac также изменятся, чтобы отобразить выравнивание дисплея. Теперь вы можете использовать свой Apple Pencil на своем iPad, чтобы эффективно управлять своим Mac. Курсор будет щелкать везде, где вы коснетесь карандаша на экране.
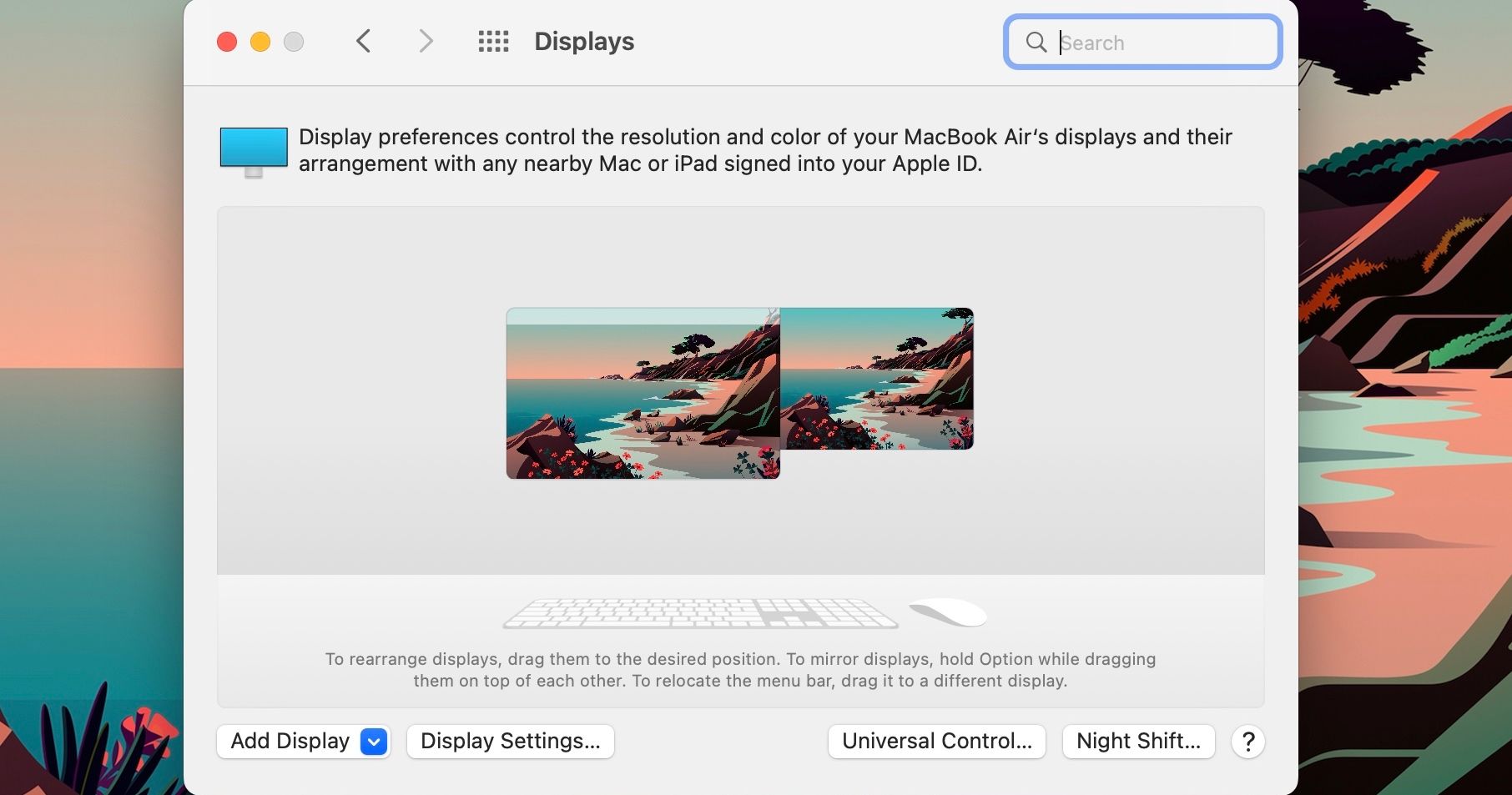
Если вы хотите изменить, какие окна будут отображаться на вашем iPad, щелкните параметр «Настройки дисплея» в нижней части настроек «Экран». Затем выберите свой iPad на боковой панели и откройте всплывающее меню «Использовать как». Вы можете сделать свой iPad дополнительным дисплеем, зеркалом или основным дисплеем. Прочтите это руководство, чтобы узнать больше о том, как использовать Sidecar на iPad, когда он подключен к вашему Mac.
После того, как вы настроите каждый параметр на свое усмотрение, выберите «Включить двойное нажатие на Apple Pencil». Затем нажмите Готово, чтобы завершить процесс.
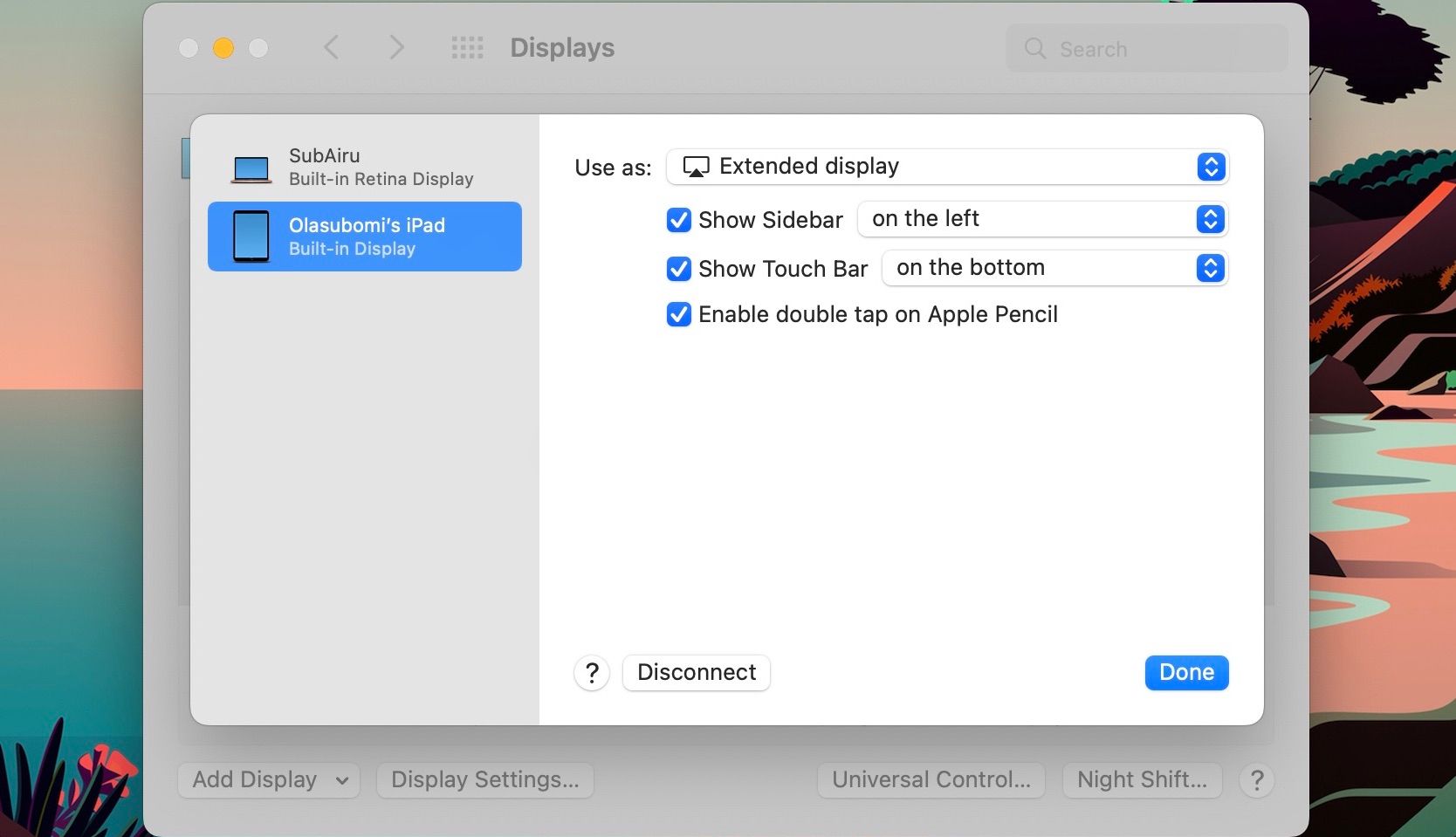
3. Используйте универсальное управление
Universal Control похож на Sidecar с одним небольшим отличием. Sidecar превращает ваш iPad во второй дисплей Mac, а Universal Control позволяет вам управлять iPad с помощью клавиатуры и мыши Mac. Однако это означает, что вы можете рисовать на своем iPad, используя свои любимые приложения Apple Pencil, а затем перемещать курсор вашего Mac на iPad, чтобы перетаскивать изображение на экран вашего Mac.
Чтобы использовать эту функцию, проверьте Требования к универсальной системе управления чтобы убедиться, что ваши устройства поддерживают эту функцию. Вы также должны убедиться, что на вашем iPad и Mac выполнен вход с одним и тем же Apple ID.
Теперь на вашем Mac щелкните логотип Apple () и выберите «Системные настройки». В появившемся окне выберите Дисплеи. Далее нажмите на кнопку Universal Control в нижней части окна и включите там все опции.
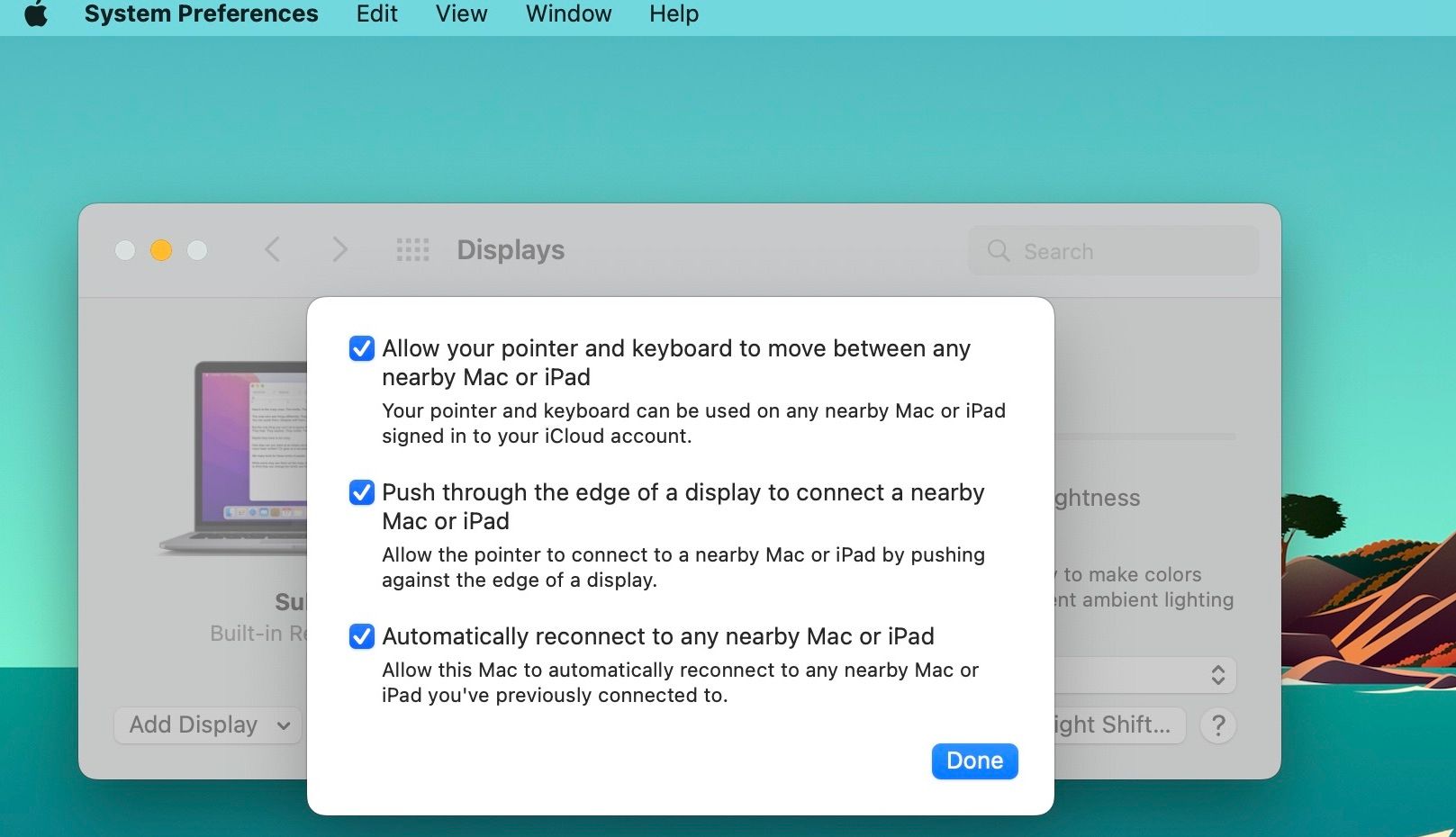
На iPad перейдите в приложение «Настройки». Выберите «Основные», нажмите «Airplay & Handoff» и включите «Курсор и клавиатура». Эти шаги должны активировать функцию универсального управления.
Если вы хотите узнать, как использовать функцию универсального управления, просто поместите iPad рядом с Mac и разблокируйте его. Затем переместите курсор Mac к краю экрана в общем направлении вашего iPad. Вы заметите, как указатель перемещается на экран вашего iPad. Просто сдвиньте его до упора, чтобы использовать на iPad.
Курсор вашего Mac становится точкой на вашем iPad. Таким образом, после завершения наброска на iPad с помощью Apple Pencil вы можете использовать курсор вашего Mac, чтобы выбрать файл, обведя его кружком с помощью инструмента разметки Select, а затем перетащить его с iPad на экран Mac.
Когда вы будете готовы отключить iPad от Mac, нажмите Control + Option + Cmd + Delete.
Удивительная экосистема Apple
Компьютеры Mac являются фаворитом среди творческих профессионалов. Отчасти это связано с тем, что они сами по себе являются произведениями искусства, предлагая непревзойденный дисплей сетчатки, высокую точность цветопередачи и впечатляющую производительность. С помощью iPad вы можете сделать свой Mac еще лучше, используя с ним Apple Pencil.
Несомненно, владение более чем одним устройством Apple открывает уникальный пользовательский опыт, который делает работу в экосистеме Apple уникальной. И если вы не уверены, вам просто нужно узнать о функциях, которые делают экосистему Apple удивительной.
