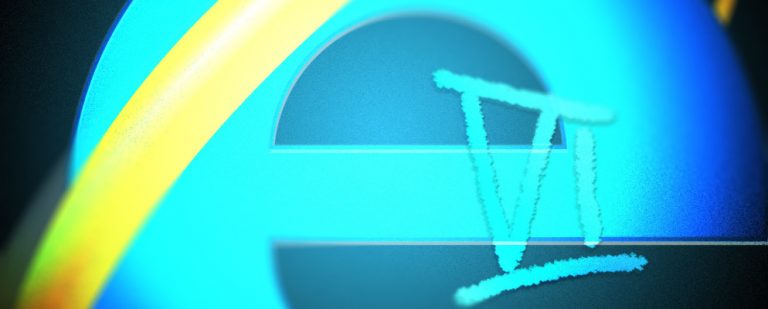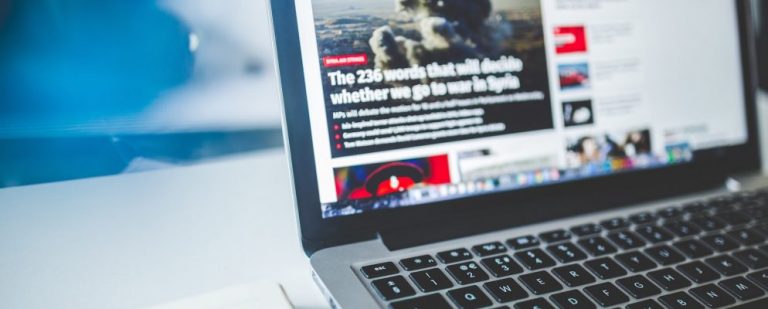3 простых способа сохранить веб-страницу в формате PDF на вашем iPhone и iPad
Вы можете часто натолкнуться на статью или веб-сайт, который считаете очень интересным и который хотите сохранить для дальнейшего использования, но не знаете, как это сделать. Вы можете делать скриншоты каждой страницы, но это займет очень много времени и приведет к неорганизованному сохранению вашего контента. Должен быть вариант получше.
Если вы попали в этот сценарий, вот ваше решение. Вы можете сохранить свои веб-страницы в формате PDF на устройстве Apple несколькими способами.
Давайте обсудим различные способы сохранения веб-страницы в формате PDF и рассмотрим все их плюсы и минусы, чтобы вы могли выбрать тот, который вам подходит.
Программы для Windows, мобильные приложения, игры - ВСЁ БЕСПЛАТНО, в нашем закрытом телеграмм канале - Подписывайтесь:)
1. Сохраните свою веб-страницу в режиме чтения
Многое, если вы не знаете об этом небольшом полезном инструменте, но в Safari есть специальный Читательский вид в верхнем левом углу строки поиска. Он преобразует вашу веб-страницу в аккуратный, организованный дисплей, который позволяет вам читать контент, не отвлекаясь.
Сохранение веб-страницы с помощью режима чтения позволяет сохранить PDF-файл непосредственно в приложении «Книги», что не всегда доступно с другими методами. Это также позволяет вам изменять стиль шрифта, размер шрифта и цвет фона, а также удаляет всю рекламу и нежелательные функции из PDF.
Вот как вы можете преобразовать свою веб-страницу в PDF с помощью метода Reader View:
Откройте веб-страницу, которую вы хотите сохранить в Safari, затем нажмите на Читательский вид значок в верхнем левом углу. В раскрывающемся меню выберите Показать представление читателя. Ваша веб-страница будет выглядеть примерно так.
Прежде чем перейти к сохранению веб-страницы, вы также можете внести в нее несколько изменений. В режиме чтения можно выбрать один из девяти стилей шрифта, четырех цветов фона и двух размеров шрифта. Чтобы внести эти изменения: коснитесь значка Читательский вид снова значок. Вы можете увидеть параметры стиля шрифта в раскрывающемся меню с размерами шрифта над ним и цветами фона под ним.
После включения режима чтения и настройки веб-страницы коснитесь значка Делиться в нижней части экрана и в списке приложений выберите Книги.
Если вы не видите книги сначала нажмите Более в конце списка прокрутите вниз и найдите Книги приложение там. В редких случаях, когда вы не можете найти эту опцию, это означает, что конкретная веб-страница не может быть сохранена в формате PDF в Книгах.
Есть еще одно интересное редактирование, которое вы можете внести, когда дело доходит до использования режима чтения. Если вы часто посещаете определенный URL-адрес, например веб-сайт для чтения романов, вы можете изменить настройки, чтобы обеспечить автоматическое включение режима чтения при посещении веб-страницы. Вот как вы можете активировать эту функцию:
Нажмите Читательский вид значок в левом верхнем углу.
Выбирать Настройки веб-сайта из раскрывающегося меню.
Включите переключатель для Использовать Reader автоматически и нажмите Готово.
Веб-страница теперь будет автоматически переключаться в режим чтения каждый раз, когда вы ее открываете.
2. Сохраните полноэкранный снимок экрана в формате PDF.
Если вы хотите комментировать свою веб-страницу, выделять текст, делать заметки или добавлять текст или подписи, это лучший способ для вас. Сохранение PDF-файла в виде снимка экрана всей страницы гарантирует, что PDF-файл представляет собой одно непрерывное изображение без каких-либо перерывов между страницами.
Размер PDF с помощью этого метода также не соответствует стандартному размеру A4, а соответствует размерам экрана вашего iPhone или iPad, растянут вниз, чтобы соответствовать веб-странице. Если вы сочтете такой вид более удобным, вы можете использовать этот метод.
Вот шаги, которые необходимо выполнить, чтобы сохранить снимок экрана полной страницы в формате PDF:
Сделайте снимок экрана и нажмите на него, чтобы просмотреть и отредактировать.
Вверху вы увидите два варианта: Экран (тот, который выбран по умолчанию) и Полная страница. Выбирать Полная страница.
Вы можете использовать полосу прокрутки справа для перемещения вверх и вниз; вы заметите, что вся веб-страница представляет собой один гигантский снимок экрана.
Выделите, комментируйте и внесите необходимые изменения.
нажимать Готово в верхнем левом углу.
Выбирать Сохранить PDF в файлы. Выберите папку назначения и коснитесь Сохранить.
Другой способ сохранить в файлы – коснуться Делиться значок, прокрутите вниз и выберите Сохранить в файлы вместо.
Доступные здесь инструменты разметки также можно использовать для редактирования PDF-файлов на Mac с помощью iPhone.
К сожалению, этот метод не позволяет сохранить PDF-файл в книги, и реклама на веб-странице по-прежнему отображается в PDF-файле. Тем не менее, указанный выше вариант просмотра для чтения по-прежнему доступен и позволит вам сохранить PDF-файл в книгах без рекламы, если вы этого хотите.
3. Поделитесь или сохраните PDF-файл с помощью общего листа.
Чаще всего мы используем этот метод, чтобы поделиться веб-страницей с кем-либо или просто сохранить ее в наших файлах. Однако большинство людей не знают, что вы действительно можете преобразовать его в PDF, прежде чем это сделать. Этот процесс прост и является самым быстрым способом сохранить вашу веб-страницу в формате PDF.
Вот как вы можете сохранить свою веб-страницу в формате PDF с помощью Share Sheet:
Откройте веб-страницу и коснитесь Делиться икона.
С URL-адресом веб-страницы небольшая кнопка называется Опции можно увидеть синим цветом. Нажмите на него.
Выбор по умолчанию Автоматический. Эта опция выбирает наиболее подходящий формат для каждого приложения. Вам следует выбрать Читатель PDF а затем нажмите Готово.
Прокрутите вниз и выберите Сохранить в файлы.
Выберите папку назначения и нажмите Сохранить чтобы сохранить вашу веб-страницу в формате PDF.
Если вы хотите сохранить несколько PDF-файлов одновременно, Share Sheet – это метод, который поможет вам в этом. Затем вы даже можете объединить свои PDF-файлы на iPhone или iPad. Хотя этот метод может быть быстрым и простым, он не сохраняет ваш PDF-файл в книгах, и вы не можете выделить или аннотировать его перед сохранением в формате PDF.
Наслаждайтесь беспроблемным чтением на своем устройстве Apple
Есть несколько способов сохранить веб-страницу в формате PDF. Этот процесс освобождает ваш текст от беспорядка и позволяет хранить его на устройстве в организованном порядке, не занимая слишком много места.
Метод Reader View позволяет редактировать размеры и стили шрифтов и сохранять PDF-файл непосредственно в Книгах. Из этого PDF-файла также удаляются рекламные объявления. Метод полного снимка экрана позволяет выделять, рисовать и комментировать PDF-файл, а метод «Поделиться листом» – быстрый и удобный, когда вы в пути.
Все эти функции характерны для Safari и применимы как к iPhone, так и к iPad. Если вы хотите сохранить веб-страницу через другой браузер, вам придется использовать другие методы для этого.
Программы для Windows, мобильные приложения, игры - ВСЁ БЕСПЛАТНО, в нашем закрытом телеграмм канале - Подписывайтесь:)