3 простых способа настроить яркость внешнего монитора в Windows 10
Используете внешний монитор, но хотите уменьшить его яркость? Вот как вы это делаете.

Использование внешнего монитора — отличный способ повысить производительность или добавить удовольствия во время видеоигр. Что бы вы ни делали, яркость внешнего монитора должна совпадать. Итак, читайте дальше, чтобы узнать, как настроить яркость второго экрана в соответствии с вашими предпочтениями.
1. Используйте кнопки монитора для регулировки яркости
Это, безусловно, самый простой метод.
Программы для Windows, мобильные приложения, игры - ВСЁ БЕСПЛАТНО, в нашем закрытом телеграмм канале - Подписывайтесь:)
Никаких приложений для установки, никаких настроек Windows 10, которые нужно изменить, просто нажмите кнопку. Способ доступа к меню настроек и регулировки яркости зависит от производителя монитора. Некоторые производители предпочитают использовать небольшой джойстик, расположенный в нижней части монитора, в то время как другие производители предпочитают использовать несколько кнопок.
Чтобы не вносить нежелательные изменения и не тратить время на попытки самостоятельно выяснить, как вручную изменить настройки монитора, прочтите руководство по эксплуатации монитора.
Использование кнопок монитора для регулировки яркости — простой и эффективный метод. Но иногда этот метод недостаточно хорош. Если в вашей установке есть два или три внешних монитора, вам придется изменить настройки для каждого из них вручную.
Установка одинакового уровня яркости для каждого монитора может быть затруднена. Вам придется запомнить или записать настройки для каждого монитора. Кроме того, если вы хотите регулировать яркость несколько раз в течение дня, вы можете попробовать одно из следующих решений.
2. Включите ночник
Ночной свет — это функция Windows 10, которая позволяет регулировать яркость экрана. Вот как вы можете включить ночной свет на своем устройстве
- Кликните правой кнопкой мыши меню «Пуск» и выберите «Настройка».
- Кликните Система. В левом меню выберите «Дисплей».
- Включите переключатель под ночником. Если хотите, используйте ползунок для регулировки яркости.
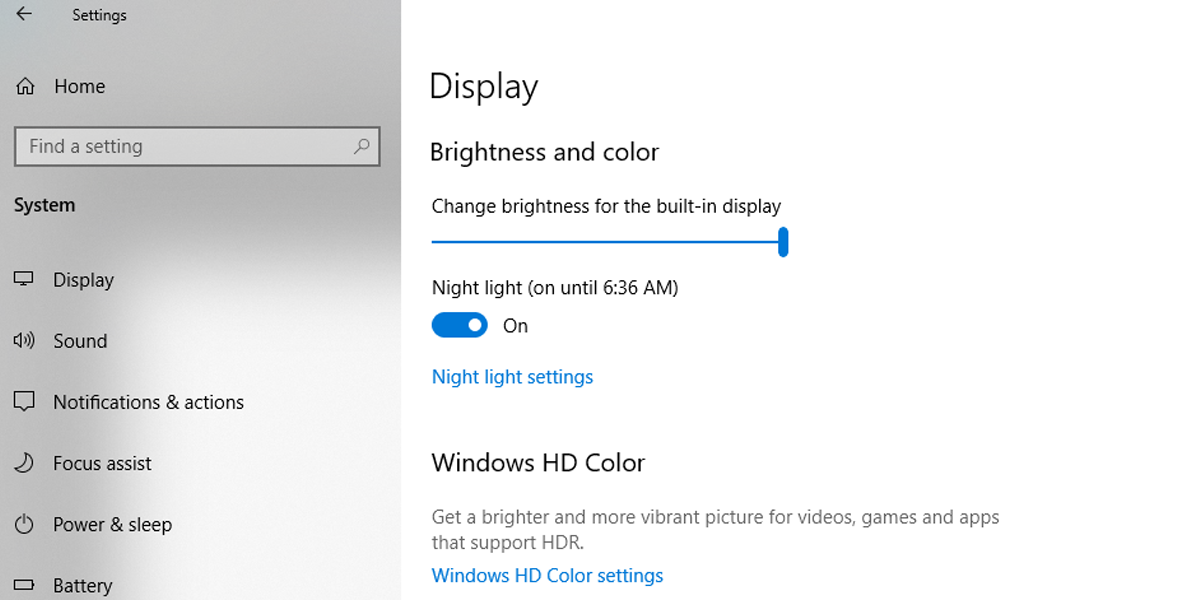
Если вы хотите настроить расписание ночного освещения, кликните Настройки ночного освещения . Вы можете настроить ночное освещение Windows 10 на включение между закатом и восходом солнца или установить часы самостоятельно, чтобы они лучше соответствовали вашим потребностям.
3. Как настроить яркость монитора с помощью Monitorian
Monitorian — отличный инструмент, если вы хотите снизить нагрузку на глаза. Это бесплатное приложение от Microsoft предназначено для регулировки яркости нескольких мониторов. Что делает Monitorian эффективным, так это то, что вы можете регулировать яркость мониторов по отдельности или всех одновременно.
Вы можете скачать Monitorian из Магазина Microsoft. Обычно Windows 10 устанавливает приложение автоматически после завершения загрузки. Если этого не произошло, откройте «Загрузки» и установите приложение вручную.
Скачать: Monitorian (доступны бесплатные покупки в приложении)
- Откройте Монитор. Вы можете сделать это, открыв меню «Пуск» и перейдя к значку Monitorian. Если хотите, можете закрепить его на панели задач.
- Кликните значок Monitorian, чтобы увидеть, какие мониторы подключены к вашему устройству.
- Для регулировки яркости каждого монитора используйте ползунок.
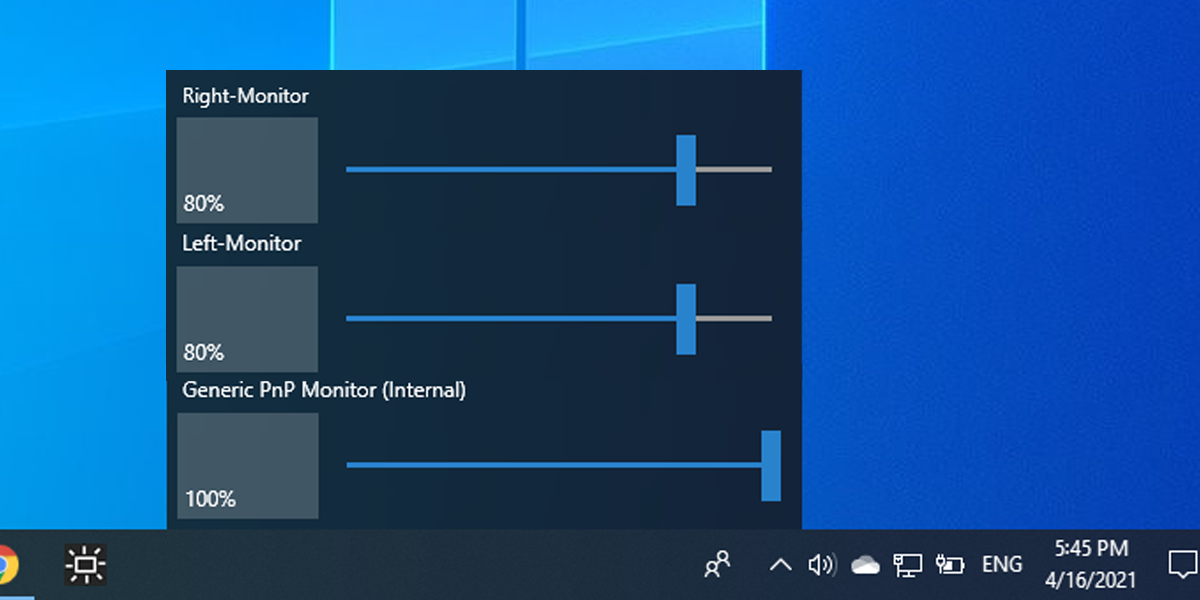
Вы можете получить доступ к дополнительным настройкам, таким как Включить перемещение в унисон или Изменить регулируемый диапазон, если кликнуть правой кнопкой мыши значок Monitorian. Кроме того, вы можете изменить имя монитора, кликнув и удерживая его, пока имя не станет редактируемым.
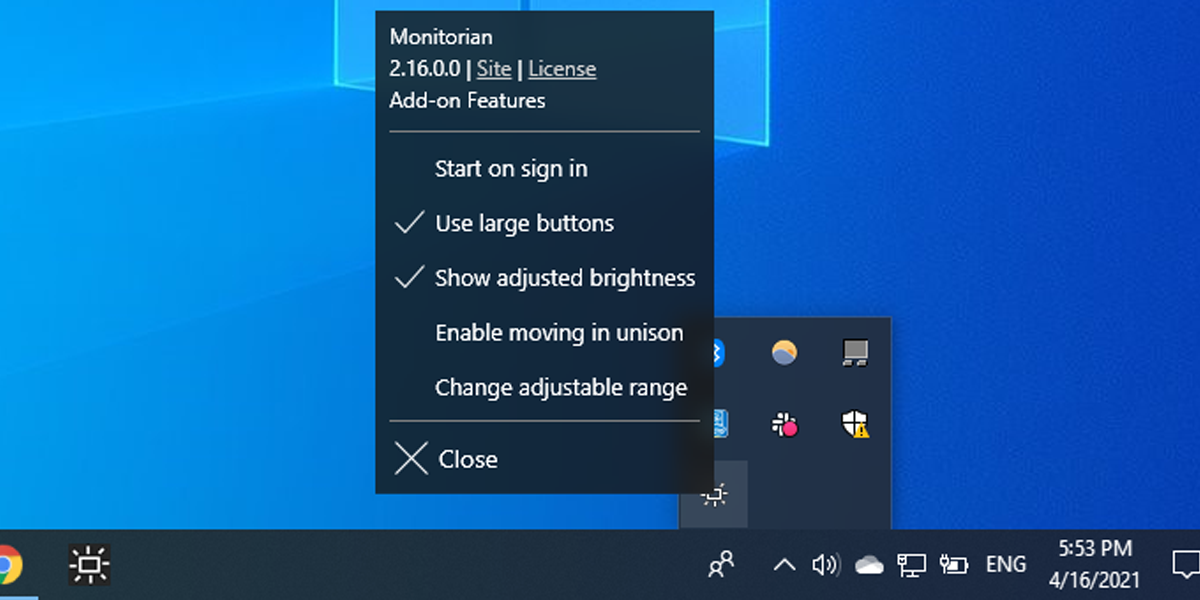
Как исправить ситуацию, когда Monitorian не распознает ваши мониторы
Даже если вы попытаетесь настроить идеально совпадающие дисплеи, Monitorian может не обнаружить ваши внешние мониторы. В этом случае проверьте, включена ли поддержка DDC/CI.
Включение DDC/CI может отличаться в зависимости от производителя монитора. Обычно приходится использовать физические кнопки монитора. Каждый монитор отличается, но процесс обычно похож на выбор меню, открытие вкладки «Система » и включение DDC/CI.
Кроме того, вы должны отключить функцию Bright Intelligence монитора. Поскольку Bright Intelligence автоматически регулирует яркость монитора в зависимости от окружающего освещения, это препятствует правильной работе Monitorian.
3 простых способа настроить яркость внешних мониторов
Если вы все еще не знаете, что делать с внешними мониторами, вы можете попробовать несколько вариантов. Как уже говорилось, вы можете регулировать яркость внешнего монитора с помощью его физических кнопок, функции Windows 10 или бесплатного приложения от Microsoft.


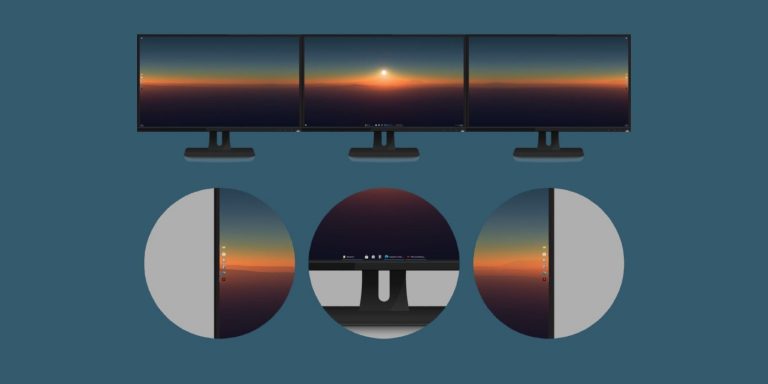

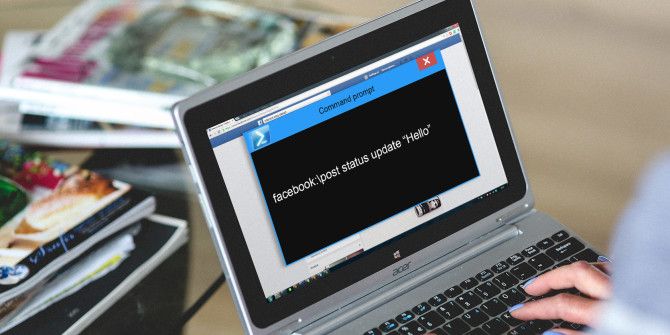
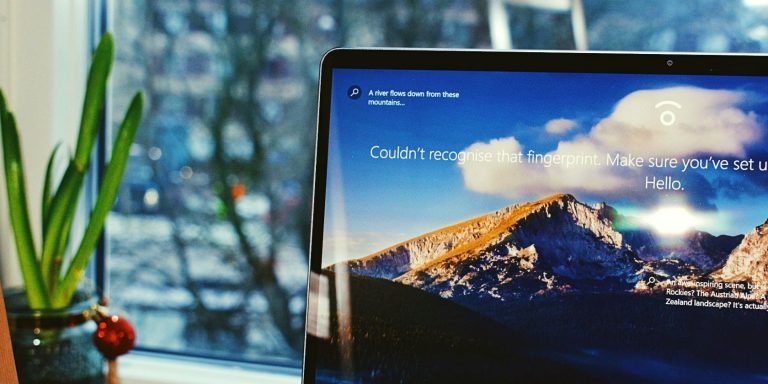

Спасибо! Очень выручили утилитой Monitorian. А то мой второй монитор не имеет аппаратных средств настройки, что вызывает большие проблемы.
Благодарим за отзыв)
Супер! купил к ноуту моник широкоформатный, а он в режиме FreeSync лупит на максимум и не регулируется. Второй вариант сработал))
Monitorian v 3.11.0.0. Не отображает дополнительный монитор ноутбука. Монитор ASUS подсоединен через D-SUB (переходник с HDMI => D-SUB). У монитора не работают кнопки управления и яркость увеличить не могу, а очень нужно. Ноутбук с Win10 воспринимает этот монитор как VW225, что правильно. Но средств для регулировки яркости нет. Помогите, пожалуйста.
На третьем способе должно быть это в начале: “Да да эти гениальные дибилоиды из микрософт убрали простой ползунок настройки яркости чтоб вы скачали их программу… после его получасового поиска”.