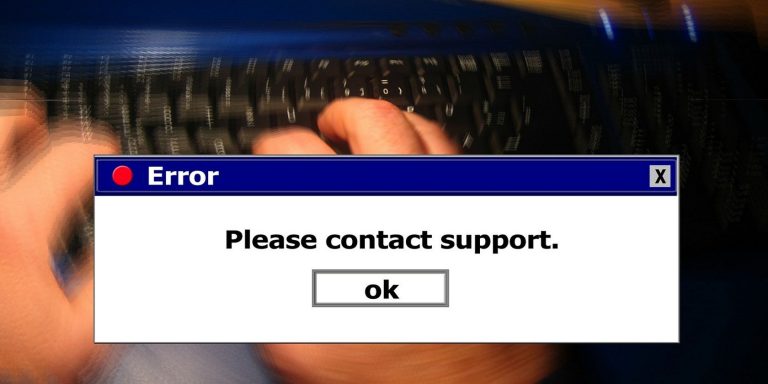3 простых шага к настройке двух мониторов в Windows 10
Вы могли подумать, что для подключения двух или более мониторов к вашему ПК достаточно их подключить, и все готово. Новые мониторы должны сразу включиться и начать работать, верно? Что ж, обычно это не так.
Учли ли вы эти подводные камни: поддерживает ли ваш компьютер даже установку с двумя мониторами? Сколько выходов поддерживает ваша видеокарта? Какие видеопорты есть у вашего компьютера?
Мы поможем вам ответить на эти вопросы и покажем, как настроить несколько мониторов.
Можно ли подключить два монитора к ноутбуку или ПК?
Вот что вам нужно учитывать, если вы хотите использовать на своем компьютере дополнительные дисплеи:
Программы для Windows, мобильные приложения, игры - ВСЁ БЕСПЛАТНО, в нашем закрытом телеграмм канале - Подписывайтесь:)
Ваш компьютер поддерживает два монитора?
Может ли ваша видеокарта работать с более чем одним монитором?
Правильно ли вы настроили двойные мониторы?
Эта статья будет охватывать каждую из этих областей и должна помочь вам устранить проблемы, которые могут возникнуть с расширенными дисплеями.
Шаг 1. Проверьте, какие порты доступны
Прежде чем начинать вставлять провода в порты на задней панели компьютера или по бокам ноутбука, остановитесь и внимательно присмотритесь к этим портам, чтобы понять, на что вы смотрите.
Современные компьютеры обрабатывают видео через порт HDMI, но старые компьютеры имеют множество других портов:
HDMI: Порт мультимедийного интерфейса высокой четкости (HDMI) – это компьютерный интерфейс, который передает несжатое видео и аудио.
DisplayPort: DisplayPort был первоначально разработан как улучшенный видеопорт по сравнению со старыми портами VGA и DVI, но он гораздо менее популярен в современных компьютерных системах, чем порт HDMI.
DVI: Цифровой визуальный интерфейс был первоначально разработан Рабочей группой по цифровым дисплеям и является следующим поколением низшего порта VGA. Многие старые компьютеры имеют одну из нескольких конфигураций порта DVI.
Thunderbolt: порт Thunderbolt представляет собой комбинацию нескольких технологий, включая DisplayPort и PCI Express, в сочетании с источником питания для питания внешнего дисплея, если это необходимо.
VGA: старые компьютеры обычно оснащены знаменитым синим портом VGA. 15-контактный разъем VGA использовался для компьютерного видео в течение многих лет, но был в значительной степени заменен более новыми видеопортами, такими как Thunderbolt и HDMI.
Многие компьютеры включают в себя сочетание этих портов. Осмотрев заднюю часть настольного ПК или боковую часть ноутбука (лучшие портативные мониторы для ноутбуков), вы должны увидеть один или несколько из них.

Обычно, если на вашем компьютере есть два порта, видеокарта обычно способна посылать выходной сигнал на оба. Если есть только один порт, то, вероятно, не может.
Однако на вашем рабочем столе могут быть доступные слоты для дополнительных видеокарт. Итак, даже если на вашем рабочем столе есть только один порт, не бойтесь открыть крышку и проверить наличие доступных слотов для другой видеокарты.
Когда дело доходит до ноутбуков, есть еще один вариант – приобрести и использовать совместимые док-станции. У вас может быть док-станция, которая может расширить ваш ноутбук (который может иметь только один видеопорт) до док-станции с двумя или более портами.
Итак, даже если у вас есть только один видеопорт, обязательно изучите видеокарты, если вы хотите настроить ноутбук с двумя мониторами.
Шаг 2. Проверьте настройки видеокарты
Если у вас есть два порта, но вы не можете заставить оба порта работать одновременно, следующий шаг – определить, есть ли у вашей видеокарты возможность отображения на нескольких мониторах.
Проверить это достаточно просто: просто подключите оба монитора, затем нажмите Windows + I и перейдите в Система> Дисплей.

В настройках дисплея вы можете фактически увидеть, как появляются несколько дисплеев, некоторые из которых отключены, а другие настроены либо как основной, либо как расширенный.
Вы можете пока игнорировать их и вместо этого нажать «Расширенные настройки отображения» в нижней части этого окна.

На следующей странице вы должны увидеть информацию об отображении для каждого подключенного дисплея, если ваша видеокарта «видит» количество подключенных мониторов.

Если отображается более одного, то карта может отображаться на нескольких мониторах.
Если вы видите только один, вам следует выйти здесь, потому что, хотя вам удалось подключить несколько дисплеев, карта может использовать только один за раз. Во многом ваш успех в этом зависит от возможностей оборудования, поэтому проверка этого в первую очередь является самым важным.
Однако, если вы подтвердили, что ваша видеокарта может «видеть» все дисплеи, которые вы подключили, но вы не можете заставить работать дополнительные мониторы, не сдавайтесь. Есть еще несколько вещей, которые вы можете попробовать решить.
Шаг 3. Изучите свою видеокарту
Если вы все еще не уверены, может ли ваш компьютер поддерживать два монитора, другой вариант – изучить вашу видеокарту.
Сначала найдите марку своей видеокарты.
Щелкните правой кнопкой мыши кнопку «Пуск» в Windows и выберите «Диспетчер устройств».
Разверните Видеоадаптеры.
Обратите внимание на марку и марку вашего графического адаптера.

Зайдите в Google и найдите марку своего графического адаптера, за которой следует слово «мульти-дисплей» или «мульти-монитор».
Надеюсь, вы сможете найти доказательства того, может ли ваша видеокарта работать с несколькими мониторами.
Как использовать два монитора с одной видеокартой
Если ваша видеокарта не поддерживает установку с двумя мониторами, вы все равно можете попробовать один из этих обходных путей, чтобы подключить второй монитор.
Подключите два монитора с помощью гирляндной цепи
Если на вашем ноутбуке или ПК есть DisplayPort, вы можете воспользоваться преимуществами так называемого многопотокового транспорта (MST) для последовательного подключения двух мониторов к одному DisplayPort.
Требования:
Ваша видеокарта должна иметь как минимум порт DisplayPort 1.2.
Вам нужен монитор с поддержкой DisplayPort 1.2 MST.
Обновите драйверы видеокарты до последней версии.
Шлейфовое соединение с DisplayPort очень просто.
Подключите компьютер к DisplayPort на первом мониторе с поддержкой DisplayPort.
Если ваш монитор поддерживает MST, вы увидите порт DisplayPort Out. Подключите этот выходной порт к входному порту DisplayPort на втором мониторе.
Зайдите в настройки дисплея на вашем компьютере и включите DisplayPort 1.2.
В настройках меню на последнем мониторе отключите режим DisplayPort 1.2.
Теперь на экране настроек дисплея вы должны увидеть оба обнаруженных монитора. Вы можете расположить их так, чтобы они отражали или расширяли рабочий стол.
Также есть возможность разделить сигнал HDMI на несколько мониторов.
Подключите два USB-монитора с помощью DisplayLink

Даже если графическая карта вашего ПК или ноутбука поддерживает только один выходной порт, вы все равно можете расширить свою систему вторым дисплеем с помощью монитора с питанием от USB и программного обеспечения DisplayLink.
Вы можете найти множество внешних дисплеев, которые будут подключаться к вашей компьютерной системе и предоставлять второй экран. Самое замечательное в этих мониторах то, что многие из них питаются от самого порта USB, поэтому вам не нужен другой источник питания. Это отлично подходит для портативного компьютера со вторым дисплеем, когда вы мобильны.
Установить один из этих мониторов так же просто, как подключить его и установить бесплатно. Программное обеспечение DisplayLink это заставит все работать.
Благодаря разнообразию доступных сегодня опций, всегда есть возможность подключить к вашему компьютеру дополнительные мониторы. Это верно даже в том случае, если в самой системе нет дополнительных портов.
Как настроить два монитора

Какой бы подход вы ни выбрали для настройки конфигурации с двумя мониторами, вы настраиваете все это в разделе «Настройки» (нажмите Windows + I)> «Система»> «Дисплей». В приведенном выше примере ноутбук подключен к внешнему монитору с помощью порта HDMI на док-станции USB-C.
Как настроить двойные мониторы

Когда у вас будет один или несколько внешних дисплеев, подключенных и обнаруженных вашим компьютером, щелкните любой из обнаруженных мониторов, чтобы настроить его:
Чтобы определить, где ваша мышь может переходить от одного монитора к другому, перетащите квадраты, представляющие ваши мониторы, чтобы переставить их. Нажмите Применить, чтобы сохранить изменения.
Вы можете изменить ориентацию дисплея с альбомной на портретную в разделе «Масштаб и макет».
Здесь вы также можете изменить настройки масштабирования или разрешение экрана.
Как расширить экран ноутбука до двух мониторов

Чтобы отображать разные вещи на двух или более дисплеях, вам нужно расширить экран на другие мониторы. В разделе «Настройки»> «Система»> «Дисплей» прокрутите вниз до «Несколько дисплеев» и выберите «Расширить эти дисплеи».
Как закрыть ноутбук и по-прежнему использовать внешний монитор

Если вы хотите закрыть крышку ноутбука, но по-прежнему использовать внешний монитор, например, для просмотра фильма, вам необходимо изменить параметры питания ноутбука, которые скрыты в панели управления Windows 10.
Нажмите кнопку «Пуск» в Windows и начните вводить «Панель управления», затем выберите приложение.
Перейдите в Система и безопасность> Параметры электропитания.
В разделе «Электропитание» выберите «Выбрать, что происходит при закрытии крышки» в левом меню.
Если вы хотите использовать внешний монитор, выберите «Ничего не делать» рядом с «Когда я закрываю крышку». Обратите внимание, что у вас могут быть разные настройки в зависимости от того, работает ли ваш ноутбук от батареи или подключен к сети.
Повышение производительности при использовании нескольких мониторов
Как видите, в этом процессе есть много шагов, на которых некоторые люди сдаются и приходят к выводу, что это просто не работает. Если это все еще вы, подумайте о приобретении монитора большего размера.
Но на самом деле все сводится к тому, чтобы просто убедиться, что ваша видеокарта способна на это, а затем поиграть с этими настройками дисплея и убедиться, что мониторы настроены правильно. Если у вас есть один порт DisplayPort, рассмотрите вариант последовательного подключения. А если ничего не помогает, купите USB-монитор и установите программное обеспечение DisplayLink.