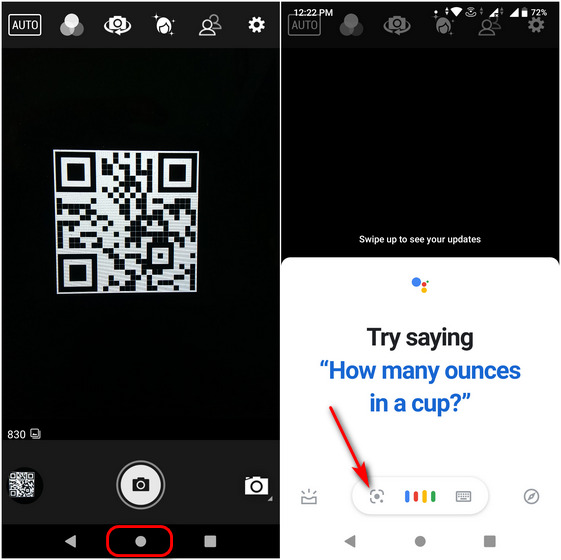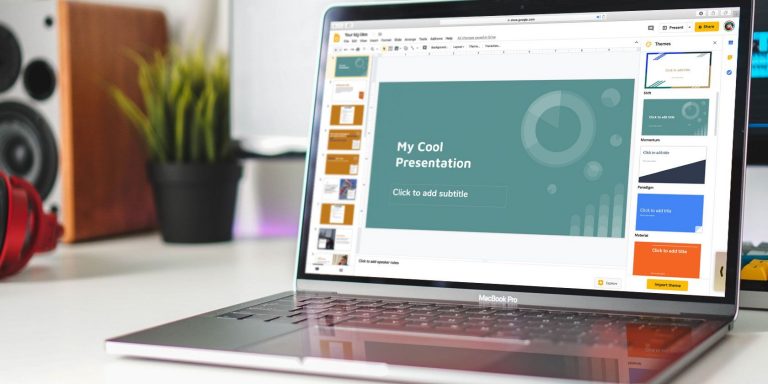3 основных совета по виртуальному рабочему столу для повышения производительности Windows 10
Microsoft немного опоздала с игрой на виртуальном десктопе, но пользователи Windows 10 могут воспользоваться этой возможностью, хотя и совершенно необязательно. Вы можете создавать несколько виртуальных рабочих столов, перемещать приложения между ними, легко разделять свою работу и приложения.
Это отличный способ убедиться в том, что вы сосредоточены, прилагая немного усилий с вашей стороны, вы действительно можете улучшить работу с виртуальным рабочим столом Windows 10.
Вот три удобных подсказки по виртуальному десктопу Windows 10 для повышения вашей производительности.
1. Переместите Windows между виртуальными рабочими столами
Чтобы переместить окна на виртуальные рабочие столы, выполните следующие действия:
Программы для Windows, мобильные приложения, игры - ВСЁ БЕСПЛАТНО, в нашем закрытом телеграмм канале - Подписывайтесь:)
- Нажмите на вид задачи
кнопка. - Щелкните правой кнопкой мыши окно, которое вы хотите переместить.
- Затем вы можете выбрать, куда вы хотите переместить его. Вы также можете создать новый рабочий стол, чтобы переместить окно, если хотите.
Если вы предпочитаете использовать метод перетаскивания, находясь в представлении задач, перейдите на рабочий стол с окном, которое вы хотите переместить. Перетащите окно вниз к значкам рабочего стола и перетащите его на рабочий стол, на который вы хотите переместить его.
Вы можете увидеть этот процесс в действии на видео ниже:
2. Закройте приложения в представлении задач
На самом деле вам не нужно переключаться на определенный рабочий стол, чтобы закрыть приложение. Вы можете эффективно избавиться от приложений, просто перейдя в представление задач и наведя курсор на виртуальный рабочий стол с приложением, которое вы хотите закрыть.
Не нажимайте на рабочий стол. Просто наведите курсор мыши на видимые плитки приложений и нажмите X в верхнем правом углу приложения, которое вы хотите закрыть.
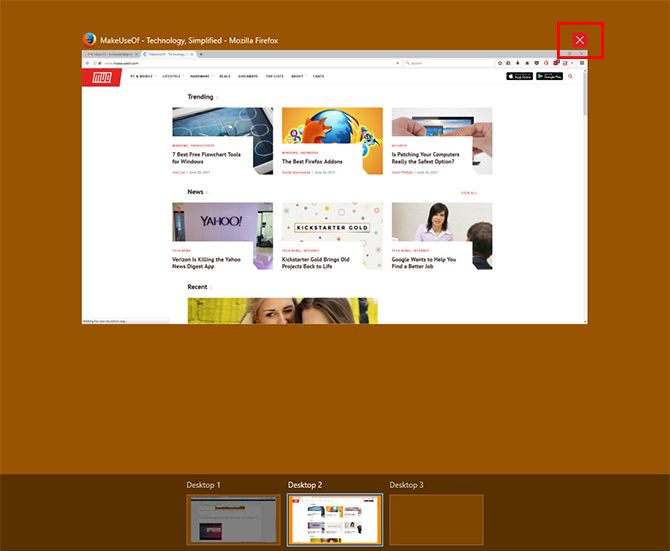
3. Персонализируйте свои рабочие столы с помощью Virtual Desktop Enhancer.
Если вы используете виртуальные рабочие столы для создания функционального подразделения своих приложений или для концентрации внимания, было бы здорово иметь возможность называть каждый рабочий стол в представлении задач, чтобы вы могли сразу увидеть, как вы разделили ваши приложения.
Хотя эта функция ожидается в следующем обновлении, есть стороннее приложение, которое вы можете использовать прямо сейчас, чтобы значительно настроить свои виртуальные рабочие столы.
Virtual Desktop Enhancer позволяет присваивать имена каждому рабочему столу, назначать уникальные обои каждому рабочему столу, а также прикреплять настраиваемые сочетания клавиш для взаимодействия с виртуальными рабочими столами.
Скачать: Virtual Desktop Enhancer для Windows 10 (Бесплатно)
У них есть довольно простые инструкции Вы можете следовать, чтобы установить и использовать программу. Вам, вероятно, придется установить Распространяемый Visual C ++ для Visual Studio 2015 во-первых, и это будет работать только с 64-разрядной версией Windows 10.
После того, как вы это установили, вы можете скачать и распаковать Virtual Desktop Enhancer в любом месте на вашем компьютере. Есть только два файла, с которыми вам действительно нужно взаимодействовать.
Первый, Settings.ini, позволяет вам войти во все ваши настройки. Вы можете открыть его с помощью собственного текстового редактора Windows Notepad.
Чтобы пометить виртуальные рабочие столы, прокрутите вниз до раздела DesktopNames. Вы найдете его предварительно заполненным 10 рабочими столами. После = введите имя рабочего стола, который вы хотите использовать.
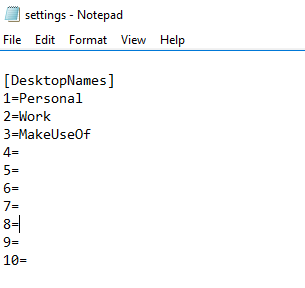
К сожалению, это не изменит метку на панели в представлении задач, но когда вы откроете рабочий стол, это имя будет мигать на экране.
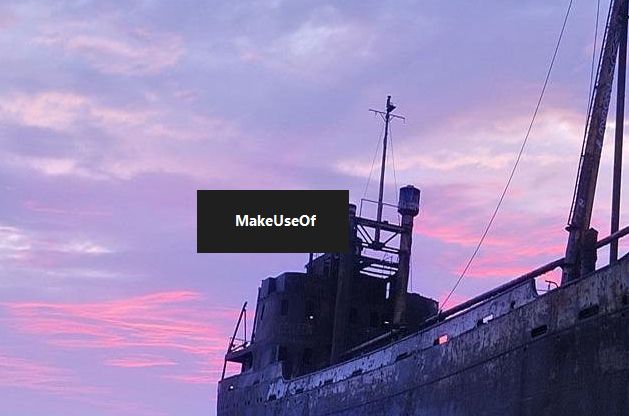
Все остальные элементы, которые можно настроить, включены в файл настроек. Список различных настроек и возможных сочетаний клавиш, которые вы можете настроить, можно найти в Справочные страницы Virtual Desktop Enhancer,
После внесения всех изменений закройте и сохраните файл. Затем вы можете запустить приложение Virtual Desktop Enhancer (это файл EXE). Дважды щелкните приложение, чтобы открыть его, и ваши изменения вступят в силу.
Дополнительные советы по Windows 10 Virtual Desktop
Виртуальный рабочий стол Windows 10 – отличный способ отделить бизнес-среду от домашней жизни. Предоставление небольшого промежутка между ними может помочь вам поддерживать компьютер в чистоте и повысить производительность в долгосрочной перспективе.
Установка разного фона для каждого виртуального рабочего стола является одним из лучших вариантов и помогает вам отслеживать, над каким виртуальным рабочим столом вы работаете. Маркировка ваших виртуальных рабочих столов имеет тот же эффект.
Если вы переходите на виртуальные рабочие столы Windows 10, попробуйте еще несколько способов улучшить работу с виртуальными рабочими столами.
,