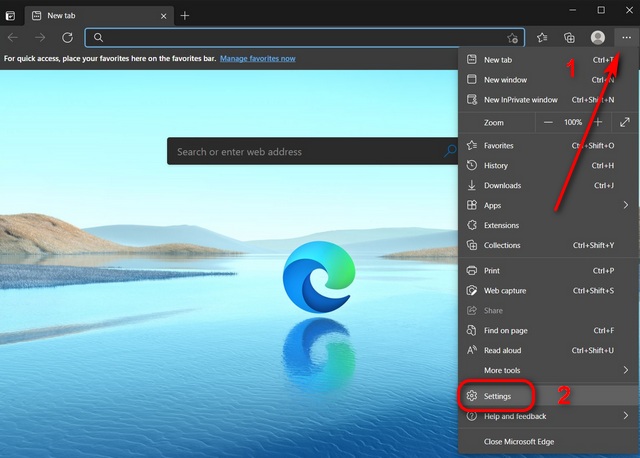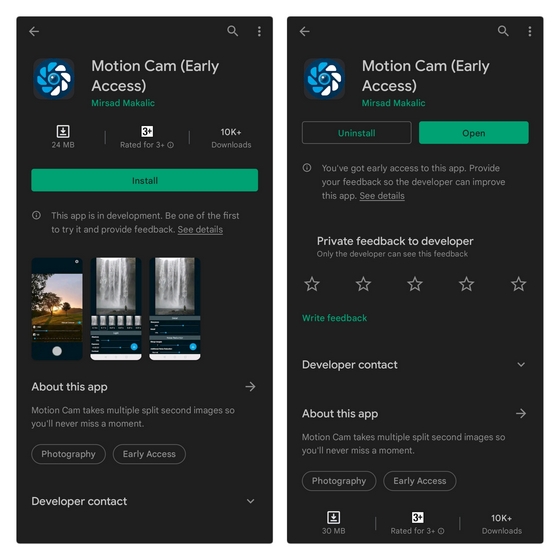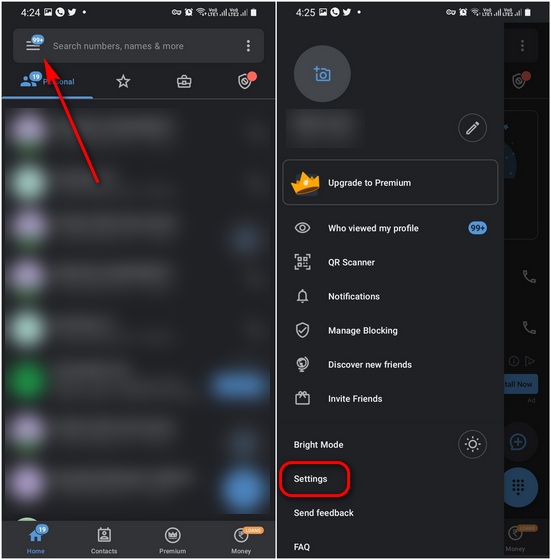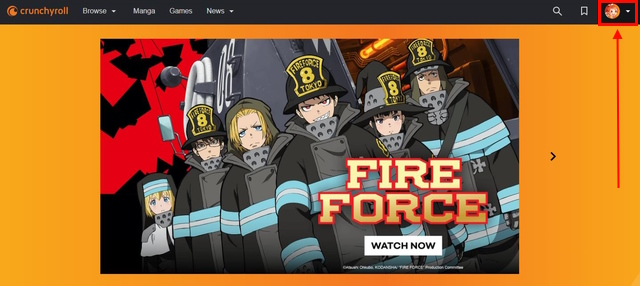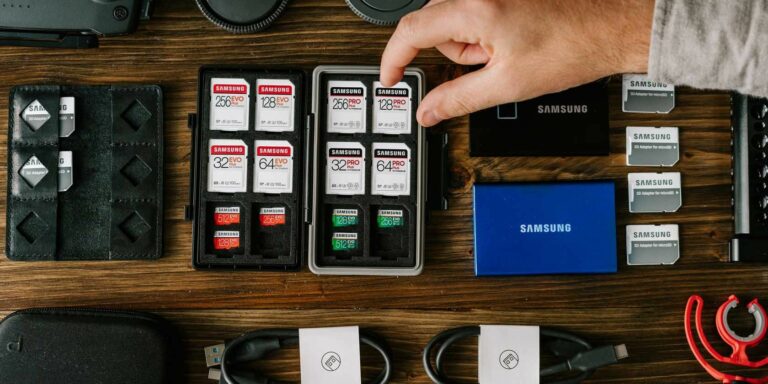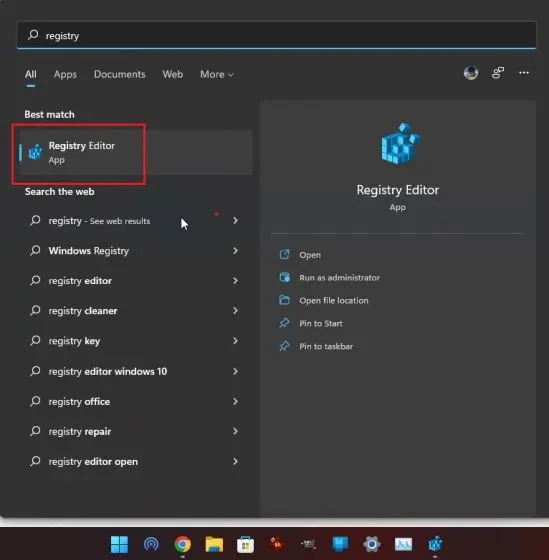30 флага Google Chrome, которые вы должны использовать
Google Chrome — один из лучших браузеров для Windows 10 и Windows 11, который за многие годы завоевал множество поклонников. Хотя обилие функций может показаться некоторым людям большим, Chrome также имеет массу скрытых функций, настроек Chrome, которые вы должны изменить, а также Chrome Flags, которые помогут утолить жажду пользователей, которые хотят большего.
Примечание : слово предостережения. Флаги Chrome — это экспериментальные функции, которые в настоящее время находятся в разработке, поэтому их функциональность может быть привередливой.
Поскольку флаги Google Chrome работают как в мобильной, так и в настольной версии Chrome, мы разделили эту статью на четыре разных раздела. В первом разделе упоминаются только те флаги, которые работают как в настольной, так и в мобильной версии Chrome, а в остальных разделах рассматриваются флаги Chrome для настольных компьютеров, Chrome OS и мобильных устройств отдельно. Вы можете использовать оглавление ниже, чтобы перейти к любому разделу, который вы хотите.
Глобальные флаги Chrome
В этом разделе мы упомянули флаги Chrome, которые распространены и доступны как на настольных устройствах, так и на смартфонах, будь то Windows, Android, macOS, Linux или Chrome OS. Их можно найти на chrome://flagsстранице на любой из платформ.
Программы для Windows, мобильные приложения, игры - ВСЁ БЕСПЛАТНО, в нашем закрытом телеграмм канале - Подписывайтесь:)
1. Автоматически замораживать свернутые группы вкладок
Группы вкладок очень удобны в Chrome, особенно если вы работаете с кучей открытых вкладок. Тем не менее, мы все знаем, что Chrome может быть ресурсоемким с несколькими вкладками. С этим флагом Chrome ваш браузер автоматически блокирует вкладки внутри групп, когда вы сворачиваете группу. Таким образом, вы можете гарантировать, что на вашем устройстве не закончится память из-за всех открытых вкладок, которые вы в данный момент не используете.
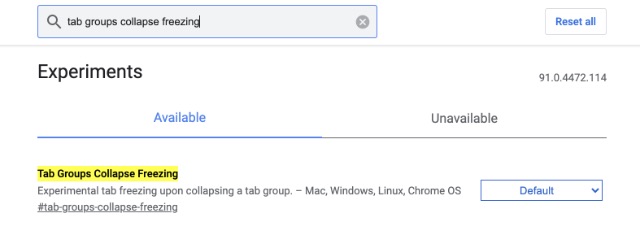
Чтобы включить этот флаг, просто перейдите по URL-адресу chrome://flags/#tab-groups-collapse-freezin.
2. Более тихое уведомление
Мы знаем, как уведомления стали почти помехой в Google Chrome. Почти каждый веб-сайт злоупотребляет разрешением на уведомление и постоянно предлагает диалоговое окно разрешить уведомления.
Однако при включенном флаге «Тихие уведомления» запросы уведомлений полностью блокируются. Насколько это круто? Итак, откройте chrome://flagsи включите флажок «Более тихие запросы разрешения уведомлений», и все готово.
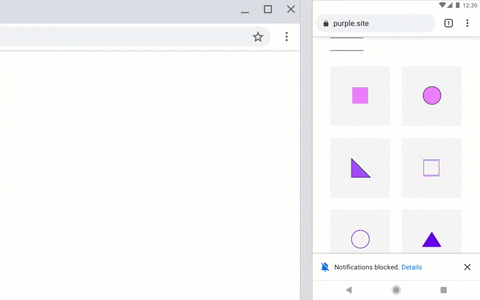
3. Более высокая скорость загрузки
Параллельная загрузка уже очень давно находится в репозитории Chrome Flags. Похоже, Google не работает над этой функцией, чтобы сделать ее частью стабильного канала. Тем не менее, этот флаг увеличивает скорость загрузки, разбивая файлы на более мелкие фрагменты, подобно тому, как работают менеджеры загрузки для Windows. Поэтому найдите «параллельную загрузку» и включите флаг.
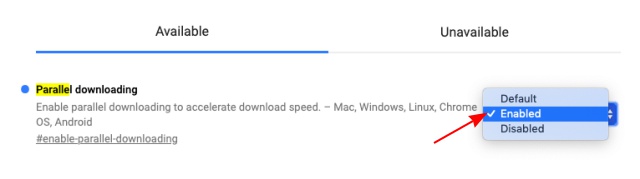
4. Импорт пароля
Google Chrome уже некоторое время предлагает возможность экспорта паролей, но если вы переходите на самый популярный браузер от одного из его конкурентов и хотите импортировать свой пароль, включение флага #PasswordImport — это то, что вы должны сделать сразу после скачивание браузера. Затем вы можете перейти в «Настройки -> Пароли» и нажать значок «три точки» рядом с «Сохраненные пароли», чтобы увидеть параметр «Импорт».
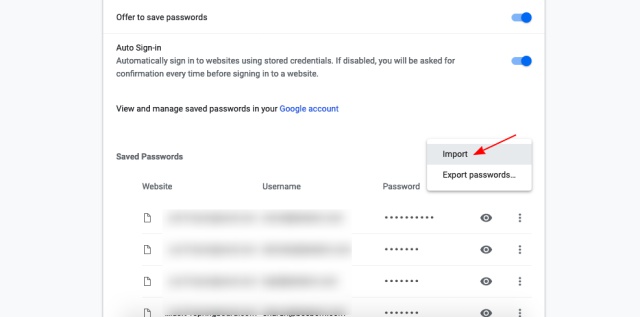
5. Включите плавную прокрутку
Как следует из названия, этот флаг Chrome помогает улучшить прокрутку на мобильных устройствах и компьютерах. Это уменьшает рывки и дрожание, которые вы можете наблюдать при прокрутке, и также работает с Windows, Linux и Chrome OS. Вы можете включить #smooth-scrolling на странице Chrome Flags.
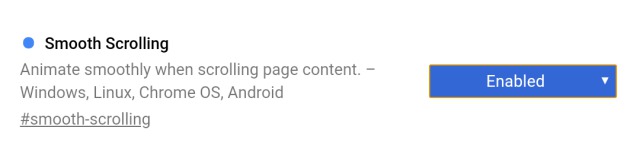
6. Безопасный поиск DNS
Еще один замечательный флаг Chrome, который вы должны включить, — это безопасный поиск DNS. Многие пользователи, в том числе и я, используют расширение HTTPS Everywhere, чтобы всегда принудительно подключаться по HTTPS при использовании Интернета.
И теперь Google представил флаг, который делает то же самое. Поэтому просто включите этот флаг, и Chrome попытается использовать безопасное HTTPS-соединение для любого сайта, который вы посещаете. Кстати, Mozilla уже сделала DNS через HTTPS функцией по умолчанию в Firefox.
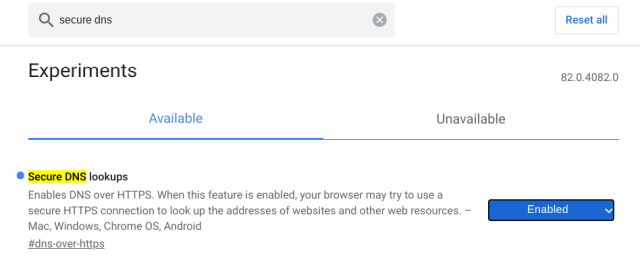
7. Ценности UPI/VPA
Поскольку Google Pay стал довольно популярным, а UPI стал почти основным способом оплаты в Индии, Google предлагает возможность автоматического заполнения значений UPI/VPA в платежных формах.
После включения этого флага Chrome сможет распознавать UPI ID или VPA и предлагать вам сохранить или автоматически заполнить адрес VPA в поле для оплаты. Это потрясающе, правда?
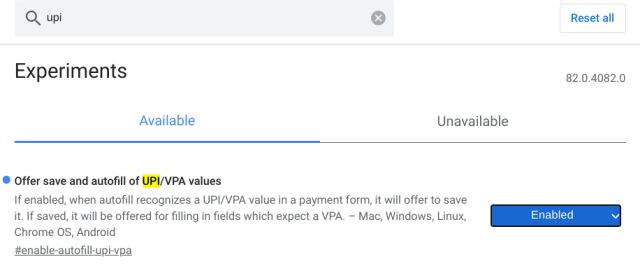
8. Активное рекламное вмешательство
По большей части Google Chrome неплохо справляется с сокращением вопиющей рекламы в Интернете. Однако, если вы хотите, чтобы обнаружение и блокировка рекламы в Chrome были более агрессивными, вы можете использовать флажок Chrome для серьезного вмешательства в рекламу.
Когда вы включите этот флаг, Chrome начнет агрессивно блокировать рекламу, которая требует больших ресурсов в вашей системе. В результате вы будете видеть меньше рекламы, а ваш просмотр будет более быстрым и плавным. Беспроигрышный вариант!
Вы можете получить доступ к этому флагу Chrome, перейдя к chrome://flags/#enable-heavy-ad-intervention

9. Список для чтения
Если вы просматриваете много статей в Интернете, скорее всего, вы используете такие приложения, как Pocket, для сохранения некоторых статей, которые вы хотите прочитать позже, верно? Хорошо, что эта функциональность теперь встроена в Chrome. Все, что вам нужно сделать, это включить флажок «Читать позже» в Chrome, и вы готовы к гонкам.
С включенным флагом вы можете кликнуть значок «Закладка», и вы увидите новую опцию «Добавить в список для чтения». Это здорово, потому что вы можете легко отслеживать все страницы, которые вы хотите прочитать позже, и даже помечать их как прочитанные/непрочитанные.
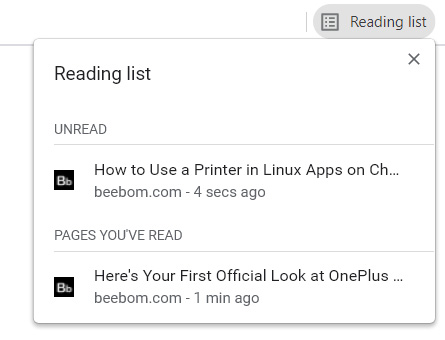
Вы можете получить доступ к этому флагу Chrome, перейдя к chrome://flags/#read-later
10. Включите протокол QUIC для более быстрого просмотра
Google уже некоторое время работает над протоколом подключения QUIC, и хотя он все еще находится в разработке, есть несколько веб-сайтов, которые его используют. QUIC представляет собой смесь TCP/UDP и направлен на увеличение скорости просмотра веб-сайтов с поддержкой QUIC за счет сокращения количества обращений к серверу до одного.
Если вы хотите начать использовать протокол QUIC, когда это возможно, зайдите chrome://flags/#enable-quicи включите флаг.
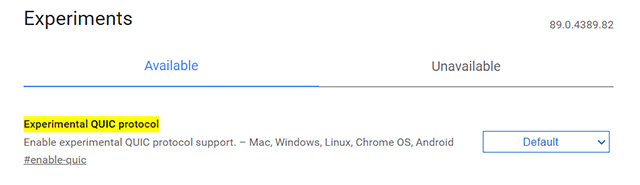
Десктопные флаги Chrome
11. Делитесь веб-страницами с помощью QR-кодов
Это один из последних флагов Google Chrome, и его задача — упростить обмен ссылками. Предположим, вы просматриваете веб-страницы на своем компьютере и хотите быстро открыть эту ссылку на своем мобильном устройстве.
Что ж, нет простого способа поделиться ссылкой на ваше мобильное устройство, если вы не вошли в настольный Chrome и свое мобильное устройство с одним и тем же идентификатором Google. Что ж, если вы включите этот флаг, вы сможете делиться ссылками за считанные секунды.
Чтобы это работало, откройте страницу Google Flags и выполните поиск «QR». Теперь включите флаг «#sharing-qr-code-generator» .
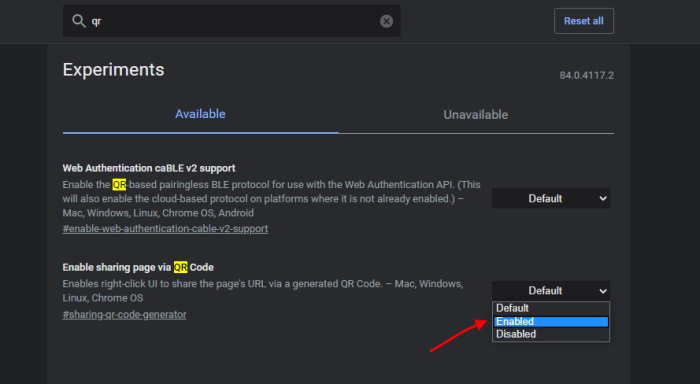
Как только вы это сделаете, вы увидите значок «QR-код» в адресной строке рядом со значком закладки (звездочки). Нажмите на нее, и Chrome покажет вам QR-код, соответствующий веб-странице, которая находится на вашей текущей вкладке.
Просто отсканируйте его своим телефоном, чтобы открыть ссылку на своем смартфоне. Однако, как я уже сказал, это новый флаг и, следовательно, он доступен только в последней версии Canary для Google Chrome. если вы используете стабильную версию Chrome, возможно, вам придется подождать несколько недель, прежде чем вы сможете получить доступ к этому флагу.
12. Карточки с наведением
Hover Cards — это новый способ идентификации вкладок и навигации по ним. Это особенно полезно, когда вы имеете дело с большим количеством вкладок Chrome. По сути, если вы включите этот флаг, то изображение предварительного просмотра вкладки будет отображаться в виде всплывающей карточки. Я использую эту функцию на своем Chromebook, и она отлично подходит для удобной навигации.
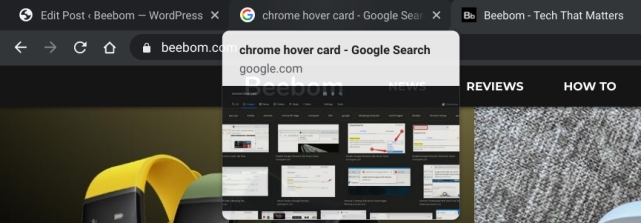
13. Потяните, чтобы обновить жест
Это один из моих любимых флагов Chrome в этом списке. Вы можете включить этот жест на своем ноутбуке и провести пальцем вниз по трекпаду, чтобы обновить веб-страницу. На моем Chromebook он работает удовлетворительно.
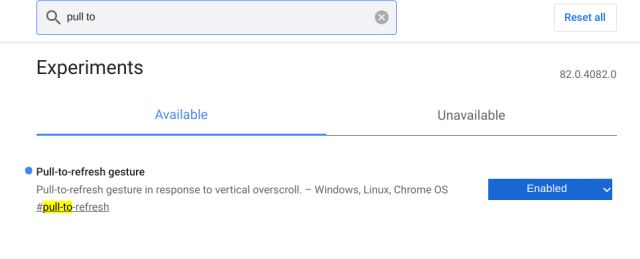
14. Отключить обнаружение режима инкогнито Google Chrome
Native File System API предназначен для предоставления веб-сайтам доступа к вашему собственному файловому менеджеру. Однако пользователи обнаружили, что после включения этого флага сайты не могут обнаружить режим инкогнито. И именно поэтому этот флаг важен. Если вы хотите запретить сайтам обнаруживать режим инкогнито, включите флаг Native File System API.
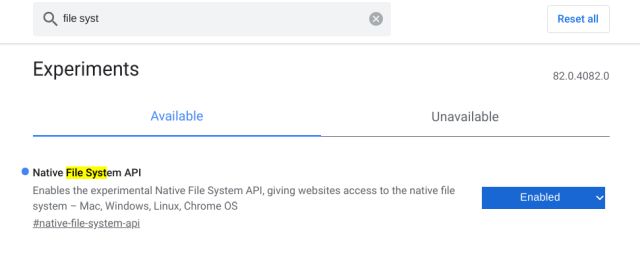
15. Включить режим чтения
Хотя в Safari есть отличный режим чтения, у нас нет такой функции в Google Chrome. Однако есть скрытый флаг Chrome, который позволяет включить режим чтения в Chrome. Вы получаете базовый режим чтения, который упрощает веб-страницу и является лучшим способом удалить надоедливую рекламу Chrome. Конечно, это не так хорошо, как режим чтения в Safari, но он работает.
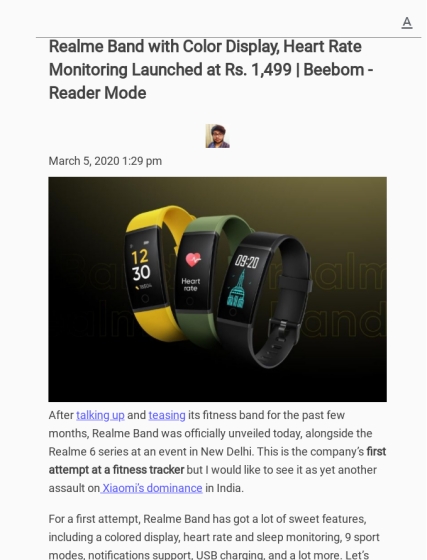
16. Режим фокусировки
Режим фокусировки — это еще один флаг Chrome, который я использую лично. Он позволяет изолировать вкладку в отдельном окне, как PWA (Progressive Web App). Например, если вы хотите работать с вкладкой Chrome в отдельном окне, этот режим позволит вам это сделать. Самое приятное то, что вам не нужно сначала создавать PWA. Просто щелкните правой кнопкой мыши вкладку и выберите «Фокус».
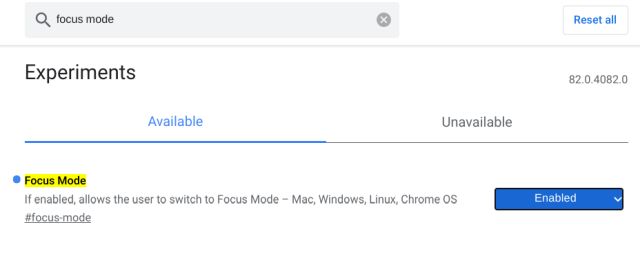
17. Относитесь к рискованным загрузкам
Во-первых, этот флаг не для всех. Однако, если вы знакомите с Интернетом и веб-браузером (в данном случае Chrome) кого-то, кто плохо знаком со всем этим интернет-миром, рассмотрите возможность включения этого флага.
Это предотвращает загрузку файлов, которые могут быть выполнены на вашем компьютере, таких как EXE, DMG, DEB и других. Chrome делает это, чтобы пользователи-любители не загружали вредоносное или рекламное ПО непреднамеренно. Флаг также блокирует загрузки с небезопасных страниц.
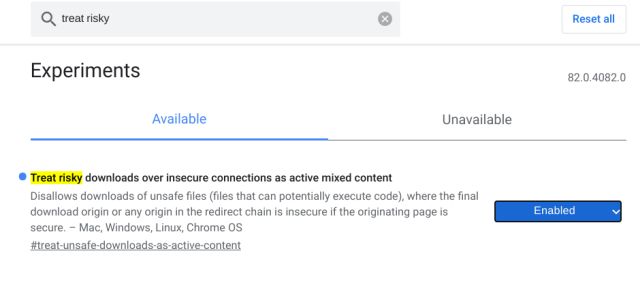
18. Включить поиск по вкладкам
Если вы достаточно опытный пользователь, чтобы смотреть на флаги Chrome, скорее всего, полоса вкладок вашего браузера заполнена до краев открытыми вкладками. Однако это также означает, что может быть сложно определить, какие вкладки открыты, и быстро перейти к ним. Однако вы можете использовать крутой флаг Chrome, чтобы получить функцию поиска вкладок в Chrome и быстро найти нужные вкладки.
Чтобы включить этот флаг, просто перейдите к , chrome://flags/#enable-tab-searchи вы увидите новое раскрывающееся меню, в котором вы можете увидеть все открытые вкладки, а также выполнить поиск по ним. Вы также можете использовать сочетание клавиш Ctrl + Shift + A, чтобы открыть окно поиска вкладок.
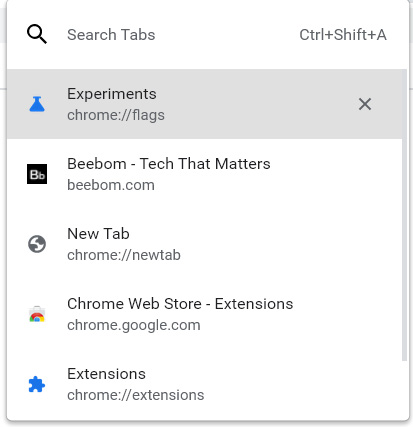
19. «назад» и «вперед» в Chrome
Если вы часто используете навигационные клавиши «назад» и «вперед» в Chrome для навигации по веб-сайтам и результатам поиска, это будет один из лучших флагов Chrome, которые вы использовали. Просто зайдите chrome://flags/#back-forward-cacheи включите флаг.
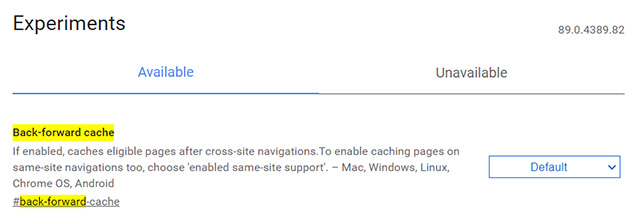
Теперь Chrome начнет сохранять целые веб-сайты в кеше, поэтому, когда вы используете клавишу «Назад» или «Вперед» для навигации, веб-страницы будут загружаться мгновенно без ожидания. Кроме того, они даже будут загружаться, если ваше интернет-соединение по какой-то причине прервется. Довольно аккуратно, правда?
Флаги Chrome для Chrome OS
20. Включить папку «Корзина файлов»
В Chrome OS по умолчанию нет корзины для мусора или корзины. Тем не менее, это функция, которую я лично считаю полезной. В конце концов, бывают случаи, когда вы случайно удаляете данные со своего Chromebook и не хотите их восстанавливать. Что ж, с этим флагом Chrome вы можете получить папку для мусора в Chrome OS.
Просто перейдите по URL-адресу chrome://flags/#files-trashв Chrome OS и включите его. Затем вы найдете новую папку для мусора в приложении «Файлы». Здесь вы можете просмотреть недавно удаленные элементы, очистить их или восстановить.
21. Система выбора эмодзи
Если вам нравится использовать смайлики, когда вы переписываетесь с людьми или пишете сообщения, вы, вероятно, знаете, что вам нужно включить виртуальную клавиатуру, чтобы отправлять смайлики. К счастью, вы можете исправить это с помощью одного из лучших флагов Chrome для Chrome OS. Просто перейдите по URL-адресу chrome://flags/#enable-cros-ime-system-emoji-pickerи включите флаг.
Теперь вы сможете долго нажимать или щелкать правой кнопкой мыши, чтобы вызвать средство выбора смайликов в Chrome OS, не включая виртуальную клавиатуру. Это похоже на встроенное средство выбора смайликов в Windows 11 и macOS Monterey.
22. Буфер обмена с мультивставкой для виртуальной клавиатуры
Если вы часто используете виртуальную клавиатуру или просто ищете отличный небольшой буфер обмена на своем Chromebook, этот флаг Chrome вам следует включить. Просто зайдите chrome://flags/#enable-cros-virtual-keyboard-multipasteи включите флаг.
Затем вы найдете новый буфер обмена на виртуальной клавиатуре в Chrome OS со всеми скопированными ссылками, текстом и изображениями. Если вы похожи на меня и постоянно работаете с большим количеством ссылок и изображений, это определенно пригодится.
Мобильные флаги Chrome
23. Интерфейс Chrome Duet
Большинство телефонов теперь имеют массивные дисплеи, поэтому, если у вас возникли проблемы с доступом к верхней части, чтобы получить доступ к переключателю вкладок или настройкам, тогда вам поможет Chrome Duet (ранее известный как Chrome Home).
Просто найдите «Дуэт» и активируйте оба флага. После этого дважды перезапустите Chrome. Теперь Chrome будет отображать важные кнопки, такие как «Домой», «Переключатель вкладок», «Поиск», «Поделиться» и дополнительное меню, на нижней панели для удобного использования одной рукой.
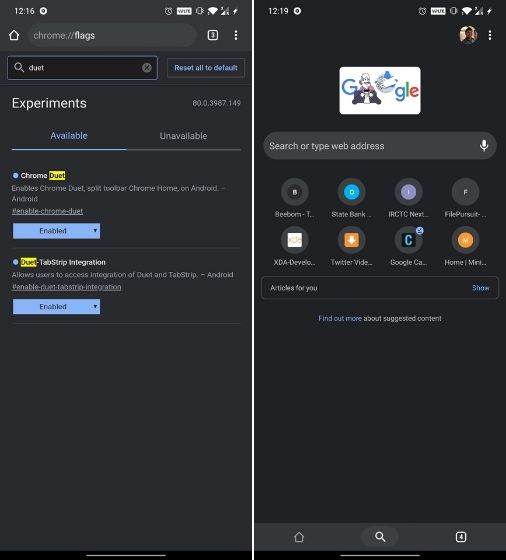
24. Темный режим
Chrome наконец-то получил темный режим, который вы можете легко включить на странице настроек (Настройки -> Тема -> Темная). Однако теперь вы можете активировать темный режим и для веб-страниц . Оно работает так же, как расширение Dark Reader на рабочем столе.
И самое приятное, что проблема с инвертированием изображений была решена. Поэтому найдите «темный» в Chrome Flags и включите «Force Dark Mode for Web Contents». Вы сделали.
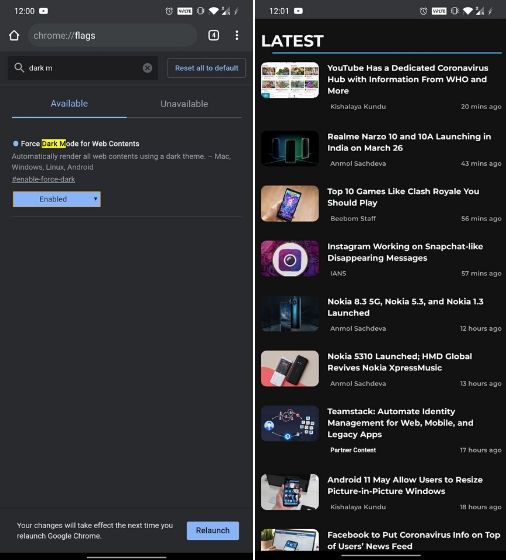
25. Делитесь буфером обмена на разных устройствах
Наконец, совместное использование буфера обмена является частью Chrome, и я лично очень взволнован. Вы можете поделиться всем, что вы скопировали (например, URL-адреса и большие тексты) на свой смартфон, и легко вставить это на свой рабочий стол.
Насколько это удивительно? Чтобы включить его, найдите «clipboard» и активируйте «shared-clipboard-ui» и «shared-clipboard-receiver». Возможно, вам придется включить этот флаг и в Chrome для настольных компьютеров.
После этого выберите текст на своем смартфоне и нажмите «Поделиться». Теперь вы получите возможность поделиться буфером обмена с вашим настольным Chrome в меню общего доступа. А на рабочем столе он будет автоматически скопирован в буфер обмена.
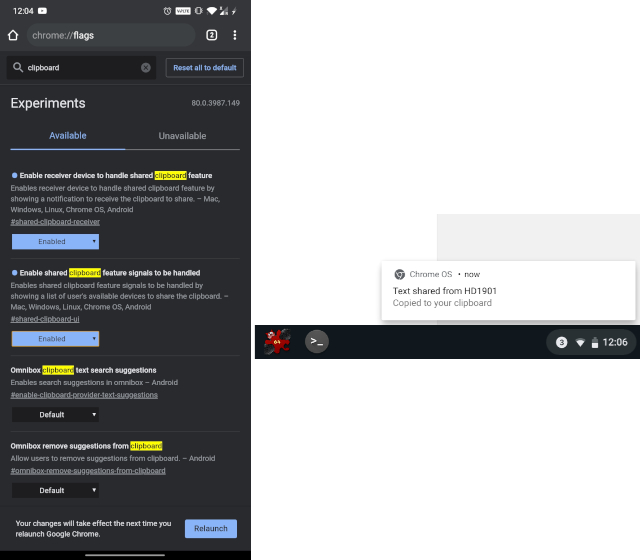
26. Исследуйте сайты
В последнее время Google перебарщивает с предложениями контента в Chrome, и это очень разочаровывает. Раньше можно было отключить ленту контента на странице новой вкладки, но теперь флаг (Предложение контента ленты интересов) не работает.
Тем не менее, вы можете удалить меню «Лучшие сайты» с главной страницы. Просто найдите «исследовать веб-сайты» и полностью отключите флаг. Теперь поле «Лучшие сайты» исчезнет с главной страницы.
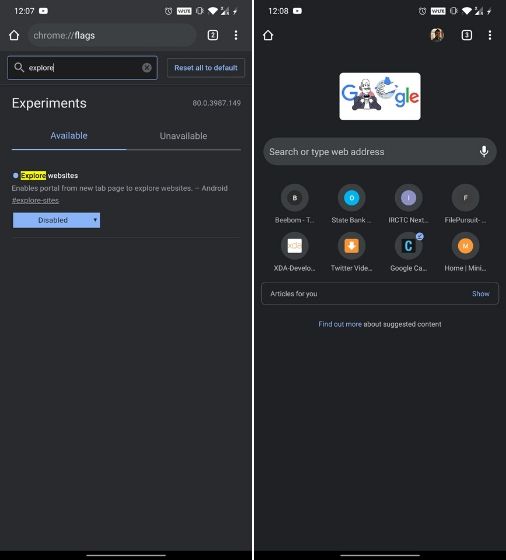
27. Вкладка «Эфемерный просмотр»
Этот флаг позволяет вам открывать гиперссылки на вкладке предварительного просмотра, что означает, что вы можете легко и удобно перемещаться с текущей вкладки на вкладку предварительного просмотра.
Это все равно, что заглянуть на веб-страницу, не открывая ее, и это работает как шарм. Чтобы включить его, найдите «эфемерный» и включите флаг «Эфемерный предварительный просмотр на панели наложения».
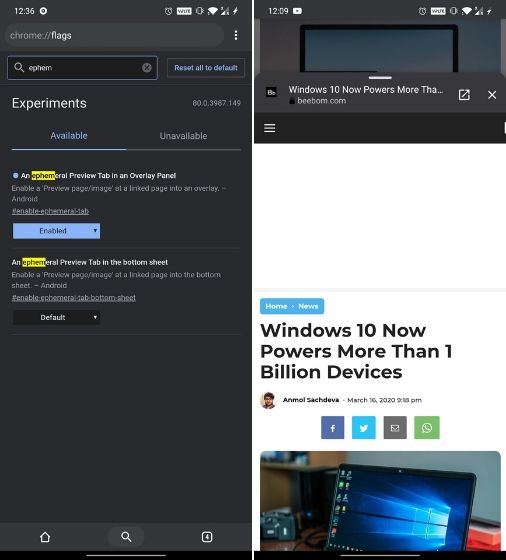
28. Обнаружение утечки пароля
Обнаружение утечки пароля — важный флаг, и вы должны включить его на своем Android-смартфоне. Всякий раз, когда вы создаете или вводите пароль на своем устройстве, Chrome предупредит вас, если ваш пароль был украден в результате какого-либо серьезного нарушения безопасности.
Это очень поможет вам защитить ваши данные в Интернете. Так что ищите «обнаружение утечки пароля» и сразу же активируйте его.
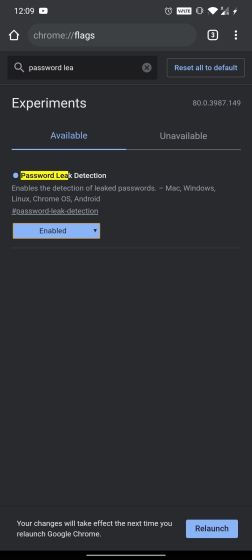
29. Скриншоты в режиме инкогнито
Многие люди предпочитают использовать режим инкогнито для просмотра веб-сайтов в Chrome. Однако вы, должно быть, заметили, что режим инкогнито не позволяет делать снимки экрана на телефонах Android. Несмотря на то, что это имеет смысл, если вы все еще хотите делать снимки экрана, вы можете сделать это, просто включив флаг Chrome.
Просто зайдите на chrome://flags/#incognito-screenshot на мобильном устройстве Chrome и включите флаг. Перезапустите браузер, и вы также сможете делать скриншоты окон в режиме инкогнито.
30. Новый инструмент для создания скриншотов в Chrome
С выпуском Chrome 91 на Android появился новый флаг Chrome, который вы можете использовать на своем смартфоне. Новый флаг в основном добавляет инструмент для создания снимков экрана в меню «Поделиться» в Chrome для Android.
Вы можете включить флаг, перейдя в chrome://flags/#chrome-share-screenshot.
После того, как вы включите флаг, вы увидите новую опцию «Сделать снимок экрана» в меню «Поделиться». Инструмент не только позволяет делать скриншоты просматриваемого веб-сайта, но также комментировать и редактировать скриншот перед тем, как поделиться им.
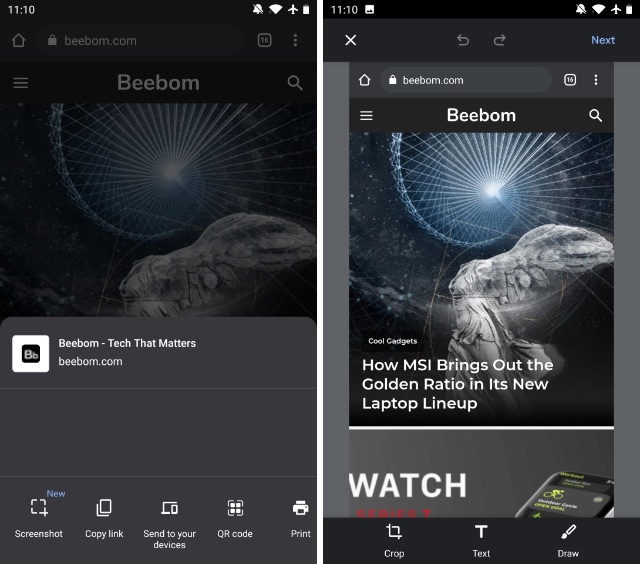
Бонус. Прямые действия
Флаг Direct Actions предназначен для тех пользователей, у которых установлено новое обновление Google Assistant — скорее всего, в США и Японии.
Он позволяет вам управлять Chrome с помощью прямых инструкций Google Assistant : открыть вкладку, закрыть вкладку, обновить эту страницу, поделиться страницей с кем-то, переключиться на следующую вкладку и так далее.
По сути, вы сможете напрямую управлять Chrome с помощью нескольких голосовых инструкций. Так что просто найдите флаг «Прямые действия» и включите его в своем Chrome.
Флаги Google Chrome, которые вы должны использовать
Если вы являетесь постоянным пользователем Google Chrome и хотите улучшить работу в Интернете, теперь у вас есть список из 30 флагов Chrome, которые вы должны проверить. Поскольку многие из вышеупомянутых функций все еще находятся на стадии тестирования, мы рекомендуем вам действовать с осторожностью, чтобы извлечь выгоду из флагов Chrome.
Игра с флагами может нарушить существующий опыт просмотра или производительность, поэтому убедитесь, что вы включаете / отключаете, прежде чем делать это. Итак, с какими из этих флагов Chrome вы бы повозились? Как вы думаете, мы пропустили несколько крутых и забавных флагов? Дайте нам знать в комментариях ниже