20 удивительных советов Kodi и хитрости, чтобы использовать его как профессионал в 2019 году
С появлением таких платформ, как Spotify, YouTube и Netflix, наша диета онлайн-СМИ теперь в основном состоит из предварительно определенных списков воспроизведения или рекомендаций. Но если вы не хотите увлекаться вирусным контентом и иметь больший контроль над тем, что вы смотрите или слушаете, Kodi – отличный вариант. Если вы не знакомы с Kodi (ранее известным как Xbox Media Center или XBMC), это один из наиболее предпочтительных центров управления мультимедиа среди пользователей, которые любят экспериментировать. Что еще более важно, это бесплатное программное обеспечение с открытым исходным кодом. В то время как количество функций, предлагаемых Kodi, может быть огромным для новых пользователей, как только вы привыкнете использовать контент через Kodi, вы не сможете вернуться назад. Если вы начинаете свое исследование Kodi, мы перечислили некоторые советы и приемы Kodi, которые будут очень полезны и дадут вам преимущество перед другими новичками.
Лучшие советы и хитрости Kodi 2019 года
1. Несколько профилей
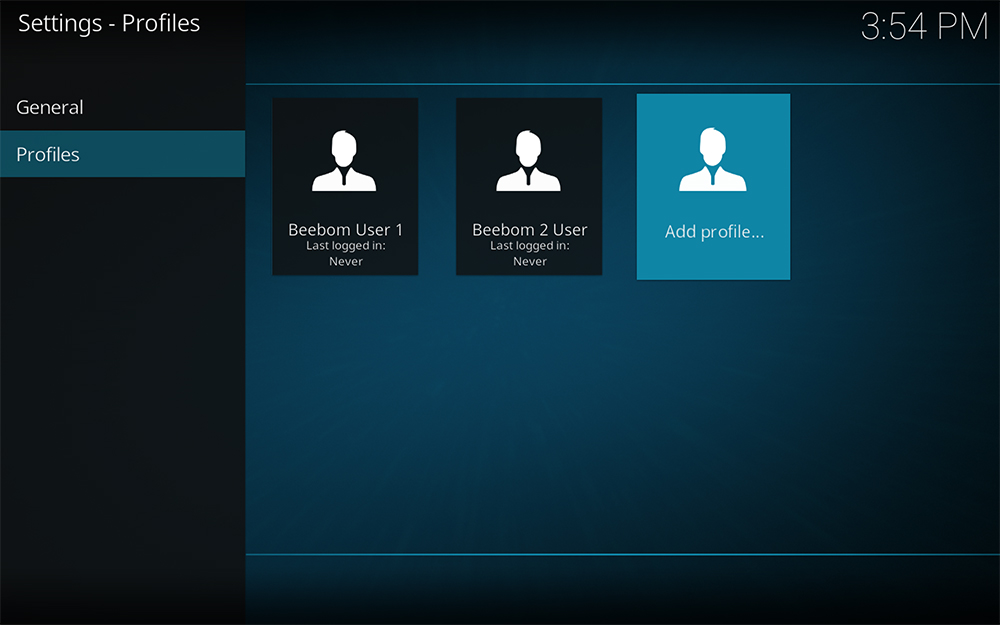
Если Kodi используется всеми членами семьи, было бы неплохо создавать профили для разных пользователей, Профили – это не что иное, как учетные записи пользователей, так что вы можете, помимо прочего, защитить паролем свой контент и избранное. Вы можете добавить новый профиль, нажав на значок шестеренки над меню, которое дает вам доступ к странице системы. Затем перейдите в настройки профиля и нажмите Добавить профиль. В зависимости от вашей системы вы можете использовать цифровую, буквенно-цифровую или геймпадную комбинацию клавиш в качестве пароля.
Программы для Windows, мобильные приложения, игры - ВСЁ БЕСПЛАТНО, в нашем закрытом телеграмм канале - Подписывайтесь:)
2. Используйте сочетания клавиш
Kodi поддерживает несколько классных сочетаний клавиш, которые ускоряют выполнение определенных действий. Например, ««Позволяет переключаться между полноэкранным и оконным режимами»п"Позволяет вам играть"F"Позволяет вам двигаться вперед"Ctrl + S”Для захвата скриншота и т. Д. Вы также можете нажать“я», Чтобы показать информацию о выделенном в данный момент мультимедийном файле или«M”, Чтобы изменить вид в браузере мультимедиа, показать или скрыть доступные параметры воспроизведения мультимедиа или панель поиска при просмотре видео или прослушивании музыки. Итак, если вы являетесь обычным пользователем, вы должны проверить эти сочетания клавиш для Kodi.
3. Настройте главный экран
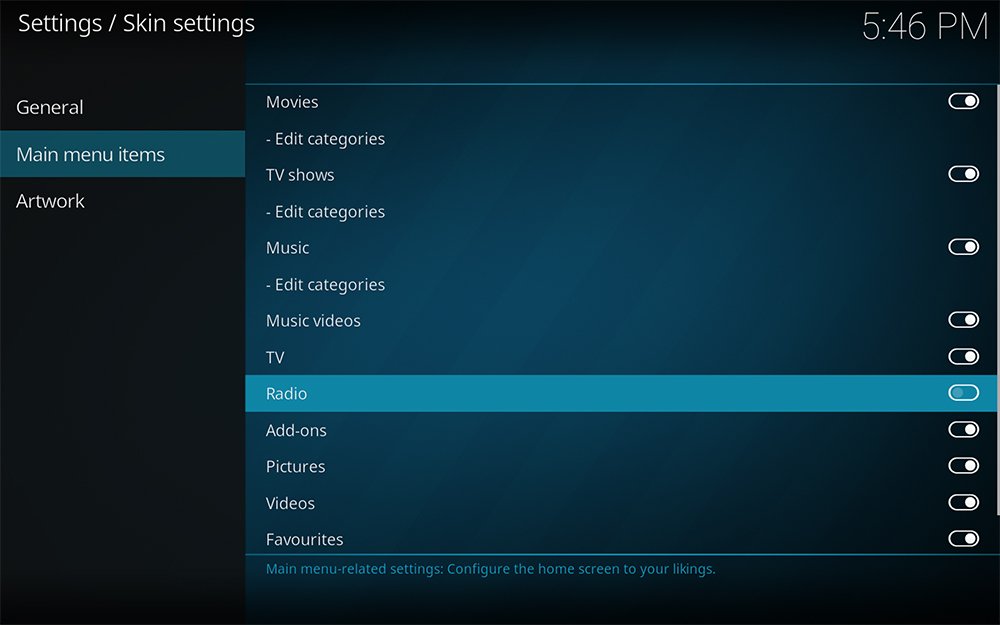
С самого начала домашний экран Kodi выглядит довольно простым, с несколькими важными параметрами, такими как Музыка, Видео, Программы и т. Д., Но есть варианты для его тщательной настройки. Параметры настройки можно найти в System-> Настройки скина, На вкладке «Общие» вы можете включать и отключать анимацию, информацию о погоде или переключаться между режимами ноутбука и сенсорного экрана. Затем вы можете перейти к пунктам «Главные пункты меню», которые позволяют вам изменить информацию, которая отображается на главном экране, например, погода, видео, музыка и альбомы. Вы даже можете скрыть основные меню, такие как Видео, Музыка, Программы и Изображения на главном экране.
4. Добавить аддоны Kodi в избранное
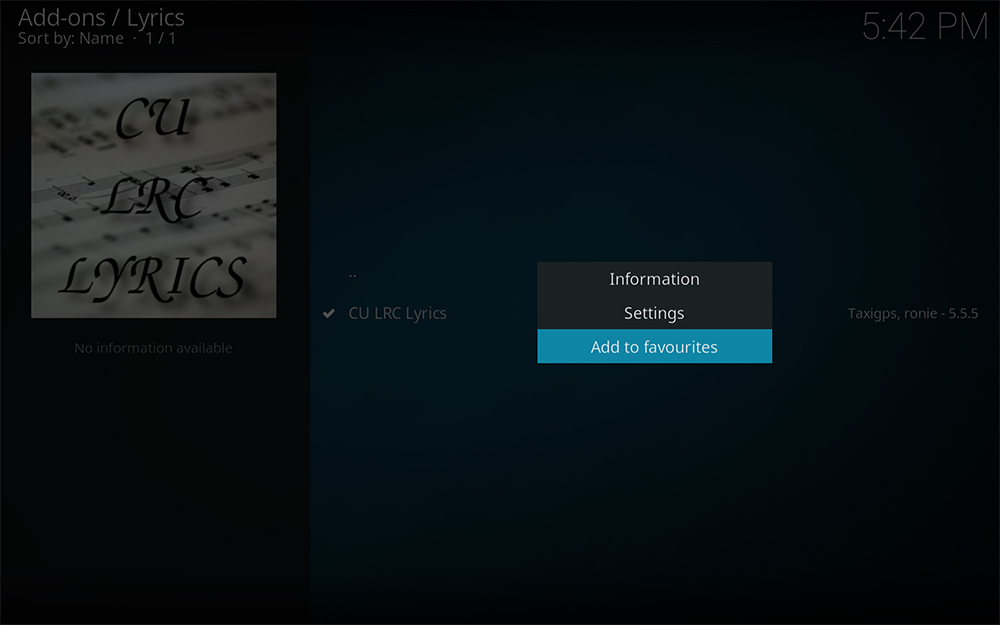
На главном экране Kodi вы могли заметить значок звезды рядом с кнопкой питания. Что ж, на этой кнопке звезды есть ваши любимые дополнения. Вы можете добавить дополнение к «Избранные«Перейдите в список музыкальных, программных или видео-надстроек и щелкните правой кнопкой мыши на надстройке и выберите«Добавить в избранное«. Вы даже можете добавить различные подкатегории надстроек в избранное, чтобы вы могли легко получить к ним доступ прямо с домашней страницы.
5. Изменить регион и язык
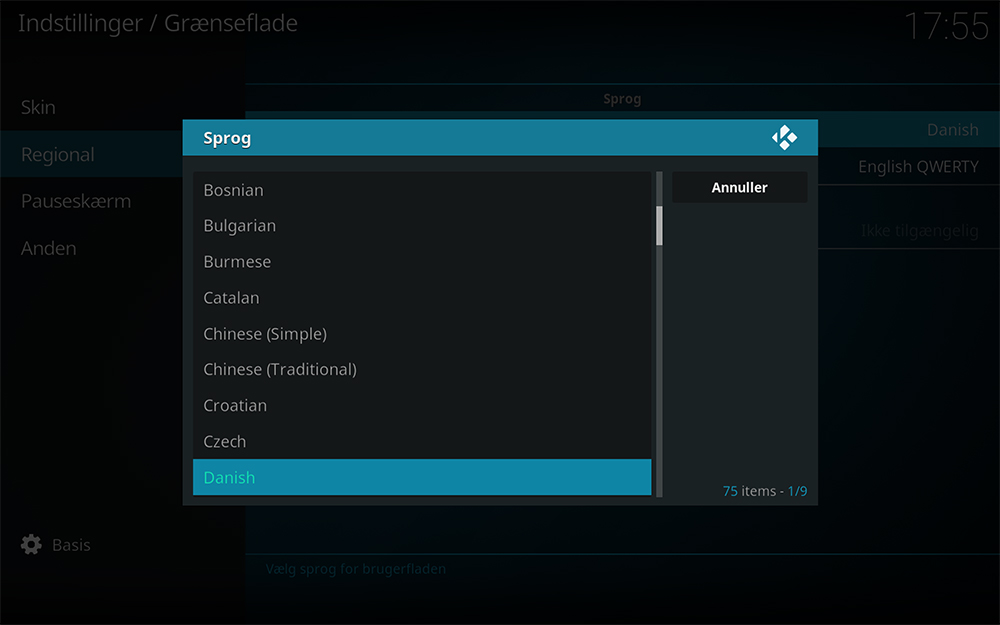
Язык Kodi по умолчанию является английским, а регион – американским, но вы можете легко изменить их. Чтобы изменить регион или язык, перейдите на Система-> Настройки интерфейса-> Региональные и на вкладке «Язык» выберите нужный язык. Как только вы выберете язык, Kodi сначала загрузит и установит языковой пакет.
В зависимости от выбранного вами языка, регион автоматически меняется, Однако важно отметить, что не все перечисленные языки работают на Kodi. У вас могут возникнуть проблемы с поиском таких языков, как хинди, но поддерживается большинство всемирно известных языков. Наряду с языком и регионом, вы также можете изменить набор символов, а также раскладку клавиатуры по умолчанию.
6. Смена скинов
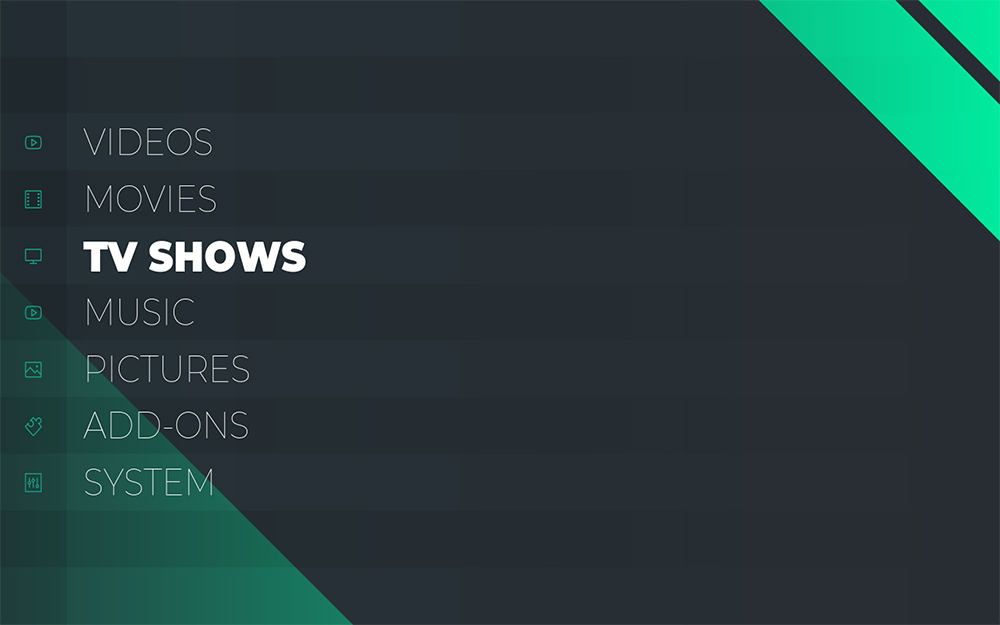
Широкие возможности настройки Kodi являются одной из главных причин его популярности. Одним из таких поразительных параметров настройки, включенных в Kodi, является возможность полностью обновлять его внешний вид с помощью различных скинов. Медиацентр по умолчанию поставляется со скином «Estuary», но если он вам не очень нравится, вы загружаете тонны других классных скинов Kodi.
Вы можете сделать это, перейдя в Kodi's Система-> Настройки интерфейса-> Скин и нажав «Get More» для скачивания скинов, Есть скины, которые изменяют внешний вид Kodi, чтобы соответствовать Netflix или Apple TV и многим другим. В зависимости от темы вы можете также получить возможность настраивать шрифт, цвета, звуки темы, а также окно запуска.
7. Установите пользовательский фон
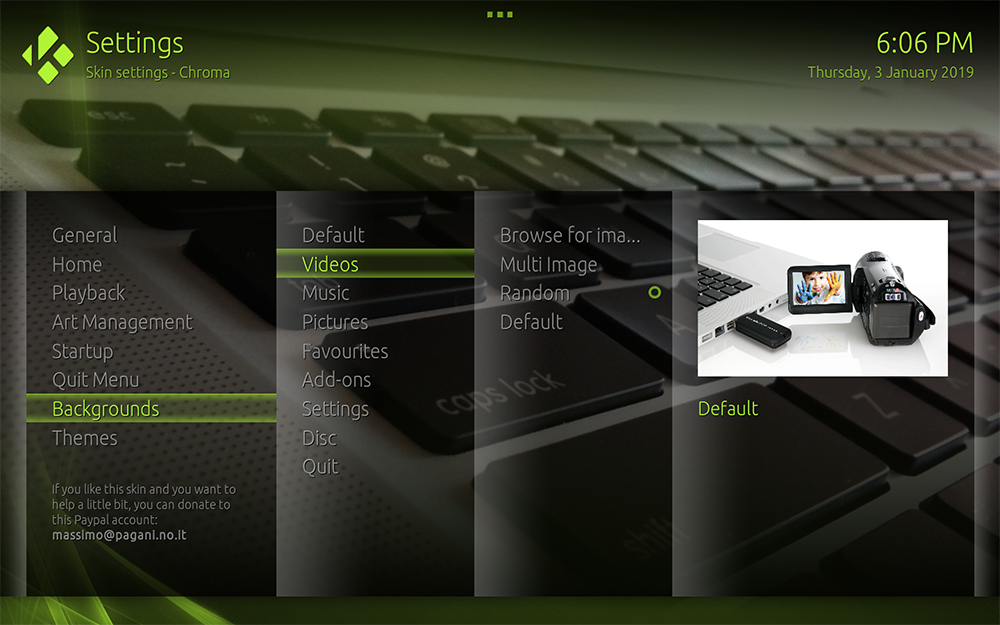
Еще одна настройка, которую включает в себя Kodi, – это возможность менять фон главного экрана. Чтобы установить собственный фон, перейдите к Kodi Система-> Настройки скина-> Фон, Здесь вы можете выбрать фон по умолчанию для каждой опции в меню. Кроме того, вы можете получить доступ к этим настройкам из Система-> Настройки интерфейса-> Скин а затем выберите «Настроить скинВариант. Это один из моих любимых советов Kodi, так как мне нравится настраивать внешний вид моего Kodi.
Обратите внимание, что возможность изменения фона зависит от кожи и не поддерживается во всех из них. Например, в оболочке устья по умолчанию вы найдете либо фон, который меняется с существом воспроизводимого мультимедиа, либо текстурированный фон для интерфейса, но он не может меняться с каждым отдельным параметром. Снимок экрана, который мы использовали выше, имеет скин «Chroma», который позволил нам установить различный фон для каждого параметра в меню.
8. Установите заставку
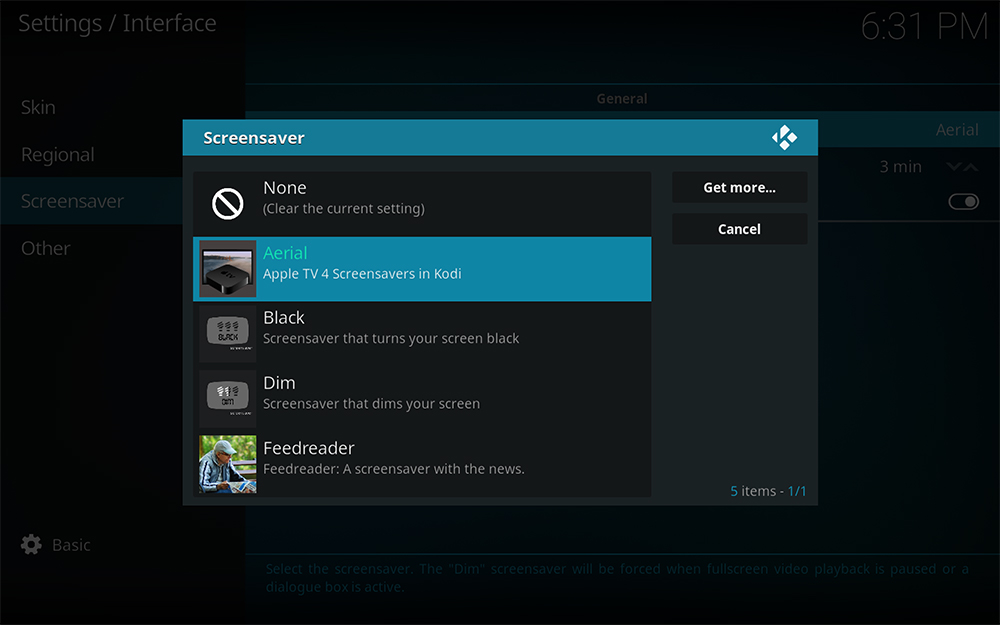
Kodi поставляется с возможностью установить заставку, которая запускается на дисплее, когда медиаплеер находится в режиме ожидания. Вы можете установить заставку на Kodi, перейдя в Система-> Настройки интерфейса-> Заставка, По умолчанию в Kodi есть только несколько заставок, а именно «Тусклый» и «Черный», но вы можете используйте опцию «Получить больше» для загрузки дополнительные параметры, такие как заставка Apple TV. Каждая опция поставляется с собственным набором предпочтений и настроек, что позволяет персонализировать ее в соответствии с вашими потребностями.
9. Положите дисплей, чтобы спать, когда простаиваете
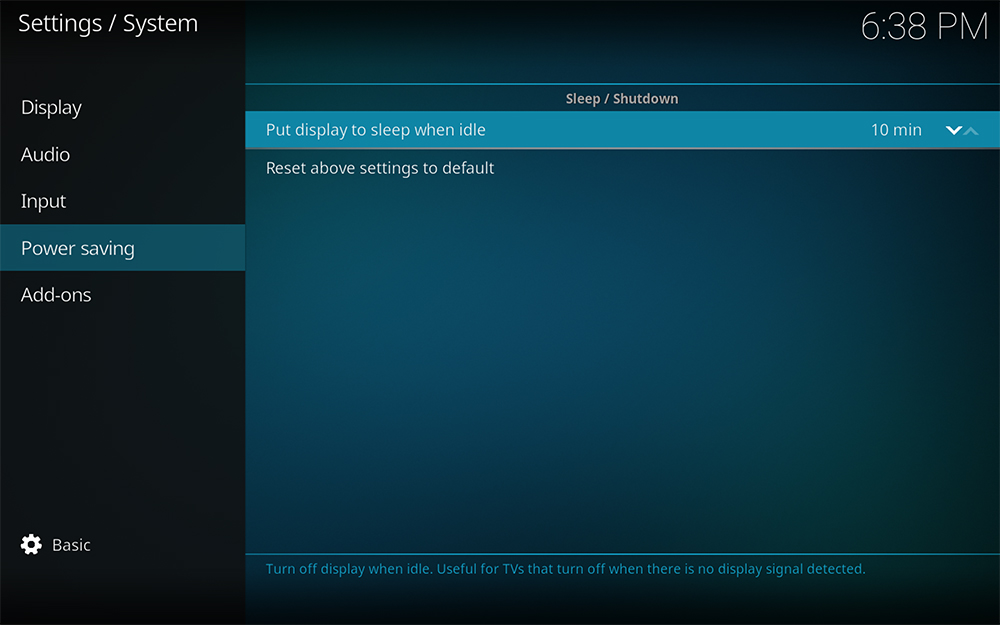
Вы можете включить режим сна в Kodi, когда ваша система простаивает в течение определенного времени, чтобы сэкономить энергию. Для этого перейдите к Система-> Настройки системы-> Энергосбережение а также включить «Перевести дисплей в режим ожидания» выбрав продолжительность (с шагом 5 минут), после которой дисплей переходит в спящий режим. Этот совет Kodi отлично подходит для таких людей, как я, которые засыпают поздно вечером, смотря свои любимые телешоу.
10. Включить статистику погоды
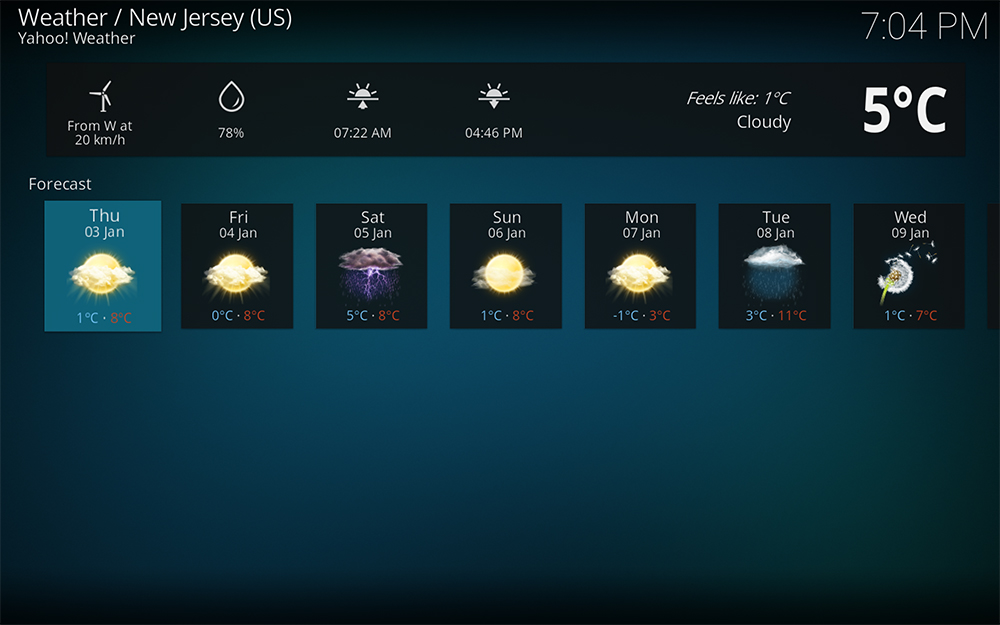
Вы можете сохранить вкладку на информацию о погоде в Kodi, включив статистику погоды прямо из главного меню. Если этот параметр недоступен на экране приветствия, вы также можете включить его из Система-> Настройки сервиса-> Погода и добавить сервис для информации о погоде.
По умолчанию нет встроенных метеорологических служб, и для выбора метеорологической службы вам необходимо нажмите «Получить больше» и загрузите метеослужбу, например Yahoo Погода, OpenWeatherMap или множество других. После добавления службы вы можете щелкнуть опцию «Настройки» ниже, а затем добавить местоположение, чтобы включить информацию о погоде, связанную с этим местоположением. Большинство из этих сервисов также позволяют добавлять несколько местоположений, но возможность выбора между градусами Цельсия и Фаренгейта трудно найти в ограниченном числе вариантов.
Чтобы просмотреть текущее состояние погоды, вы можете нажать на вкладку Погода на главном экране, а также включить отображение информации о погоде в верхней панели, перейдя в Система-> Настройки скина-> Общие, Я должен признать, что это один из моих менее использованных советов Kodi, поскольку я использую свой Google Assistant для получения информации о погоде. Тем не менее, я знаю, что многим нравится эта функция, поэтому она попала в список.
11. Выберите уровень настроек
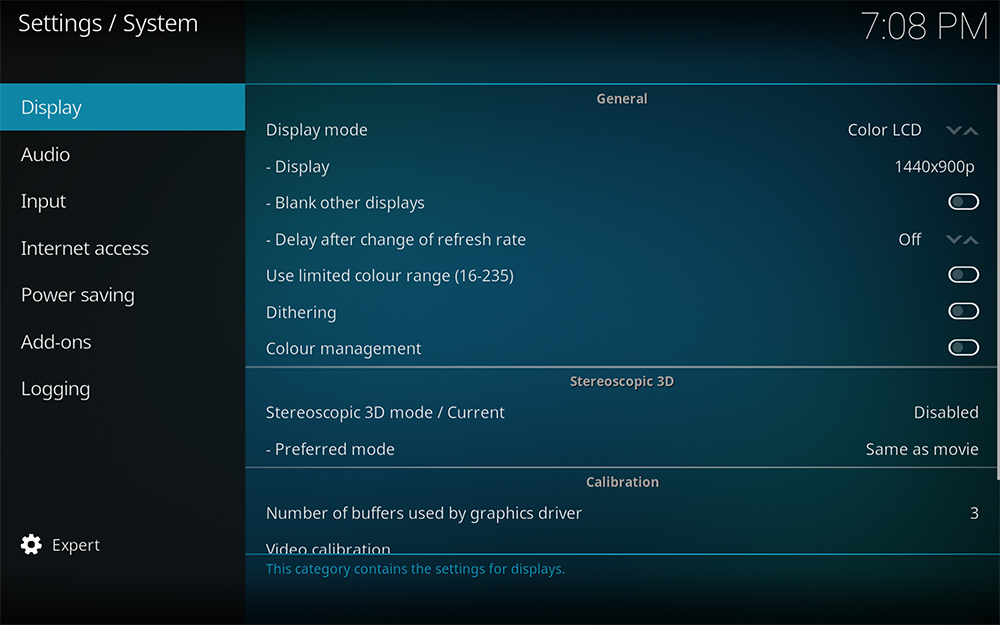
На каждой странице настроек Kodi вы бы заметилиУровень настроекТекст в левом нижнем углу. Уровень настроек по умолчанию – «стандарт”Но если вы можете изменить его, если вы хотите увидеть больше вариантов. Вы можете просто щелкнуть по нему, чтобы изменить «Стандарт» на «Базовый», «Расширенный» или «Эксперт», Коди включил это, чтобы убедиться, что вы не перегружены количеством вариантов. Тем не менее, вы можете решить для себя.
12. Отключить или изменить RSS-канал
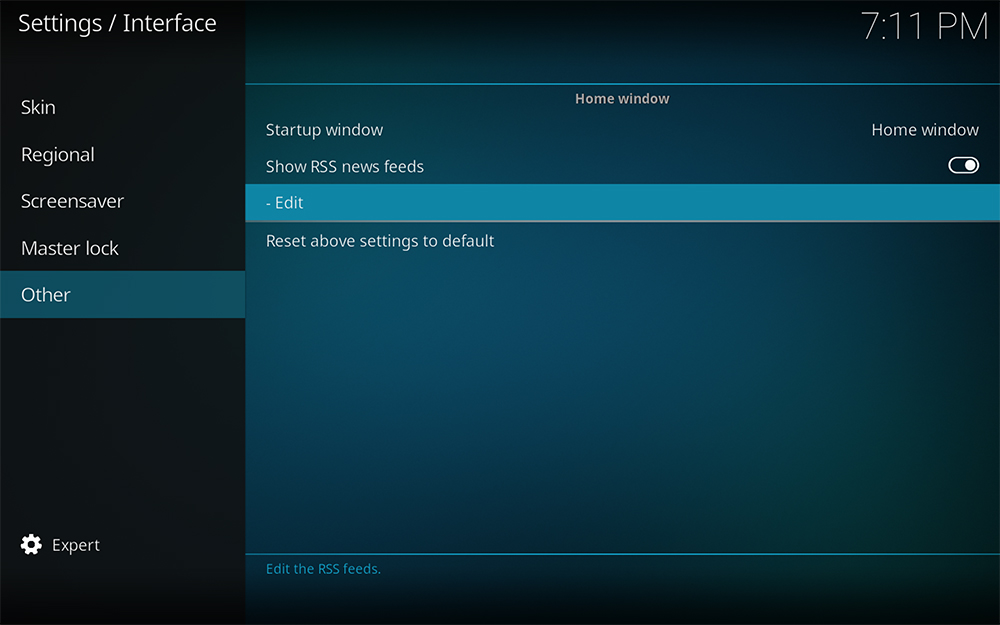
Вы можете найти последние новости от Kodi в шатре внизу экрана приветствия. Это официальный RSS-канал сообщества, в котором работает Kodi, но если это не актуально или раздражает вас, есть возможность отключить тикер канала. Чтобы отключить RSS-канал, выберите Система-> Настройки интерфейса-> Другое. и выключите переключатель рядом с «Показать новостные ленты RSS».
Вы также можете замените этот канал на RSS-канал по вашему выбору переключая уровень настроек на что-либо, кроме основного. Это активирует опцию «Изменить», где вы можете добавить собственный URL-адрес RSS-канала, чтобы быть в курсе новостей от конкретного производителя, поставщика контента или даже любой публикации, такой как Beebom.
13. Удаленный доступ
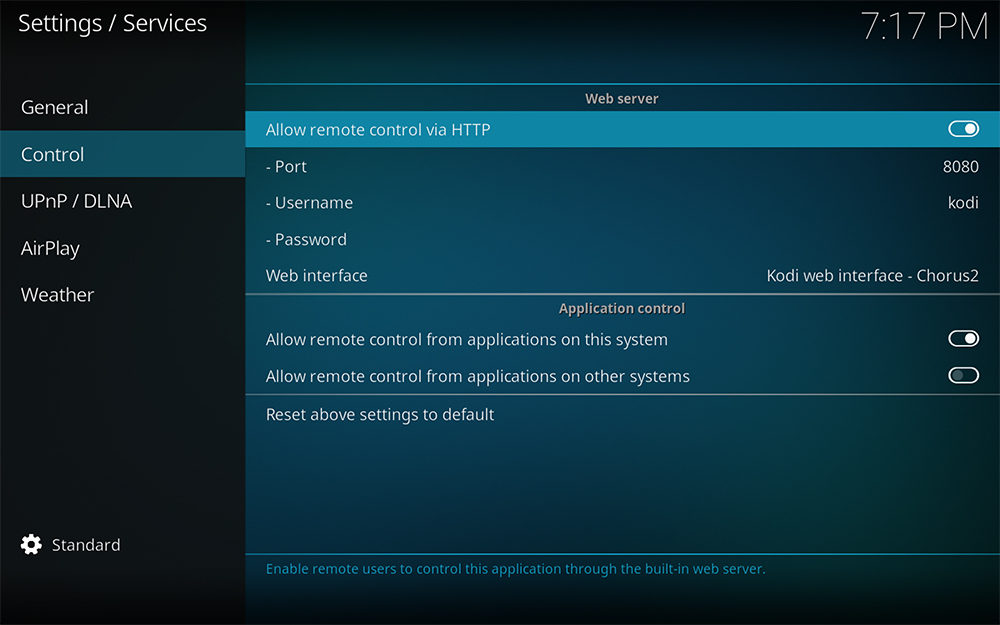
Если вы хотите управлять интерфейсом Kodi удаленно, вы можете выполнить его с помощью любого устройства Android. Чтобы использовать сервис со своего устройства Android, вам необходимо настроить Kodi и использовать одно из удаленных приложений Android для Kodi. Чтобы настроить Kodi для удаленного доступа, перейдите в Система-> Сервисные настройки-> Контроль а также включить «Разрешить удаленное управление через HTTP», На этой же странице также включите «Разрешить удаленное управление программами в других системах».

Вышеупомянутая конфигурация должна быть достаточно хороша для Kore (бесплатно), которое является официальным приложением Remote для Kodi. В Kore вы увидите список устройств или машин, работающих под управлением Kodi, которые находятся в той же сети, что и ваш смартфон на Android. Выберите устройство Kodi, которым вы хотите управлять со своего смартфона, и оно автоматически получит данные.
Однако, если вы хотите использовать удаленное приложение, отличное от Kore – например, Yatse (бесплатно), вам придется настроить некоторые другие параметры. В Система-> Настройки сервиса, идти к "UPnP / DLNAВариант и включить оба – «Поделитесь своими библиотеками» а также «Разрешить дистанционное управление через UPnP», Эта конфигурация должна обеспечить бесперебойную работу Yatse, но вам может понадобиться быстрый поиск в Google, чтобы узнать ваш IP-адрес. Используя пульт дистанционного управления, вы можете перемещаться по меню, выбирать элементы в своей библиотеке или даже выключать Kodi. Это один из самых удобных советов Коди в этом списке.
14. Просмотрите все дополнения
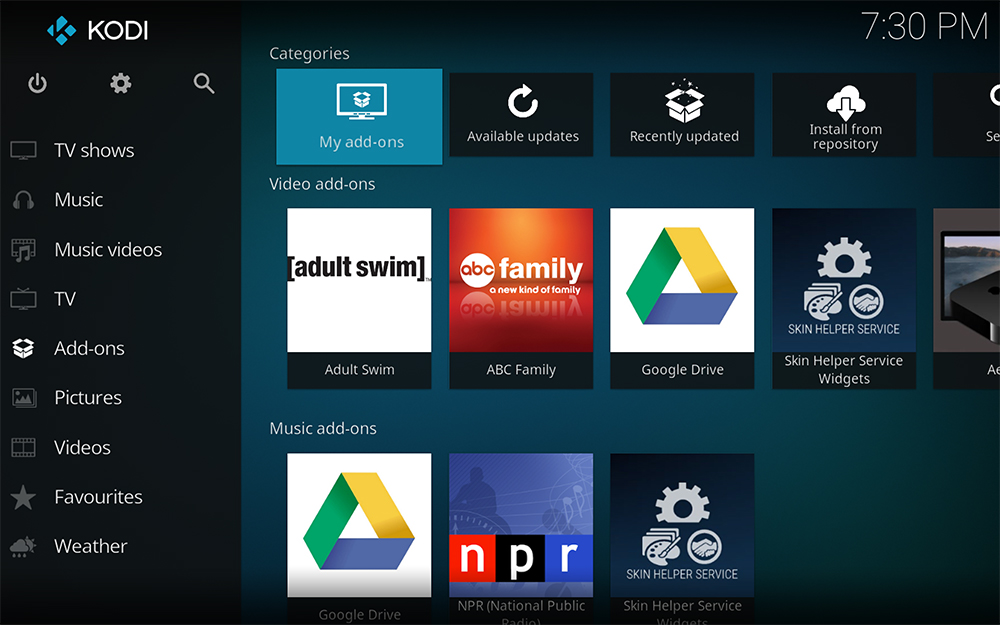
Аддоны Kodi удивительны, поскольку они привносят в программное обеспечение разнообразную функциональность. Вы можете найти все дополнения Kodi прямо из Дополнения вкладку на экране приветствия, а затем нажмите на Мои дополнения, Они хорошо организованы в зависимости от их использования, а опция поиска позволяет легко найти установленные надстройки.
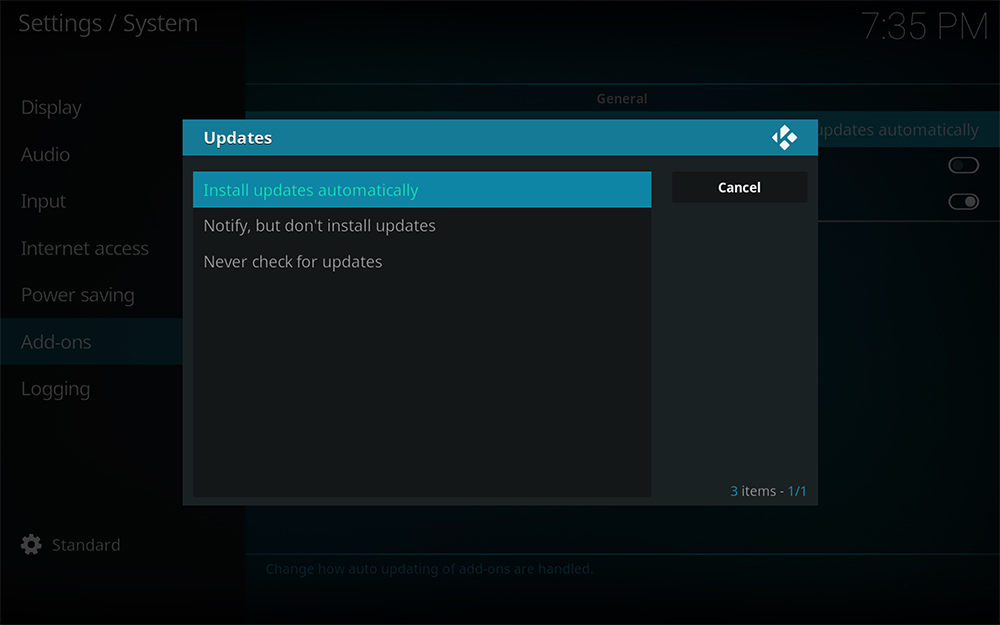
В том же меню вы можете проверить наличие доступных обновлений для этих дополнений. Однако эта опция включена по умолчанию, и если вы хотите отключить ее, вы можете сделать это, перейдя к Система-> Настройки сервиса-> Дополнения затем выберите автоматическую установку, просто уведомления о новых обновлениях и никогда не проверяйте обновления.
15. Дополнительные хранилища
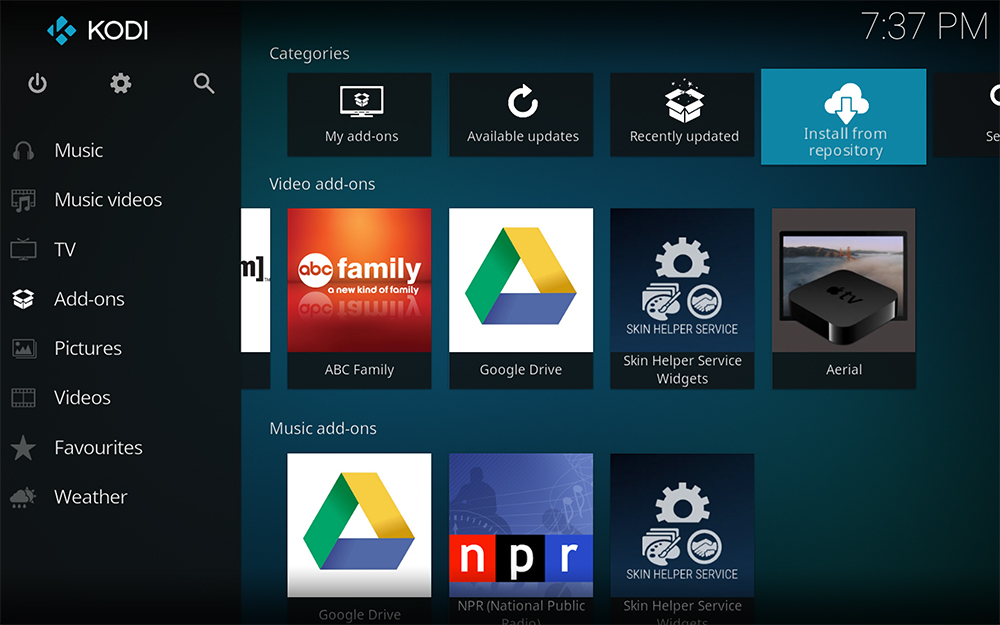
Несмотря на то, что для Kodi есть несколько отличных индивидуальных дополнений, существуют различные репозитории Kodi, которые в основном представляют собой наборы дополнений, объединяющих множество полезных дополнений в одном объединенном месте. Вы можете легко устанавливать различные дополнения прямо из репозиториев, перейдя в Дополнения-> Установить из репозитория на главном экране приветствия.
В основном вы увидите репозиторий дополнений Kodi, и вы можете включить любое дополнение, которое может привлечь ваше внимание или позвонить в звонок. От субтитров до внешнего вида, потоковых сервисов и прямого эфира, вы найдете множество опций в репозиториях. В следующем разделе вы можете увидеть, как устанавливать сторонние дополнения и репозитории.
16. Установите сторонние дополнения и репозитории
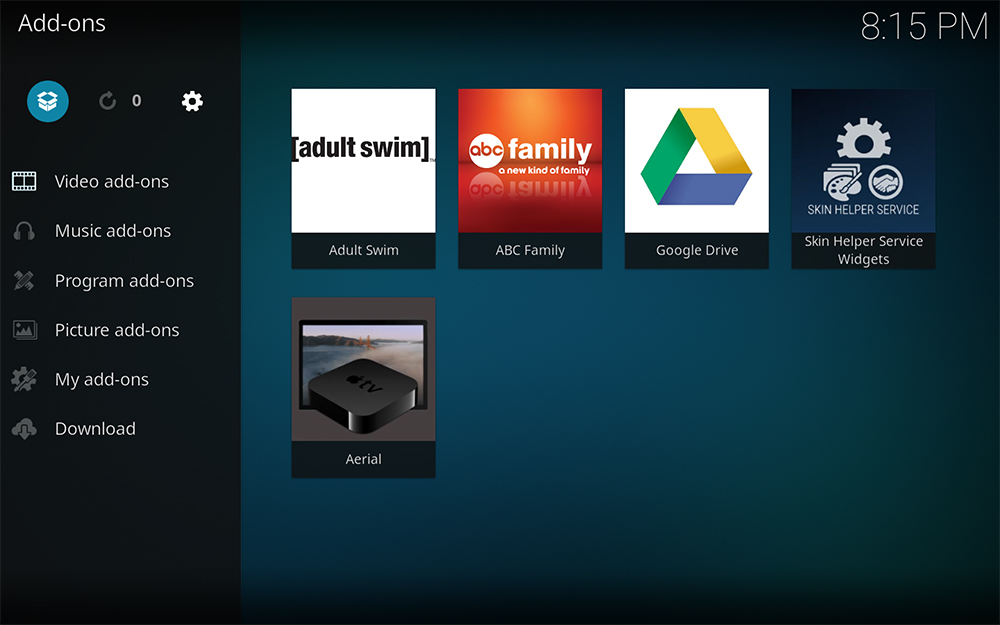
Если вы получили достаточные знания о работе Kodi, вы можете выйти из экосистемы по умолчанию и изучить стороннюю поддержку от блестящего сообщества, которое поддерживает Kodi в течение многих лет. Чтобы загрузить дополнения, вы можете начать с простого поиска Google и вы найдете множество вариантов в зависимости от ваших требований.
Эти дополнения будут загружены в формате .ZIP, и для их установки вы можете нажать на Дополнения вкладка в главном меню, а затем кнопка открытия надстроек в форме коробки в верхнем левом углу. Затем нажмите «Установить из архива»И выберите каталог, в котором надстройка была сохранена. Если вы новичок в Kodi, вы должны проверить лучшие дополнения Kodi для установки.
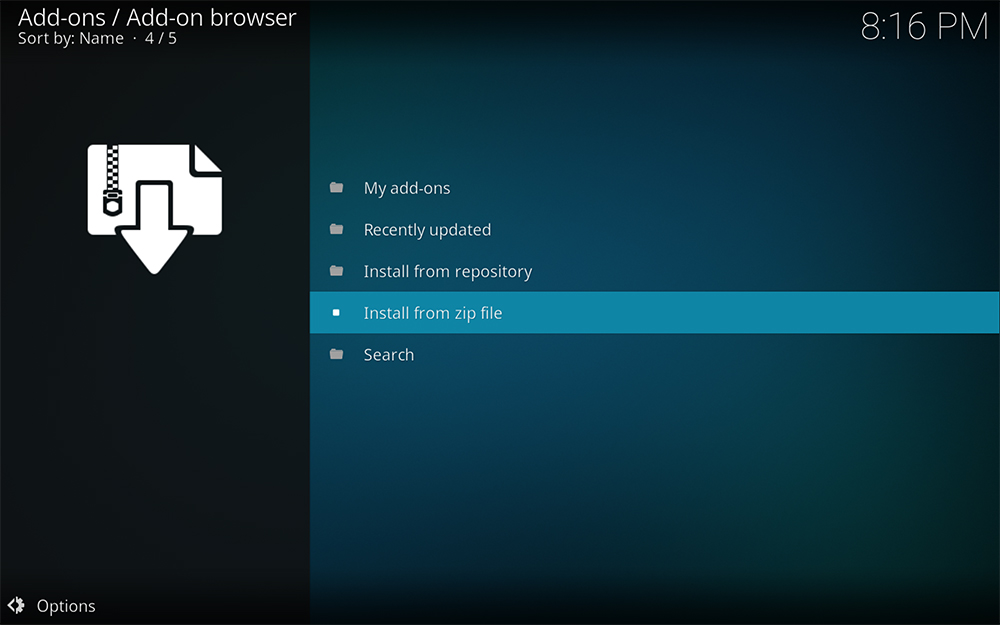
Точно так же вы можете скачать и установить полные репозитории дополнений так что вам не нужно загружать каждое дополнение отдельно. Вы можете выбрать один из самых популярных дополнительных репозиториев, таких как SuperRepo, Fusion. Репозитории добавляются в виде zip-файлов таким же образом, как и для установки внешних надстроек.
17. Установите таймер выключения
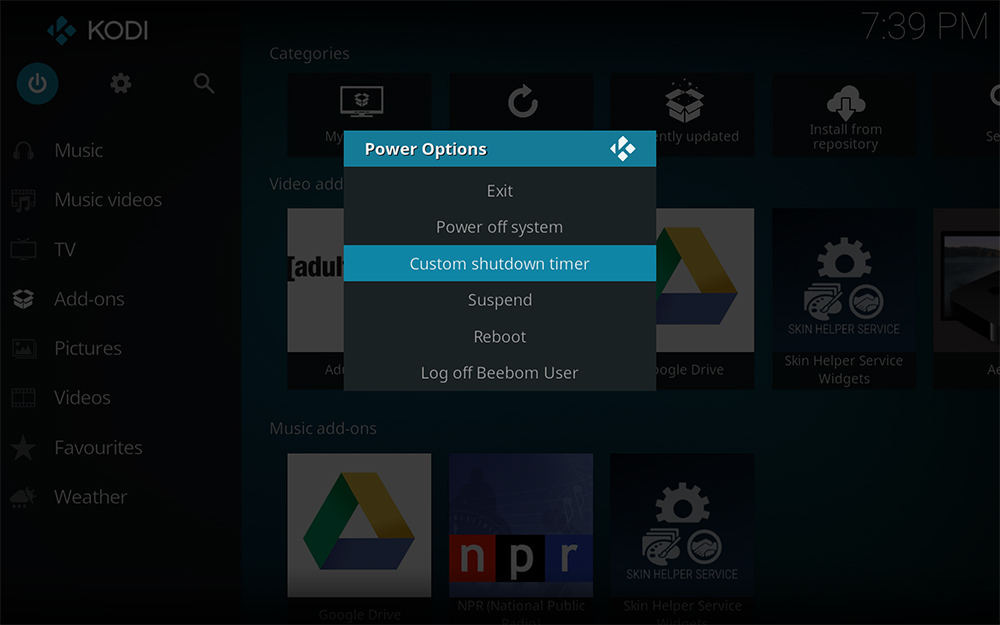
Если вы хотите, чтобы Kodi автоматически отключался через определенное время, вы можете использоватьПользовательский таймер выключенияВариант. Чтобы установить его, нажмите кнопку питания в левом нижнем углу главного экрана Kodi, а затем выберите «Пользовательский таймер выключения» и активируйте его, добавив продолжительность в минутах. Если вы передумали, вы также можете отменить его, перейдя к тому же варианту.
18. Автоматически выбирать фильмы, ТВ-шоу, музыкальные метаданные
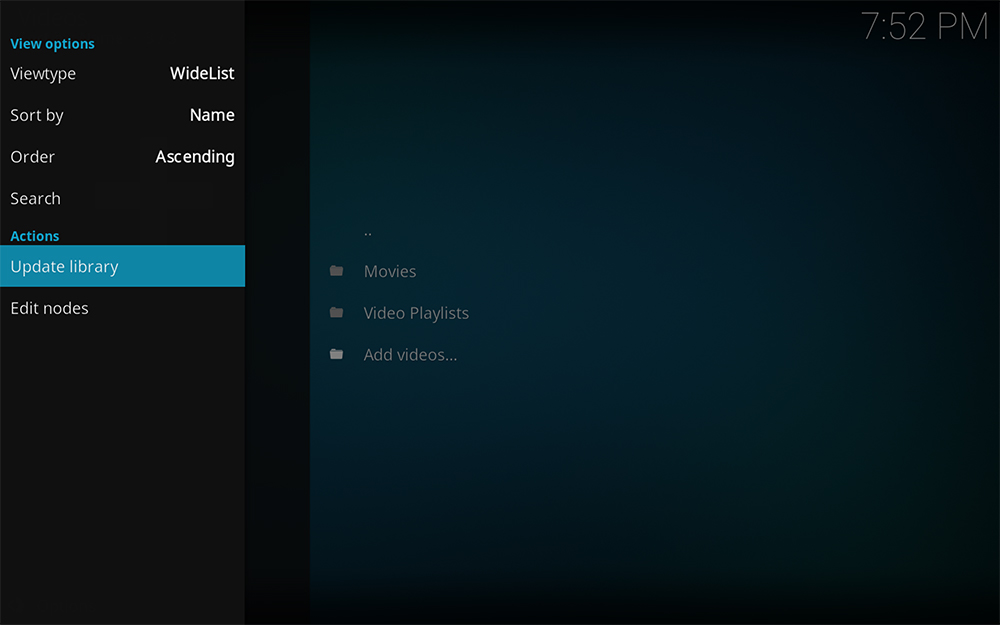
Kodi действительно хорош в организации вашего контента и покажет вам не только множество возможностей для потоковой передачи фильмов или музыки в Интернете, но и автоматически добавлять метаданные в любой загруженный фильм, музыкальный файл или телешоу, Метаданные, относящиеся к медиафайлам, загружаются с таких порталов, как IMDb и TMDb (База данных фильмов).
Для этого вам придется вручную изменить имя папки или каталога, содержащего фильм, и добавить год в скобках. Затем в меню «Фильмы» нажмите «ОпцииВ левом нижнем углу, а затемОбновить библиотеку«. Если вы не хотите выполнять это действие вручную, установите флажок «Обновление библиотеки при запуске" от Система-> Сервисные настройки или чтобы избежать нежелательных расходов на данные, вы также можете загрузить дополнение «Автоматическое обновление библиотеки» и установить таймер того, как часто вы хотите, чтобы ваша коллекция мультимедиа автоматически обновлялась.
19. Смотреть и записывать живое телевидение на Kodi
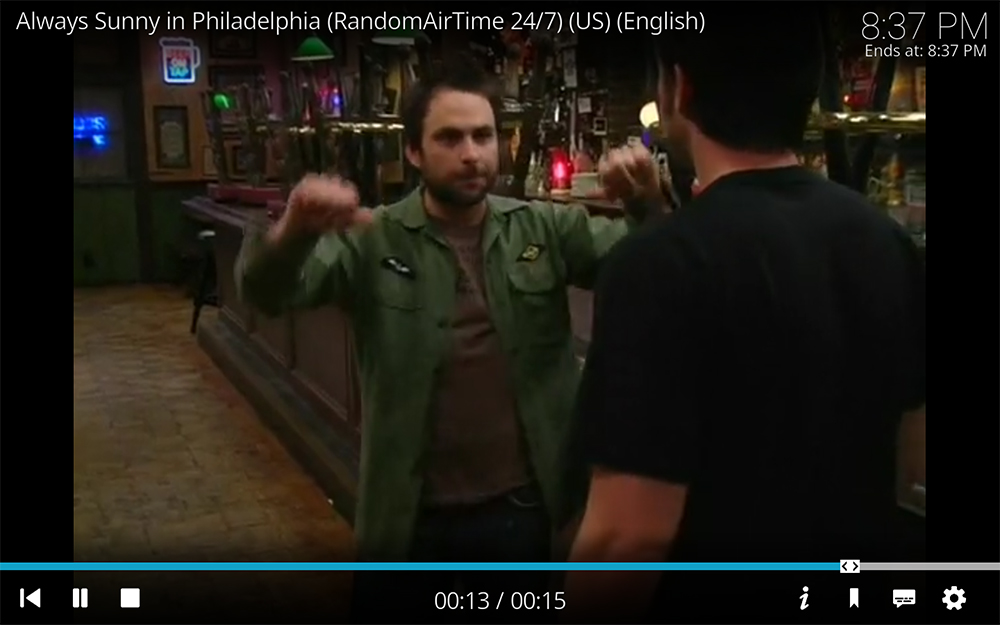
Вы также можете использовать Kodi для просмотра телепередач в прямом эфире, используя оборудование для персонального видеомагнитофона (PVR) или порталы, которые транслируют прямую трансляцию. Чтобы наслаждаться живым телевидением, не тратя много времени, вы можете загрузить и установить его из нескольких репозиториев прямого эфира, используя руководство в пункте 17. Затем нажмите «Установить из репозитория» и установите надстройку для конкретной телевизионной услуги, которую вы ищете. за. Для записи телешоу. Вам потребуется PVR или ТВ-тюнер и установить необходимые дополнения, специфичные для аппаратного обеспечения. После настройки PVR будет отображаться в опции ТВ на экране приветствия Kodi.
20. Cast Kodi на телевизорах с Chromecast
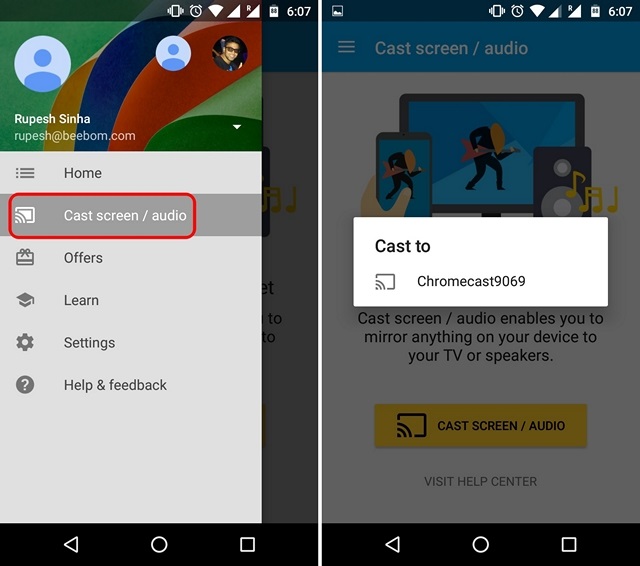
Если у вас есть ключ Chromecast или телевизор с поддержкой Chromecast, вы можете использовать приложение Google Home (бесплатно) и выбрать опцию «Cast Screen / Audio» в меню гамбургера. Нажмите на "Литой экран / аудио»И выберите предпочитаемый Chromecast или поддерживаемый телевизор, чтобы начать трансляцию экрана телефона и звука на Chromecast. Теперь откройте приложение Kodi на своем смартфоне Android и наслаждайтесь просмотром любимых фильмов или телепередач, просмотром фотографий или прослушиванием музыки на большом экране.
СМОТРИ ТАКЖЕ: Как очистить кэш на Kodi на любом устройстве (2019)
Совершенствуйте свои впечатления от Kodi с помощью советов и хитростей
Из множества поддерживаемых опций вы наверняка поняли, что Kodi – это мощный и полезный цифровой медиаплеер. Его совместимость с большинством операционных систем делает его еще более увлекательным, поскольку вы можете объединить все свои медиаисточники в один хаб. Мой любимый вариант – гибкость выбора между различными уровнями настроек, что делает интерфейс намного чище.
Мы надеемся, что эти советы Kodi помогут вам в просмотре телепередач и фильмов или прослушивании музыки. Но если вы считаете, что мы могли пропустить какие-либо ключевые советы и рекомендации Kodi, сообщите нам об этом в комментариях ниже.
